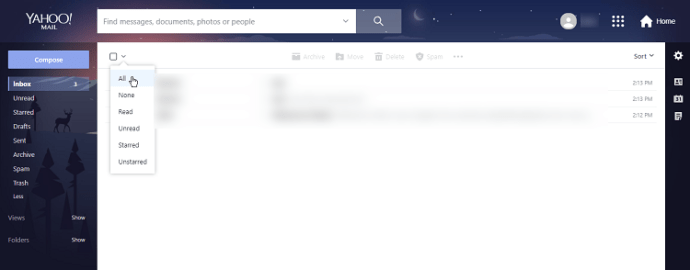Ne pas pouvoir utiliser vos commandes préférées dans les jeux peut être assez distrayant. De nombreux joueurs sont habitués à jouer à Minecraft avec un contrôleur, et l'édition Java ne prenant pas en charge les manettes de jeu peut être une mauvaise surprise. Heureusement, il existe un moyen de contourner cela.

Dans ce guide, nous expliquerons comment ajouter la prise en charge du contrôleur à Minecraft Java Edition sur les ordinateurs Windows 10, Mac et Linux. De plus, nous énumérerons les raisons les plus courantes pour lesquelles votre contrôleur ne se connecte pas et partagerons des instructions sur l'ajout de la prise en charge du contrôleur à Minecraft Bedrock.
Comment ajouter la prise en charge du contrôleur à Minecraft Java ?
Comme mentionné ci-dessus, Minecraft Java Edition ne prend pas en charge le contrôleur natif. Ainsi, pour l'utiliser dans le jeu, vous devez installer des mods tiers. L'un des mods les plus populaires à cet effet est contrôlable. Ci-dessous, vous trouverez les instructions pour configurer la prise en charge du contrôleur sur différents systèmes d'exploitation.
Windows 10
Allons droit au but - pour ajouter la prise en charge du contrôleur à Minecraft Java sous Windows 10, procédez comme suit :
- Visitez l'installation Contrôlable page et cliquez sur Télécharger.
- Attendez que le fichier soit téléchargé et double-cliquez dessus pour lancer le processus d'installation.
- Déplacez le fichier contrôlable dans votre dossier mods Minecraft. Pour le trouver, tapez AppDataRoaming.minecraftmods dans la zone de recherche du menu Démarrer.

- Ouvrez Minecraft Launcher et cliquez sur Options de lancement.
- Cliquez sur Ajouter nouveau.

- Remplissez le nom de votre nouvelle option de lancement (par exemple, Contrôlable). Sélectionnez la version Minecraft pour laquelle vous configurez le contrôleur.

- Cliquez sur l'icône en forme de flèche à côté de Game Directory et sélectionnez votre fichier contrôlable, puis cliquez sur Ouvrir.

- Cliquez sur Enregistrer et revenez au menu principal.

- Développez le menu à côté du bouton Lecture et sélectionnez la version contrôlable, puis cliquez sur Lecture.

Mac
Pour utiliser un contrôleur dans Minecraft Java sur Mac, suivez les instructions ci-dessous :
- Visitez l'installation Contrôlable page et cliquez sur Télécharger.
- Attendez que le fichier soit téléchargé et double-cliquez dessus pour lancer le processus d'installation.
- Déplacez le fichier contrôlable dans votre dossier mods Minecraft. Pour le trouver, tapez ~/Library/Application Support/Minecraft/mods dans la fenêtre de recherche Spotlight. Si vous n'avez pas encore de dossier mods, créez-le.

- Ouvrez Minecraft Launcher et cliquez sur Options de lancement.
- Cliquez sur Ajouter nouveau.

- Remplissez le nom de votre nouvelle option de lancement (par exemple, Contrôlable). Sélectionnez la version Minecraft pour laquelle vous configurez le contrôleur.

- Cliquez sur l'icône en forme de flèche à côté de Game Directory et sélectionnez votre fichier contrôlable, puis cliquez sur Ouvrir.

- Cliquez sur Enregistrer et revenez au menu principal.

- Développez le menu à côté du bouton Lecture et sélectionnez la version contrôlable, puis cliquez sur Lecture.

Linux
Suivez les étapes ci-dessous pour configurer la prise en charge du contrôleur pour Minecraft Java sur Linux :
- Visitez l'installation Contrôlable page et cliquez sur Télécharger.
- Attendez que le fichier soit téléchargé et double-cliquez dessus pour lancer le processus d'installation.
- Déplacez le fichier contrôlable dans votre dossier mods Minecraft. Pour le trouver, utilisez le raccourci ~. Tapez ~/.minecraft dans la zone de recherche et ouvrez ou créez le dossier mods.
- Ouvrez Minecraft Launcher et cliquez sur Options de lancement.
- Cliquez sur Ajouter nouveau.
- Remplissez le nom de votre nouvelle option de lancement (par exemple, Contrôlable). Sélectionnez la version Minecraft pour laquelle vous configurez le contrôleur.
- Cliquez sur l'icône en forme de flèche à côté de Game Directory et sélectionnez votre fichier contrôlable, puis cliquez sur Ouvrir.
- Cliquez sur Enregistrer et revenez au menu principal.
- Développez le menu à côté du bouton Lecture et sélectionnez la version contrôlable, puis cliquez sur Lecture.
Questions fréquemment posées
Ci-dessous, vous trouverez des réponses à d'autres questions liées à l'utilisation d'un contrôleur dans Minecraft.
Pourquoi mon contrôleur ne se connecte-t-il pas ?
Si votre manette ne se connecte pas à votre ordinateur ou à Minecraft en particulier, assurez-vous de ne pas avoir fait l'une des erreurs suivantes :
· Vous essayez de configurer un contrôleur pour Java Edition via Steam. Java Edition ne prend pas en charge les contrôleurs, alors assurez-vous d'avoir installé les mods requis.
· Vous n'avez pas configuré les commandes préférées. Assurez-vous d'avoir terminé les étapes 12 à 13 du processus de configuration.
· Vous avez choisi Activer un produit sur Steam au lieu d'Ajouter un jeu non-Steam au 6eétape des instructions de configuration. Répétez le processus et sélectionnez la bonne option.
· Vous avez des problèmes de Bluetooth. Essayez de connecter le contrôleur à l'aide d'un câble.
Si aucune des raisons mentionnées ci-dessus ne vous convient, les pilotes de votre contrôleur ne sont probablement pas à jour. Pour mettre à jour les pilotes du contrôleur sur un PC Windows, suivez les étapes ci-dessous :
1. Appuyez sur la touche Windows et saisissez devmgmt.msc dans la zone de recherche.
2. Une fois le Gestionnaire de périphériques ouvert, développez la section Périphériques Xbox et cliquez avec le bouton droit sur le nom de votre manette.
3. Dans le menu déroulant, sélectionnez Mettre à jour le logiciel du pilote.
4. Cliquez sur Rechercher automatiquement et suivez les instructions à l'écran pour installer les pilotes les plus récents.
mira lo que facebook sabe de mi
Remarque : aucun pilote de contrôleur natif n'est disponible pour Mac OS. Vous devrez trouver les derniers pilotes pour votre contrôleur en ligne et les installer. Les instructions peuvent différer et dépassent le cadre de cet article.
Comment ajouter la prise en charge du contrôleur à Minecraft Bedrock ?
Minecraft Bedrock ne nécessite aucun mod tiers pour utiliser un contrôleur. La configuration peut se faire via Steam. Suivez les instructions ci-dessous :
1. Visitez le Steam officiel site Internet et cliquez sur le bouton Installer Steam.
2. Exécutez le fichier d'installation et suivez les instructions à l'écran.
3. Une fois Steam installé, ouvrez l'application et créez un compte ou connectez-vous à un compte existant.
4. Dans l'application Steam, accédez à Bibliothèque.
5. Cliquez sur Ajouter un jeu, situé dans le coin inférieur gauche de votre écran.
6. Dans le menu, sélectionnez Ajouter un jeu non Steam. Cela ouvrira la bibliothèque de fichiers de votre ordinateur.
7. Recherchez le fichier du lanceur Minecraft Bedrock Edition dans votre bibliothèque et double-cliquez dessus. Le jeu devrait maintenant être ajouté.
8. Cliquez sur le bouton Big Picture Mode situé en bas à droite de votre bibliothèque Steam. Il ressemble à un rectangle avec deux flèches pointant dans des directions opposées.
cómo averiguar un número de llamada desconocido
9. Branchez votre contrôleur. Vous devez utiliser un câble pour le moment mais pouvez le connecter via Bluetooth une fois que tout est configuré.
10. Accédez aux Paramètres Steam, puis sélectionnez Paramètres du contrôleur.
11. Cochez la case à côté du type de votre manette et revenez à Steam Library.
12. Dans la bibliothèque, ouvrez les paramètres Minecraft. Cliquez sur Gérer le raccourci, situé sous l'image Minecraft.
13. Cliquez sur Options du contrôleur pour modifier les commandes préférées.
Profitez mais restez conscient
Avec l'aide du mode Contrôlable, vous devriez maintenant pouvoir utiliser votre manette de jeu dans Minecraft Java Edition. Si Controllable ne fonctionne pas sur votre appareil, envisagez de rechercher un autre mod. Nous vous recommandons d'être conscient des virus lors du téléchargement de logiciels tiers. Utilisez un antivirus et un VPN pour analyser tous les fichiers avant l'installation. Cela vous permettra de profiter de Minecraft avec votre manette préférée sans endommager votre PC.
Connaissez-vous des sites de confiance pour télécharger les derniers pilotes de contrôleur pour les ordinateurs Mac ? Partagez vos expériences dans la section commentaires ci-dessous.