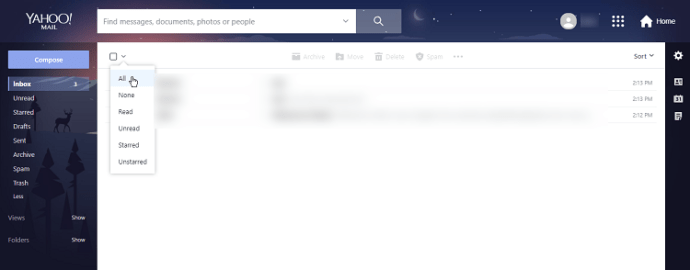Comme tu peux déjà savoir , le menu contextuel Envoyer vers de l'Explorateur de fichiers dans Windows 10 contient par défaut divers éléments tels que Bureau, Bluetooth, Mail, etc. Vous avez peut-être remarqué que certaines applications peuvent étendre le menu Envoyer vers avec leurs propres raccourcis. Par exemple, Skype place son icône dans le menu Envoyer vers. Voyons comment placer vos propres éléments personnalisés tels que les raccourcis d'applications et les dossiers dans le menu Envoyer vers afin de pouvoir les copier ou les déplacer rapidement vers le dossier de destination.
Publicité
Prêt à l'emploi, Windows 10 ne vous propose pas d'outils spéciaux pour personnaliser le menu Envoyer vers. Cependant, il ne s'agit que d'un dossier dans votre profil. Vous pouvez l'ouvrir et jouer directement avec son contenu.
Comment ajouter des éléments personnalisés au menu Envoyer vers dans Windows 10
Tout d'abord, nous devons ouvrir le dossier dans lequel Envoyer vers stocke ses éléments. La meilleure façon de le faire est d'utiliser la commande spéciale de l'emplacement du shell.
- Appuyez simultanément sur les touches de raccourci Win + R de votre clavier pour ouvrir la boîte de dialogue Exécuter. Astuce: voir la liste ultime de tous les raccourcis clavier Windows avec les touches Win ).
- Tapez ce qui suit dans la zone Exécuter:
shell: sendto
 Le texte ci-dessus est une commande shell. Lisez les articles suivants pour plus de détails:
Le texte ci-dessus est une commande shell. Lisez les articles suivants pour plus de détails:- La liste des commandes shell dans Windows 10
- Liste des emplacements du shell CLSID (GUID) dans Windows 10
- Appuyez sur Entrée. Le dossier Envoyer vers s'ouvre dans l'Explorateur de fichiers.

Ici, vous pouvez copier des raccourcis pour vos applications préférées pour ouvrir les fichiers de votre choix dans ces applications sans modifier les associations de fichiers système.
Ajouter un programme au menu Envoyer vers
cómo ver las fotos que le gustan a alguien en instagram
Par exemple, je mets simplement un raccourci vers le fichier Notepad.exe dans le dossier Envoyer vers, afin que je puisse ouvrir n'importe quel fichier de texte brut avec le Bloc-notes en cliquant dessus avec le bouton droit et en utilisant le menu Envoyer vers. Ceci est très utile.

Vous pouvez créer ici un nouveau raccourci vers une application que vous possédez ou le copier directement depuis le menu Démarrer.
Pour ajouter un nouveau raccourci d'application au menu Envoyer vers,
- Cliquez avec le bouton droit sur l'espace vide dans la fenêtre Explorateur de fichiers et sélectionnez Nouveau - Raccourci dans le menu contextuel.

- Dans la boîte de dialogue suivante, saisissez ou collez l'emplacement du fichier exécutable de votre application:

- Tapez un nom utile pour votre nouveau raccourci.

- Cliquez sur Terminer. Il apparaîtra dans le menu Envoyer vers:

Vous pouvez également créer un raccourci par glisser-déposer.
- Ouvrez le dossier Envoyer vers dans l'Explorateur de fichiers.
- Ouvrez une autre fenêtre de l'Explorateur de fichiers avec une application cible que vous souhaitez placer dans le menu Envoyer vers.
- Appuyez et maintenez la touche Alt et faites glisser le fichier exécutable pour créer un raccourci.

Vous pouvez également y copier des raccourcis vers vos dossiers les plus utilisés. Ensuite, vous pouvez envoyer des fichiers vers ces dossiers en un seul clic.
Ajouter un dossier personnalisé au menu Envoyer vers
La séquence est la même que celle décrite ci-dessus.
- Cliquez avec le bouton droit sur l'espace vide dans la fenêtre Explorateur de fichiers et sélectionnez Nouveau - Raccourci dans le menu contextuel.
- Dans la boîte de dialogue suivante, saisissez ou collez le chemin d'accès au dossier que vous souhaitez ajouter au menu Envoyer vers.

- Nommez votre nouveau raccourci avec un nom utile.

 Encore une fois, vous pouvez utiliser le glisser-déposer en maintenant la touche Alt enfoncée pour créer un nouveau raccourci de dossier.
Encore une fois, vous pouvez utiliser le glisser-déposer en maintenant la touche Alt enfoncée pour créer un nouveau raccourci de dossier.
 Astuce: cette astuce peut être utilisée pour ajouter le Dossier de lancement rapide dans le menu Envoyer vers .
Astuce: cette astuce peut être utilisée pour ajouter le Dossier de lancement rapide dans le menu Envoyer vers .
C'est une manière très agréable et native d'augmenter votre productivité dans l'Explorateur de fichiers. Cela peut vous éviter d'avoir à naviguer dans les hiérarchies de dossiers pour coller l'élément.

 Le texte ci-dessus est une commande shell. Lisez les articles suivants pour plus de détails:
Le texte ci-dessus est une commande shell. Lisez les articles suivants pour plus de détails: