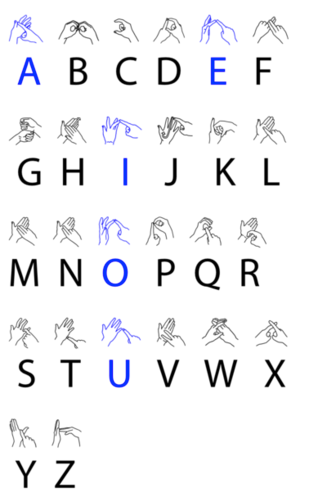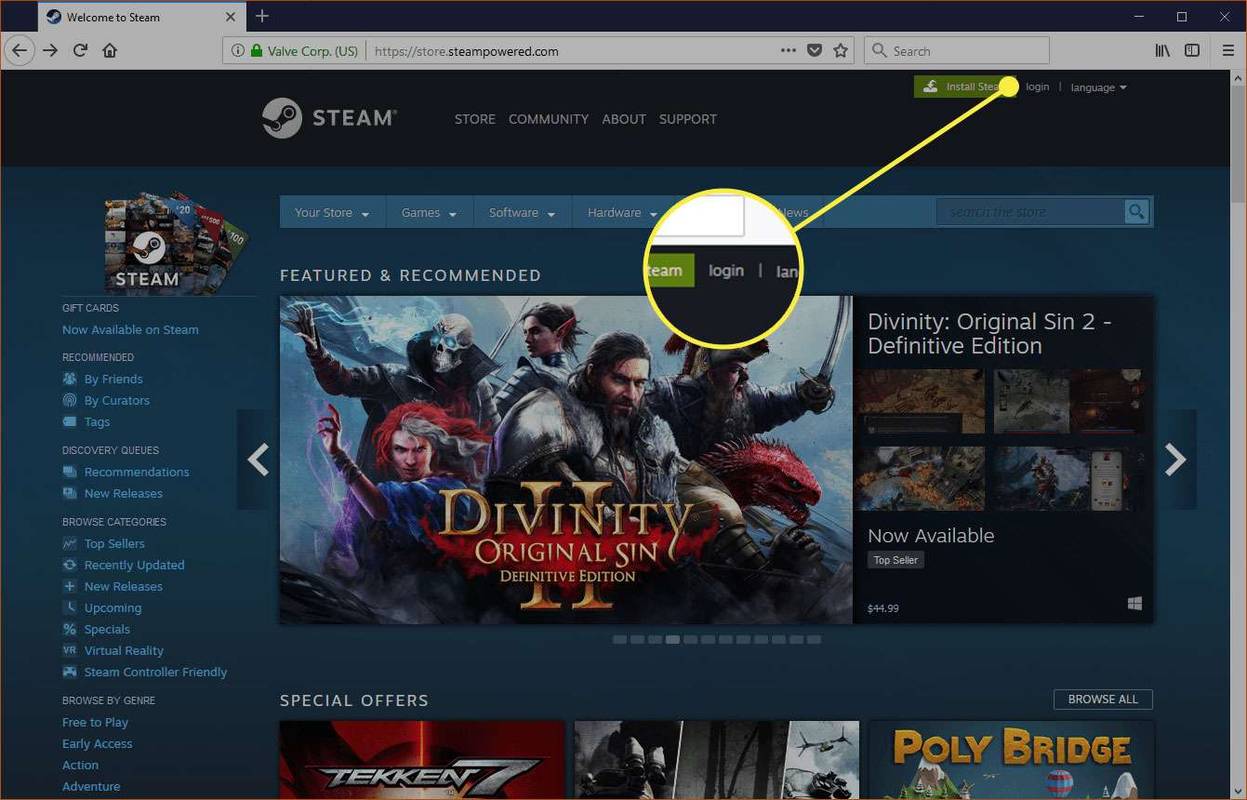Faire une présentation implique de communiquer efficacement vos idées à d'autres personnes. Être capable d'utiliser les données d'une feuille de calcul dans un diaporama, en particulier celui qui peut être facilement mis à jour, peut certainement aider à cet égard

Dans cet article, nous allons vous montrer comment ajouter Google Sheets à votre présentation Google Slides, ainsi que d'autres conseils utiles pour tirer parti de l'intégration.
Intégration de Google Sheets et de Google Slides
Google Slides est un programme de présentation très utile qui ne nécessite qu'un compte Google Drive. Bien que le programme lui-même soit essentiellement gratuit, il contient toujours de nombreuses fonctionnalités qui peuvent être utilisées à votre avantage.
como hacer una pintura en minecraft
Prenez l'intégration de Google Sheet par exemple. En liant une feuille de calcul à votre présentation Google Slide, vous pouvez facilement afficher les données d'une feuille de calcul existante sans avoir à les saisir manuellement. Cette intégration s'accompagne de la fonctionnalité supplémentaire de mise à jour de la présentation chaque fois que la feuille de calcul elle-même est modifiée. Vous ne pouvez jamais minimiser l'importance des données à jour lorsque vous essayez de faire une présentation correcte.

Ajouter un tableau à votre présentation
L'ajout d'un graphique Google Sheets à votre présentation Google Slides est un processus simple. Vous pouvez le faire en suivant ces étapes :
cómo borrar caché en kodi
- Ouvrez la présentation Google Slides dans laquelle vous souhaitez intégrer votre graphique. Cliquez sur le numéro de la diapositive dans laquelle vous souhaitez qu'elle s'affiche.

- Ouvrez le fichier Google Sheets dont vous avez besoin des données.

- Sélectionnez les données que vous souhaitez utiliser en cliquant et en faisant glisser votre curseur.

- Faites un clic droit et sélectionnez Copier, ou cliquez sur Modifier dans le menu du haut, puis cliquez sur Copier.

- Sur votre présentation Google Slides, faites un clic droit sur la diapositive de destination et sélectionnez Coller, ou cliquez sur Modifier dans le menu du haut, puis cliquez sur Coller.

- Une petite fenêtre apparaîtra vous demandant si vous souhaitez que le tableau soit lié à la feuille de calcul. Choisissez l'option que vous souhaitez. L'option Lier à la feuille de calcul vous permet de mettre à jour le tableau dans la présentation chaque fois que la feuille de calcul d'origine est mise à jour. Choisir Coller sans lien ne copiera que les données actuelles dans le fichier. Cliquez sur Coller pour continuer.

- Vous pouvez ajuster le tableau collé en cliquant et en faisant glisser les coins ou les côtés. Survolez un coin ou le côté de la table jusqu'à ce que le curseur se transforme en une flèche à deux pointes. Maintenez et faites glisser jusqu'à ce que la table ait la taille que vous souhaitez.

Si vous souhaitez modifier la plage de données incluse dans le tableau lié, vous pouvez cliquer dessus, puis cliquer sur l'icône de lien en haut à droite. Ensuite, suivez ces étapes :
- Dans le menu, choisissez Modifier la plage.

- Modifiez la plage de données dans la petite fenêtre qui apparaît, puis cliquez sur OK.

Vous pouvez modifier la feuille de calcul à partir de Google Slides, en cliquant sur Open Source dans le menu Options liées. Si le fichier Google Sheets a été mis à jour, que ce soit via Google Slides ou dans Google Sheets uniquement, vous aurez la possibilité de mettre à jour. Un petit bouton Mettre à jour apparaîtra en haut à droite du tableau. Cliquez dessus pour mettre à jour vos données.
cómo insertar casillas de verificación en google docs
Notez que même si un tableau est lié à Google Slides, toute personne ayant accès au fichier Google Slides aura également accès au tableau Google Sheets. Peu importe si les utilisateurs eux-mêmes n'ont pas la permission d'accéder au fichier Google Sheets, tant qu'il est lié, ils pourront le voir.
Ajouter un graphique à votre présentation
Vous pouvez également ajouter un graphique créé dans Google Sheets à votre présentation Google Slides. Pour ce faire, suivez ces instructions :
- Ouvrez la présentation dans laquelle vous souhaitez insérer le graphique. Sélectionnez la diapositive dans laquelle il doit être collé.

- Cliquez sur Insérer dans le menu du haut, survolez Chart, puis cliquez sur From Sheets.

- Vous aurez le choix d'insérer un graphique à partir de votre Google Drive. Une fois que vous avez trouvé la feuille de calcul dont vous avez besoin, cliquez sur Sélectionner.

- Si vous souhaitez lier la feuille de calcul à Google Slides, assurez-vous que la case à cocher en bas à droite est activée. Une fois terminé, choisissez Importer.

- Notez que si la feuille de calcul n'a pas de graphique, le bouton Importer sera grisé.

- Le graphique peut être ajusté en suivant les mêmes instructions pour les ajustements de table ci-dessus. Les options d'un graphique lié se limitent à la dissociation et à l'ouverture du fichier source.

- Toutes les mises à jour apportées au fichier d'origine peuvent être répercutées sur le graphique en cliquant sur l'icône Mettre à jour lorsqu'elle apparaît en haut à droite du graphique.

Affichage des informations pertinentes
Un fichier Google Sheets lié vous permet d'afficher des informations pertinentes sur votre présentation sans avoir à copier les données individuellement. L'option de mise à jour garantit que ces données sont toujours à jour dans le fichier lui-même. Être capable de montrer des informations précises contribuera grandement à une présentation bien livrée.
Avez-vous d'autres conseils sur la façon d'ajouter Google Sheets à une présentation Google Slides ? Partagez vos pensées dans la section des commentaires ci-dessous.