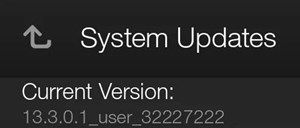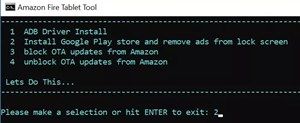Étant donné que Kindle Fire est un produit Amazon exécutant un système d'exploitation Fire, il n'a pas de Google Play Store intégré (conçu pour Android). Au lieu de cela, l'appareil dispose d'un Amazon Appstore.

Bien que l'Appstore dispose de toutes les applications nécessaires pour améliorer votre expérience Kindle Fire, vous pouvez également ajouter certaines applications de Google Play. Pour ce faire, vous devrez installer manuellement l'application Play Store sur votre tablette Amazon.
cómo hacer ping a una dirección IP
Ce processus est possible car les deux appareils ont des systèmes d'exploitation similaires. Cependant, ce n'est pas si simple. Cet article expliquera le processus en détail.
Premièrement: vérifiez votre version Kindle Fire
Vous pouvez installer Google Play sur votre Kindle Fire en utilisant l'une des deux méthodes disponibles - soit vous rooterez manuellement l'appareil, soit vous installerez les fichiers APK nécessaires.
La méthode que vous utiliserez dépend uniquement de la version de votre Kindle Fire. Les anciennes versions nécessitent un enracinement, ce qui est un processus plus difficile.
Si vous ne connaissez pas la version de votre Kindle Fire, vous pouvez la vérifier dans le menu Paramètres. Suivez ces instructions :
- Ouvrez le menu de l'application depuis l'écran d'accueil de votre Kindle Fire.
- Appuyez sur le menu « Paramètres » (icône d'engrenage).
- Allez dans les « Options de l'appareil ».
- Sélectionnez « Mises à jour du système ».
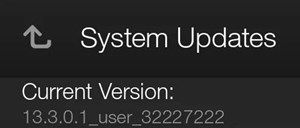
Si vous disposez d'un système d'exploitation Fire 5.3 ou inférieur, vous devez suivre les instructions des anciennes versions de Kindle Fire. Pour les versions ultérieures, vous pouvez vous référer à la section « Installation des fichiers APK » de cet article.
Pour les anciennes versions de Kindle Fire : enracinement de l'appareil
Si vous avez déjà rooté un appareil Android, vous ne devriez pas avoir beaucoup de problèmes, car les systèmes d'exploitation sont assez similaires.
D'un autre côté, si c'est la première fois que vous rootez un appareil, suivez attentivement les étapes. Ce n'est pas un processus simple, et vous aurez besoin à la fois d'un câble USB et d'un PC pour l'exécuter avec succès.
- Accédez à l'application « Paramètres » dans le menu des applications sur votre Kindle Fire.
- Appuyez sur « Options de l'appareil ».
- Appuyez plusieurs fois sur le numéro de série jusqu'à ce que les « Options pour les développeurs » s'affichent en dessous.
- Allez dans « Options pour les développeurs ».
- Basculez sur « Activer ADB » dans la section « Débogage ».

- Confirmez la commande lorsque vous y êtes invité.
- Branchez le câble USB sur votre Kindle Fire et le port vide de votre ordinateur. Le PC devrait obtenir les pilotes nécessaires automatiquement.
- Appuyez sur « OK » dans la boîte de dialogue « Autoriser le débogage USB ? ».
- Ouvrez le navigateur sur votre PC.
- Téléchargez le Super-Tool-Old.zip .
- Décompressez le fichier .zip et lancez le 1-Installer-Play-Store.bat. Cela devrait ouvrir l'invite de commande.
- Tapez « 2 » pour créer la commande d'installation.
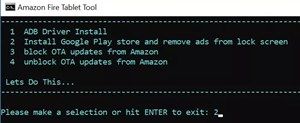
- Appuyez sur « Entrée ».
- Attendez que la tablette installe l'application.
Une fois le processus terminé, redémarrez le Kindle Fire (éteignez-le et rallumez-le) et accédez à l'écran de l'application. Vous devriez voir l'icône Google Play Store sur la liste des applications ou sur l'écran d'accueil.
Vous pouvez utiliser l'application de la même manière que vous l'utiliseriez sur votre appareil Android. Cependant, vous devez garder à l'esprit que certaines applications ne fonctionneront pas aussi bien sur le système d'exploitation Fire.
Pour les versions plus récentes de Kindle Fire : installer les fichiers APK
Si votre Kindle Fire est 3.5.1 ou supérieur, vous pouvez utiliser le moyen le plus simple pour installer les données nécessaires. Suivez ces instructions ou consultez notre guide complet ici .
- Accédez au menu Paramètres de votre Kindle Fire.
- Appuyez sur « Sécurité et confidentialité ».
- Activez les « Applications de sources inconnues » pour permettre l'installation d'applications tierces en dehors de l'Appstore.
- Ouvrez le navigateur Web de votre tablette et téléchargez ces quatre fichiers : Gestionnaire de compte Google, Services Framework Google , Services Google Play 11.5.0.9 (230) ou alors Services Google Play APK 11.5.0.9 (240 ) si vous avez Kindle Fire HD 8 (2017), et Google Play Store Il vous suffit d'aller en bas de la page et de sélectionner le bouton « Télécharger » pour tous ces liens.
- Retournez à l'écran d'accueil.
- Lancez l'application « Docs ».
- Trouvez le « stockage local ».
- Sélectionnez « Téléchargements ».
- Appuyez sur chaque fichier APK pour le télécharger. Installez les fichiers dans le même ordre que vous les avez téléchargés : Google Account Manager, Google Services Framework, Google Play Services, Google Play app.
Lorsque vous installez tous les fichiers APK requis, vous devriez voir l'application Google Play sur votre écran d'accueil. Assurez-vous que vous avez suivi l'ordre exact d'installation ou l'application échouera à s'installer.
Attention à l'enracinement et aux fichiers APK
Bien que les méthodes ci-dessus vous permettent de profiter des services Google Play, elles ne sont toujours pas complètement sécurisées. Par exemple, une fois que vous avez rooté votre appareil, vous perdrez la garantie et le système risque également de mal fonctionner.
De plus, l'installation d'applications en dehors de l'Appstore (telles que les fichiers APK ci-dessus) comporte toujours un risque de malware ou d'autres données malveillantes. Assurez-vous que vous disposez des mesures de sécurité appropriées (telles qu'un logiciel anti-malware) et suivez attentivement les étapes.
Les méthodes ci-dessus ont-elles fonctionné pour vous ? Pourquoi avez-vous besoin d'une application Google Play sur votre Kindle Fire ? Partagez vos pensées dans la section des commentaires ci-dessous.