Google Password Manager est un outil de sécurité en ligne intégré. Il est intégré à tous les appareils auxquels vous êtes connecté avec votre compte Google Chrome. Non seulement il suggère des mots de passe forts et uniques, mais il se souvient également automatiquement de tous les mots de passe que vous avez créés jusqu'à présent.

Dans ce guide, nous allons passer en revue le processus d'ajout d'un mot de passe à Google Password Manager lorsque vous créez un compte sur un site Web pour la première fois. De plus, nous vous montrerons quelques solutions de contournement pour ajouter manuellement des mots de passe.
Ajouter un mot de passe à Google Password Manager lors de la création d'un compte
Google Password Manager stocke toutes vos informations de connexion et suggère de nouveaux mots de passe lorsque vous créez de nouveaux profils avec votre compte Google. Il est également activé par défaut, vous n'avez donc rien à faire pour activer ce système de sécurité en ligne. N'oubliez pas que vous devez disposer d'un compte Google pour utiliser Google Password Manager. Après avoir créé un compte, chaque fois que vous vous inscrivez à un nouveau site Web et que vous créez un nom d'utilisateur et un mot de passe, la fenêtre Google Password Manager apparaît dans le coin supérieur droit de Chrome.
Si vous souhaitez utiliser Google Password Manager, vous devrez synchroniser toutes les informations de votre compte Google. Si vous choisissez d'activer la fonction de synchronisation, tous vos mots de passe, signets et historique de recherche seront synchronisés sur tous vos appareils. Cette fonctionnalité est également utile dans les cas où vous perdez ou passez à un nouvel appareil. Tous vos mots de passe seront importés dès que vous vous connecterez à votre compte Google sur votre nouvel appareil.
Pour ajouter un mot de passe à Google Password Manager lorsque vous créez un nouveau compte, suivez les étapes ci-dessous :
¿Por qué Chrome tarda tanto en cargarse?
- Ouvrez le site Web sur lequel vous allez créer un nouveau compte.

- Suivez les invites pour créer un nouveau compte.

- Entrez votre nom d'utilisateur et votre mot de passe.

- Le message Enregistrer le mot de passe ? fenêtre apparaîtra dans le coin supérieur droit. Cliquez sur le bouton Enregistrer.

C'est tout ce qu'on peut en dire. Chaque fois que vous visiterez ce site Web, vous pourrez vous connecter automatiquement à votre compte. Si vous avez synchronisé les informations de votre compte avec d'autres appareils, vous pourrez également le faire sur votre téléphone, votre ordinateur portable, etc.
Pour vous assurer que vous avez activé la fonction de synchronisation, voici ce que vous devez faire :
- Ouvrez Chrome sur votre ordinateur portable ou votre ordinateur.

- Cliquez sur votre photo de profil dans le coin supérieur droit.

- Accédez à l'option Activer la synchronisation et activez-la.

- Saisissez à nouveau votre adresse e-mail et votre mot de passe pour votre compte Google.

Si l'onglet Activer la synchronisation n'est pas là, alors vous l'avez déjà activé. À partir de ce moment, vous pouvez afficher, modifier, copier et supprimer les mots de passe enregistrés. Voici comment procéder :
- Cliquez sur votre photo de profil dans le coin supérieur droit.

- Passez au bouton Gérer votre compte Google dans la fenêtre contextuelle.

- Sélectionnez Sécurité dans la barre latérale gauche.

- Faites défiler jusqu'à la section Connexion à d'autres sites.

- Cliquez sur la flèche à côté de Password Manager. Vous verrez tous les sites et applications pour lesquels vous avez enregistré des mots de passe.

- Choisissez le site dont vous souhaitez afficher le mot de passe.

Ici, vous pouvez modifier, supprimer, afficher et copier les mots de passe.
Il existe un autre moyen d'afficher tous les mots de passe que Google Password Manager a enregistrés jusqu'à présent :
- Ouvrez GoogleChrome.

- Cliquez sur les trois points dans le coin supérieur droit de l'écran.

- Sélectionnez Paramètres dans le menu déroulant.

- Accédez à Remplissage automatique dans la barre latérale gauche.

- Passez à l'onglet Mots de passe.

- Faites défiler vers le bas pour voir les mots de passe enregistrés.

Si vous souhaitez supprimer certains mots de passe de la liste des mots de passe enregistrés, il vous suffit de cliquer sur le X à droite de chaque mot de passe. Ci-dessous, vous trouverez également une liste des mots de passe que vous avez dit à Google de ne jamais enregistrer. Ils peuvent être supprimés de la liste de la même manière.
Ajouter manuellement un mot de passe à Google Password Manager
Bien qu'il n'existe aucun moyen direct d'ajouter manuellement un mot de passe à Google Password Manager, il existe quelques solutions de contournement. L'une des méthodes consiste à importer vos mots de passe en masse. Voici comment c'est fait :
- Ouvrez GoogleChrome.

- Accédez à votre photo de profil dans le coin supérieur droit.

- Choisissez le bouton Gérer votre compte Google.

- Cliquez sur l'onglet Sécurité dans la barre latérale gauche.

- Faites défiler jusqu'à l'onglet Gestionnaire de mots de passe sous la section Connexion à d'autres sites.

- Passez à l'icône Paramètres dans le coin supérieur droit.

- Cliquez sur le bouton Exporter à côté de l'onglet Exporter les mots de passe. Cela téléchargera un fichier CSV appelé Google Passwords.

- Ouvrez le fichier CSV.

- Ajoutez une URL, un nom d'utilisateur et un mot de passe dans les colonnes.

- Revenez à Google Password Manager et cliquez sur le bouton Importer.

- Sélectionnez le fichier Google Passwords sur votre ordinateur.

Une fois cela fait, vous pourrez ajouter un nouveau mot de passe à Google Password Manager. Une autre méthode consiste à utiliser la fonctionnalité de mot de passe suggéré :
- Ouvrez Google Chrome et accédez au site Web sur lequel vous souhaitez créer un nouveau compte.

- Saisissez votre nom d'utilisateur ou votre adresse e-mail.

- Faites un clic droit sur la case ou le champ du mot de passe.

- Choisissez l'option Suggérer un mot de passe… dans le menu contextuel.

- Sélectionnez Utiliser le mot de passe suggéré.

- Cliquez sur les trois points dans le coin supérieur droit de Chrome et accédez à Paramètres.

- Continuez vers Remplissage automatique dans la barre latérale gauche.

- Cliquez sur Mot de passe.

- Sous Mots de passe enregistrés, recherchez le site Web sur lequel vous venez de créer un compte.

- Cliquez sur les trois points à côté de ce mot de passe.

- Choisissez Modifier le mot de passe.

- Tapez votre nouveau mot de passe dans la fenêtre.

- Allez sur le bouton Enregistrer.

Cette méthode est simple et rapide et vous pouvez l'utiliser sur n'importe quel site Web. La troisième méthode d'ajout manuel d'un mot de passe à Google Password Manager inclut l'invite de commande. Vous ne devez l'utiliser que si vous êtes déjà familiarisé avec l'invite de commande et uniquement si vous avez un PC Windows.
- Lancez l'application Invite de commandes sur votre Windows.

- Copiez cette commande : cd C:Program FilesGoogleChromeApplication.
- Collez-le dans la fenêtre d'invite de commande et appuyez sur la touche Entrée de votre clavier.

- Faites de même avec cette commande : chrome.exe -enable-features=PasswordImport.

- Ouvrez Google Chrome et cliquez sur les trois points dans le coin supérieur droit.

- Choisissez Paramètres dans le menu déroulant.

- Accédez à Remplissage automatique, puis Mots de passe.

- Passez à la section Mots de passe enregistrés et cliquez sur les trois points sur le côté droit.

- Sélectionnez Exporter dans le menu.

- Ajoutez une URL, un nom d'utilisateur et un mot de passe au fichier CSV.

Une fois cette opération effectuée, votre gestionnaire de mots de passe Google sera automatiquement mis à jour. Même si la méthode d'invite de commande peut sembler compliquée, cela ne prendra que quelques minutes.
Utilisez vos propres mots de passe sur Google Password Manager
Google Password Manager est un outil utile qui stocke toutes vos informations de connexion. Vous pouvez l'utiliser pour enregistrer tous vos mots de passe et vous pouvez également ajouter des mots de passe manuellement. Ensuite, vous avez la possibilité d'afficher, de modifier et de supprimer tous vos mots de passe enregistrés.
Avez-vous déjà ajouté un mot de passe à Google Password Manager ? Quelle méthode as-tu utilisé ? Faites-nous savoir dans la section commentaires ci-dessous.
























































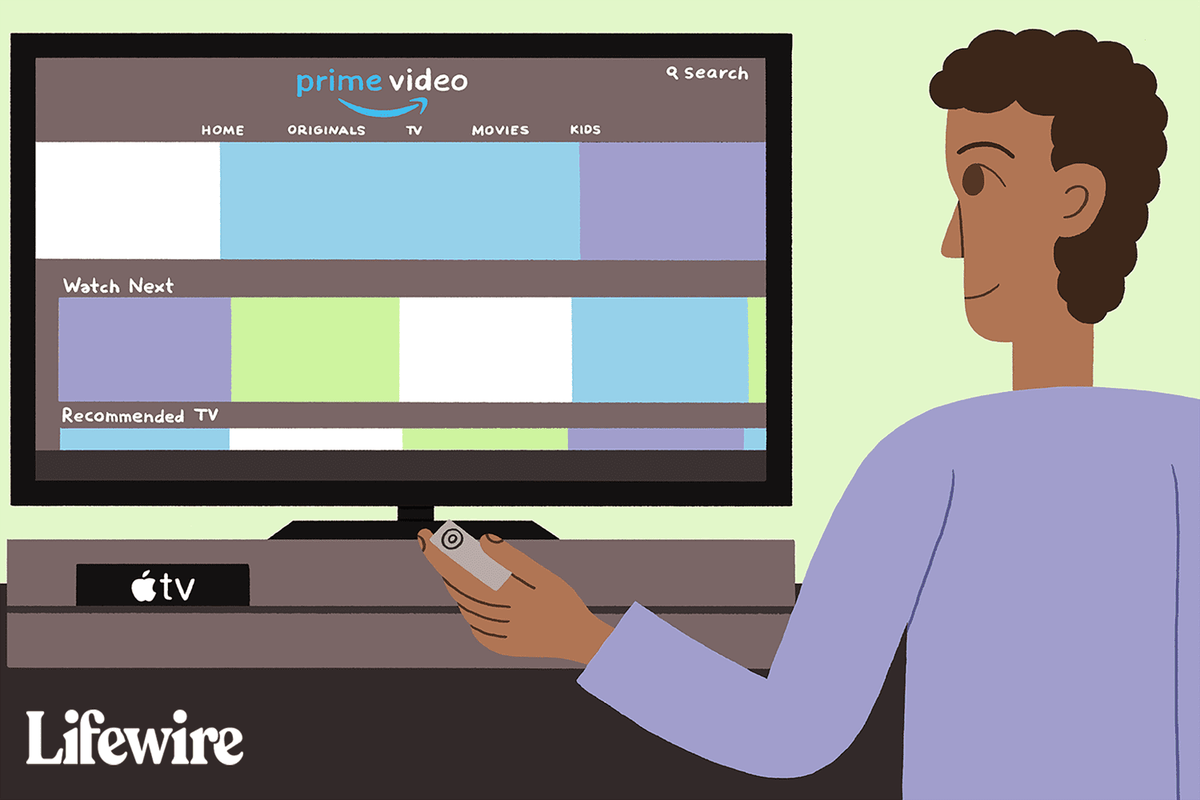



![Les 5 meilleures extensions VPN pour Chrome [2021]](https://www.macspots.com/img/apps/27/5-best-vpn-extensions.jpg)

