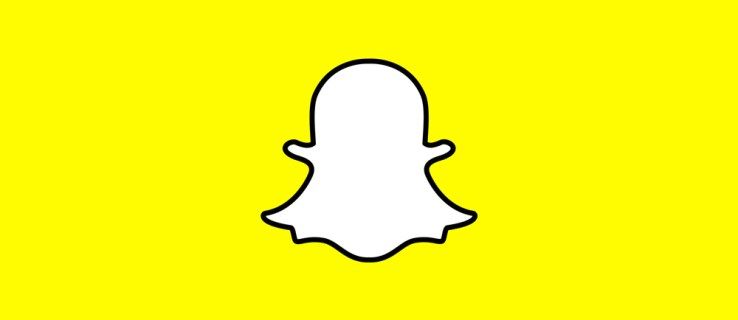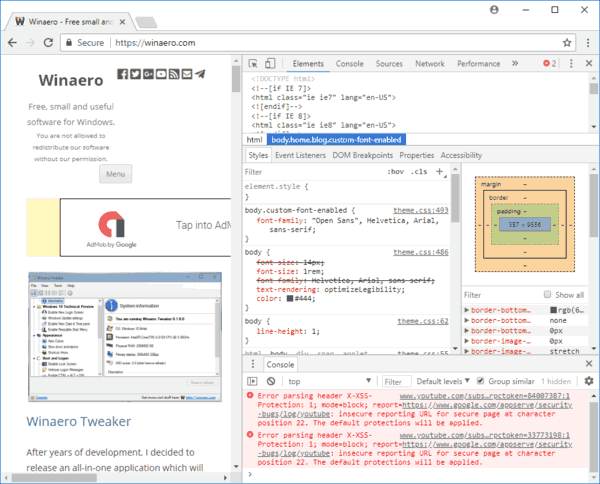Liens de périphérique
CapCut a commencé comme une application avec un objectif principal sur l'édition de vidéos TikTok. Il est rapidement devenu très populaire. C'est une application d'édition conviviale avec de nombreuses options pour couper et ajouter différents effets aux vidéos.

Le texte est sans aucun doute l'un des ajouts les plus efficaces et les plus utilisés pour les courtes vidéos. Si vous cherchez des moyens de donner une touche de fraîcheur à vos enregistrements et de faire ressortir certaines sections, l'ajout de texte peut être ce dont vous avez besoin.
márgenes superior e inferior de google docs
Heureusement, CapCut a été conçu avec des options de texte à l'esprit, ce qui facilite l'insertion de titres ou de commentaires. Voici comment ajouter du texte à une vidéo à l'aide de CapCut.
Comment ajouter du texte à une vidéo dans CapCut sur iPhone
L'interface utilisateur de l'application CapCut facilite grandement l'édition vidéo, quel que soit le système d'exploitation. Suivez cette méthode simple pour ajouter du texte à votre vidéo à l'aide d'un iPhone :
- Lorsque vous ouvrez une vidéo avec l'application CapCut, vous verrez l'aperçu de la vidéo, la chronologie et la barre de menus en bas. Appuyez sur Texte pour ouvrir les paramètres.

- Les options disponibles sont Ajouter du texte, Modèles de texte, Légendes automatiques et Autocollants. Si vous souhaitez personnaliser au maximum votre texte, choisissez Ajouter du texte. Cependant, si vous souhaitez une solution rapide avec moins d'options de personnalisation, vous pouvez accéder aux modèles de texte et utiliser l'un des nombreux textes animés prédéfinis. Cette méthode se concentrera sur l'option Ajouter du texte.

- Les options disponibles sont Ajouter du texte, Modèles de texte, Légendes automatiques et Autocollants. Si vous souhaitez personnaliser au maximum votre texte, choisissez Ajouter du texte. Cependant, si vous souhaitez une solution rapide avec moins d'options de personnalisation, vous pouvez accéder aux modèles de texte et utiliser l'un des nombreux textes animés prédéfinis. Cette méthode se concentrera sur l'option Ajouter du texte.
- Appuyez sur le bouton Ajouter du texte pour afficher un menu avec plusieurs onglets dans lesquels vous pouvez modifier différents aspects de votre texte. Les onglets du menu texte sont :

- Clavier
- Style
- Effets
- Bulle
- Animation
- Une fois le menu affiché, il sera défini par défaut sur l'onglet Clavier. Ici, vous pouvez entrer votre texte.

- Une fois que vous avez terminé, passez à l'onglet suivant et le texte apparaîtra imposé sur la vidéo. La première fois que vous voyez votre texte, il apparaîtra dans un style simple. Pour le personnaliser davantage, accédez à l'onglet Style. Il y a trois paramètres dans cet onglet, et tous sont situés sur leurs rubans individuels :

- Le premier ruban contient des polices que vous pouvez choisir en appuyant sur l'un des boutons affichant un aperçu des polices.

- Le ruban suivant propose des options pour les bordures de texte, les surlignages et les arrière-plans.

- Le troisième ruban est le plus complexe car il comprend des options détaillées liées aux couleurs et aux effets du texte. Nous expliquerons ces options dans l'étape suivante.
Le troisième ruban mentionné contient le plus d'options de personnalisation qui peuvent rendre votre texte unique. Ceux-ci sont: - Couleur - un paramètre simple qui ajuste la couleur des lettres. Lorsque la couleur est sélectionnée, un curseur d'opacité apparaît sous la palette de couleurs, vous permettant de rendre le texte plus ou moins translucide.

- Trait – contrôle la couleur du trait.

- Arrière-plan – cette option modifie la couleur d'arrière-plan. Comme le menu Couleur, appuyer ici fera apparaître le curseur d'opacité.

- Ombre – crée une ombre colorée derrière les lettres. Une fois que vous avez choisi la couleur de l'ombre, vous verrez apparaître deux curseurs supplémentaires. L'un est, encore une fois, pour l'opacité, tandis que l'autre curseur contrôle le flou des ombres.

- Espacement - malgré son nom, ce menu n'a en fait rien à voir avec la couleur. Au lieu de cela, vous trouverez ici diverses options d'alignement du texte. La partie intéressante est que vous pouvez définir l'alignement à la fois sur un axe de gauche à droite et de haut en bas. En dessous, vous verrez deux curseurs, qui affectent tous deux l'espacement du texte.

- Gras italique – le dernier menu de ce ruban vous permet de changer votre texte en gras, italique ou souligné.

- Le premier ruban contient des polices que vous pouvez choisir en appuyant sur l'un des boutons affichant un aperçu des polices.
- Lorsque vous avez fini de personnaliser le style de texte, vous pouvez passer à l'onglet Effets et essayer certaines des solutions proposées. L'onglet Bulle suivant contient des bulles de texte facultatives que vous pouvez ajouter.

- Enfin, la section Animation propose de nombreuses animations de texte. Vous pouvez choisir une animation distincte lorsque le texte entre et sort du cadre, ainsi qu'une animation en boucle qui se poursuivra tant que le texte sera à l'écran.

- Une fois que vous avez terminé de configurer votre texte, appuyez sur la coche sur le côté droit et le texte sera ajouté à votre vidéo.

Comment ajouter du texte à une vidéo dans CapCut sur un appareil Android
Étant donné que l'application CapCut fonctionne de la même manière sur tous les appareils, la méthode pour ajouter du texte à votre vidéo sur un appareil Android sera la même que pour un iPhone. Voici ce que vous devrez faire :
youtube no se reproducirá en el fondo del iphone
- Ouvrez votre vidéo dans l'application CapCut. Dans la barre de menu sous la chronologie de la vidéo, appuyez sur Texte.

- Vous verrez les options Ajouter du texte, Modèles de texte, Légendes automatiques et Autocollants. Les modèles de texte vous donneront des solutions rapides pour la conception de texte, mais Ajouter du texte permettra le plus haut niveau de personnalisation, nous allons donc nous concentrer sur cette option ici.

- Appuyez sur Ajouter du texte et un menu avec plusieurs onglets apparaîtra. Ces onglets sont :
- Clavier
- Style
- Effets
- Bulle
- Animation

- Utilisez l'onglet Clavier pour saisir le texte. Ensuite, passez à l'onglet suivant pour plus de personnalisation.
- Ouvrez l'onglet Style. Il a trois paramètres, tous situés sur leurs rubans individuels :

- Tout d'abord, les polices. Appuyez sur le bouton de prévisualisation d'une police pour la choisir.

- Le ruban suivant contient des options liées aux bordures de texte, aux surlignages et aux arrière-plans.

- Le troisième ruban est le plus détaillé et nécessitera des explications supplémentaires.

- Tout d'abord, les polices. Appuyez sur le bouton de prévisualisation d'une police pour la choisir.
- Accédez aux options de personnalisation du troisième ruban pour ajouter des effets à votre texte. Vos options seront :
- Couleur – ajuste la couleur des lettres. Sélectionnez-le et vous verrez un curseur d'opacité que vous pouvez utiliser pour augmenter ou diminuer la transparence du texte.

- Trait – contrôle la couleur du trait.

- Arrière-plan - modifie la couleur d'arrière-plan et la transparence via le curseur d'opacité.

- Ombre – donne aux lettres une ombre colorée. De plus, deux curseurs contrôlent l'opacité et le flou des ombres.

- Espacement - plutôt que la couleur, comme son nom l'indique, ce menu contrôle l'alignement du texte. Vous pouvez définir l'alignement sur un axe de gauche à droite et de haut en bas. Il y a deux curseurs en dessous qui contrôlent l'espacement du texte.

- Gras italique – met le texte en gras, en italique ou souligné.

- Couleur – ajuste la couleur des lettres. Sélectionnez-le et vous verrez un curseur d'opacité que vous pouvez utiliser pour augmenter ou diminuer la transparence du texte.
- Parmi les onglets restants - qui offrent plus de personnalisation sous la forme de divers effets et bulles de texte - l'onglet Animation est le plus important. Choisissez entre différentes animations de texte. Ceux-ci peuvent être définis comme des animations d'entrée, de sortie et de boucle.

- Lorsque vous avez terminé de parcourir les options, appuyez sur la coche pour enregistrer le texte et l'ajouter à votre vidéo.

Comment créer du texte 3D dans CapCut
Les options de création de texte 3D dans CapCut sont actuellement quelque peu limitées. Comme alternative, vous pouvez parcourir les effets de texte et en trouver un qui donne l'impression de 3D. Si vous combinez le bon effet avec un style d'animation particulier, vous pourriez obtenir une illusion de texte en trois dimensions dans votre vidéo.
Créez les meilleures légendes pour vos vidéos
CapCut offre un grand nombre de solutions pour insérer et personnaliser du texte. Maintenant que vous savez comment ajouter du texte à vos vidéos dans CapCut, vous pouvez laisser libre cours à votre imagination et créer des images vraiment créatives.
Avez-vous réussi à ajouter du texte à vos vidéos en utilisant CapCut ? Quels étaient vos effets préférés ? Faites-nous savoir dans la section commentaires ci-dessous.