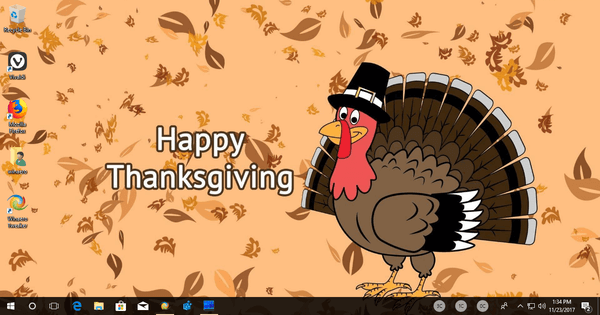Vous en avez marre d'envoyer des e-mails manuellement ? L'idée de passer par des e-mails en masse vous fait-elle tourner l'estomac ? Si votre réponse est oui, alors lisez la suite.

Comprendre le transfert automatique garantit que vous ne manquerez jamais un seul e-mail, où que vous soyez ou ce que vous faites.
Dans cet article, nous discuterons des tenants et des aboutissants du transfert automatique d'e-mails en fonction de l'appareil et de l'application de messagerie que vous avez choisis.
cómo tachar texto en gmail
Jetez un œil pour en savoir plus.
Comment transférer automatiquement des e-mails dans Outlook sur un appareil mobile
Savoir transférer automatiquement un e-mail vers son smartphone peut vous faire gagner beaucoup de temps. Vous êtes peut-être en vacances et vous ne voulez pas vous occuper des tracas du transfert manuel. Ou peut-être cherchez-vous à atteindre un public professionnel plus large et cherchez-vous à accélérer le processus.
Quelle que soit votre raison, configurer le transfert automatique sur votre téléphone peut être très utile. Cependant, vous ne pourrez pas configurer le transfert automatique sur Outlook directement à partir de votre appareil mobile. Au lieu de cela, vous pouvez le faire en vous connectant à votre compte Outlook de bureau et en modifiant vos paramètres de transfert automatique. Cela se connectera également automatiquement à votre appareil mobile.
Voici comment procéder :
- Connectez-vous à votre compte Outlook sur votre bureau.

- Sélectionnez Paramètres situé en haut de la page, puis Afficher tous les paramètres Outlook.

- Appuyez sur Mail puis sur Transfert.

- Cliquez sur Démarrer le transfert et sélectionnez Enregistrer.

Une fois ces étapes terminées, le transfert automatique devrait maintenant être disponible sur votre compte Outlook sur votre appareil mobile.
Comment transférer automatiquement des e-mails sur un PC
Selon votre compte de messagerie, activer le transfert automatique depuis un PC est un processus relativement simple. Voici un guide sur la façon de le faire, en fonction de votre compte choisi.
Gmail:
- Depuis votre bureau, ouvrez votre compte Gmail. Notez que vous ne pouvez transférer des messages qu'à une seule adresse Gmail.

- Cliquez sur Paramètres puis sur Voir tous les paramètres.

- Cliquez sur l'onglet Transfert et POP/IMAP.

- Dans la section Transfert, appuyez sur Ajouter une adresse de transfert.

- Cliquez sur Suivant, puis Continuer et OK.

- Sélectionnez le lien de vérification envoyé à votre adresse e-mail et actualisez le navigateur.

- Cliquez à nouveau sur Transfert et POP/IMAP, puis sélectionnez Transférer une copie des e-mails entrants vers.

- Choisissez une option pour la copie Gmail de vos e-mails.

- Sauvegarder les modifications.

Messagerie Windows :
- Ouvrez Windows Live Mail.
- Sélectionnez l'onglet Dossiers, puis cliquez sur Règles de message.
- Accédez à Règles de messagerie et sélectionnez Nouveau.
- Sous la fenêtre Sélectionner une ou plusieurs actions, cochez Transférer aux personnes.
- Là où il est écrit Pour modifier cette condition, cliquez sur l'option Mots soulignés, puis sur Contacts.
- Recherchez et sélectionnez votre autre adresse e-mail et appuyez sur OK.
Perspectives:
- Connectez-vous à votre compte Outlook sur votre PC.

- Sélectionnez Paramètres situé en haut de la page, puis Afficher tous les paramètres Outlook.

- Appuyez sur Mail puis sur Transfert.

- Cliquez sur Démarrer le transfert et sélectionnez Enregistrer.

Comment transférer automatiquement les e-mails d'un expéditeur spécifique dans Outlook ?
Outlook 2013 est peut-être le service de messagerie gratuit le plus utilisé, en particulier pour les entreprises.
Pour transférer automatiquement les e-mails d'un expéditeur spécifique, vous devez créer des règles. La méthode suivante vous guidera dans ce processus :
- Dans Mail, cliquez sur Accueil, puis sur Règles.
- Accédez à Gérer les règles et les alertes.
- Sélectionnez Nouvelle règle dans l'onglet Règles de messagerie pour accéder à l'assistant de règles.
- Une fois que vous êtes dans l'assistant de règles, sélectionnez Appliquer la règle sur les messages que j'ai reçus et cliquez sur Suivant.
- Cochez l'option Transférer à des personnes ou à un groupe public.
- Dans la zone Adresse de la règle, saisissez les adresses e-mail des destinataires.
- Cliquez sur OK puis sur Suivant.
- Tapez un nom pour la nouvelle règle dans la case Étape 1 et cochez Activer cette règle.
- Cliquez sur Terminer.
Comment transférer automatiquement des e-mails dans Gmail sur un appareil mobile
La configuration du transfert automatique est un moyen pratique de transférer les messages entrants de votre compte Gmail vers une autre adresse.
Malheureusement, vous ne pourrez activer le transfert automatique qu'en accédant à Gmail sur votre ordinateur de bureau et non directement depuis votre appareil mobile. Cependant, une fois que vous avez activé la fonctionnalité, elle fonctionnera également automatiquement sur votre mobile. Vous recevrez un avis dans votre boîte de réception pendant la première semaine après l'activation du transfert automatique pour vous rappeler que la fonction est activée. Voici comment procéder :
- Ouvrez votre compte Gmail dans un navigateur.

- Sélectionnez l'icône d'engrenage située dans le coin supérieur droit, puis cliquez sur Voir tous les paramètres.

- Appuyez sur l'onglet Transfert et POP/IMAP.

- Cliquez sur Ajouter une adresse de transfert.

- Entrez l'adresse e-mail à laquelle vous souhaitez transférer les messages, cliquez sur Entrée, puis fermez les paramètres.

- Accédez à votre boîte de réception, confirmez l'action et revenez à votre compte Gmail.

- Revenez à Voir tous les paramètres, puis sélectionnez Transfert et Pop/IMAP.

- Cliquez sur Transférer une copie du courrier entrant vers et sélectionnez le résultat de votre e-mail dans le menu déroulant.

- Enregistrez les modifications que vous avez apportées.

Comment transférer automatiquement des e-mails dans Gmail sur un PC
Voici comment réussir à paramétrer la fonction de transfert automatique depuis votre compte Gmail sur votre PC :
- Connectez-vous à votre compte Gmail.

- Cliquez sur Paramètres, puis sur Transfert et POP/IMAP.

- Sélectionnez Ajouter une adresse de transfert, puis saisissez l'adresse vers laquelle vous souhaitez transférer.

- Lisez et acceptez l'e-mail de vérification dans votre boîte de réception. Acceptez ceci et revenez aux paramètres.
- Cliquez à nouveau sur Transfert et POP/IMAP.

- Dans la section Transfert, appuyez sur Transférer une copie du courrier entrant vers, puis sélectionnez ce que vous souhaitez qu'il advienne de la copie originale.

- Sélectionnez l'option Enregistrer les modifications.

Comment transférer automatiquement les e-mails d'un expéditeur spécifique dans Gmail
Supposons que vous receviez un courriel pour payer vos factures et que vous souhaitiez le transmettre à votre conjoint afin qu'il puisse s'en occuper. Ce scénario peut être simplifié en activant les e-mails automatisés d'un expéditeur spécifique. Voici comment procéder via votre compte Gmail :
- Connectez-vous à votre compte Gmail sur un navigateur Web.

- Cliquez sur l'option Paramètres dans le coin supérieur droit.

- Parmi les options disponibles, sélectionnez Transfert et POP/IMAP.

- Sélectionnez Ajouter une adresse de transfert et saisissez l'adresse de transfert.

- Sélectionnez Suivant.

- Vous recevrez un avis vous demandant de confirmer que l'e-mail que vous avez saisi est correct. Sélectionnez Continuer.

- Google enverra alors un message de confirmation à l'adresse e-mail. Copiez le code de confirmation à côté de l'endroit où il est écrit Vérifier dans Transfert et POP/IMAP.

- Cliquez sur Créer un filtre et renseignez la zone d'informations qui s'affiche.

- Sélectionnez Créer un filtre. Vos modifications sont automatiquement enregistrées.

FAQ supplémentaires
Comment supprimer le transfert automatique ?
La fonction de transfert automatique est excellente, mais parfois, vous voudrez peut-être simplement parcourir manuellement vos e-mails pour ne rien manquer. Voici comment désactiver la fonction en fonction de votre compte de messagerie.
Gmail:
1. Connectez-vous au compte Gmail avec les messages transférés sur votre ordinateur.
2. Dans le coin droit, cliquez sur Paramètres, puis sur Voir tous les paramètres.
3. Sélectionnez Transfert et POP/IMAP.
cómo usar un mouse en android
4. Sous Transfert, cliquez sur Désactiver le transfert.
5. Enregistrez votre travail en appuyant sur Enregistrer les modifications.
Perspectives:
1. Ouvrez votre compte Outlook et sélectionnez le menu Outils.
2. Dans la liste, choisissez Règles et alertes.
3. Décochez la case à côté de la règle que vous souhaitez désactiver (dans ce cas, le transfert automatique des e-mails).
4. Pour supprimer complètement la règle, mettez-la en surbrillance, puis appuyez sur Supprimer dans les onglets disponibles.
Courrier iCloud :
¿Dónde puedo imprimir algo gratis?
1. Connectez-vous à votre compte iCloud Mail et choisissez Préférences dans la barre latérale.
2. Dans le volet Général, désélectionnez Transférer mon e-mail vers.
3. Cliquez sur Terminé.
Existe-t-il un moyen de configurer le transfert d'e-mails à l'aide d'un téléphone mobile ?
Bien que les comptes de messagerie populaires tels que Gmail, Outlook et iCloud ne vous permettent pas d'activer le transfert automatique via votre appareil mobile, il existe une option alternative. Vous pouvez télécharger le VousMail app, qui vous donne la possibilité de configurer la fonction de renvoi automatique sur votre smartphone.
L'innovation de l'automatisation
À l'ère numérique, la façon dont nous communiquons évolue constamment et le transfert d'e-mails joue un rôle crucial pour rester connecté.
Grâce à l'aide innovante du transfert automatique, l'ensemble de la procédure devient encore plus simple. Vous ne devez plus passer des heures à trier des e-mails en masse avant même d'avoir eu la chance de prendre une tasse de café.
Utilisez-vous le transfert automatique lors de l'envoi d'e-mails ? Cela a-t-il facilité les choses ? Nous aimerions entendre vos pensées dans les commentaires ci-dessous.