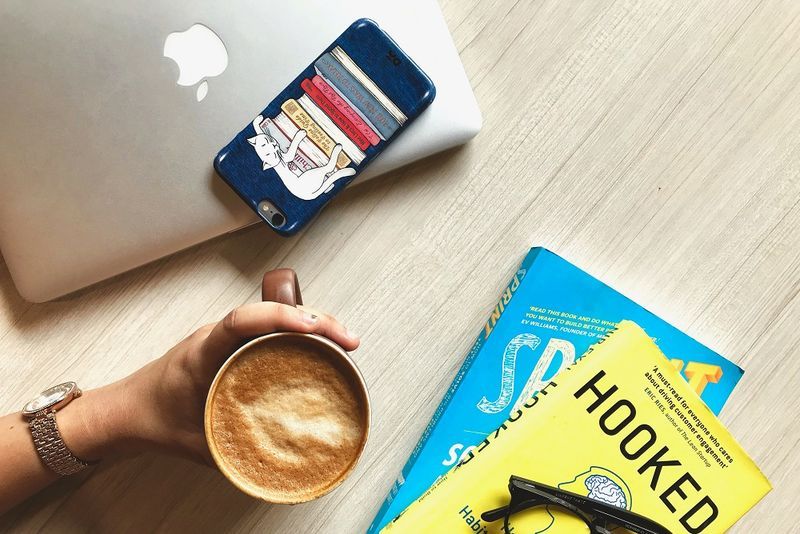Google Slides est une excellente plate-forme pour créer des présentations et fidéliser votre public. Bien qu'il s'agisse d'un outil puissant, l'un des plus gros problèmes que les utilisateurs peuvent rencontrer est que Google Slides ne prend pas en charge les fichiers audio.
Heureusement, vous pouvez faire plusieurs choses pour contourner le problème et ajouter de la musique pour rendre votre présentation encore meilleure.
Lisez la suite pour trouver des explications détaillées étape par étape sur la façon d'ajouter vos chansons préférées aux présentations Google Slides.
Comment ajouter de l'audio à une présentation Google Slides
Avant de découvrir comment lire automatiquement des fichiers audio, voyons d'abord comment ajouter de l'audio à vos présentations Google Slides.
Plus précisément, nous examinerons deux façons d'y parvenir: via des services de diffusion de musique en ligne ou en utilisant YouTube.
Ajout d'un lien à un fichier de musique en ligne
Vous pouvez ajouter de la musique aux présentations Google Slides rapidement et facilement en ajoutant un lien vers une piste que vous souhaitez entendre en arrière-plan. Vous pouvez ajouter de la musique à partir de n'importe quel service en ligne, y compris SoundCloud, Spotify et Grooveshark.
Voici comment faire:
- Créez une nouvelle présentation Google Slides dans votre navigateur et recherchez la diapositive à laquelle vous souhaitez ajouter de la musique.
- Clique sur le Insérer option et sélectionnez Zone de texte .

- Ouvrez votre navigateur, accédez à votre service de diffusion de musique préféré, recherchez la chanson que vous souhaitez ajouter, puis copie le lien.
- Ouvrez à nouveau la diapositive et pâte le lien dans la zone de texte que vous avez créée.
- Redimensionner la zone de texte en cliquant sur l'outil flèche et déplacez-la où vous voulez sur la diapositive.

- Lisez la présentation en cliquant sur Vue et en sélectionnant Cadeau dans le menu contextuel. Cliquez sur le lien et la musique commencera dans un nouvel onglet de votre navigateur.

Si vous ne voulez pas que le lien soit affiché dans la zone de texte, ou s’il s’agit simplement d’une horreur, vous pouvez placer une image dessus pour le rendre invisible. Voici comment faire:
- Ouvrez le menu et sélectionnez Insérer , puis cliquez sur Image .

- Recherchez la photo ou l'image que vous souhaitez ajouter à votre diapositive. Cliquez dessus et appuyez sur Sélectionner .
- Sélectionnez l'outil flèche pour redimensionner et déplacez l'image où vous le souhaitez.

- Lorsque votre image est sélectionnée, cliquez sur insérer un lien dans la barre d'outils.

- Une fois que vous avez collé le lien dans la boîte, cliquez sur Appliquer

Après cela, le lien deviendra invisible et ne pourra être activé que lorsque vous cliquez sur l'image.
Ajouter de la musique à partir de YouTube
Vous pouvez également ajouter de la musique de YouTube à votre présentation. Vous pouvez le faire en ajoutant le lien comme expliqué ci-dessus.
L'autre méthode vous permet d'ajouter une vidéo YouTube directement à votre diapositive. Il est préférable de l’essayer avec des clips musicaux plus courts lorsque vous souhaitez souligner un point ou présenter de nouvelles idées. La vidéo sera lue jusqu'à ce que vous passiez à la diapositive suivante.
Voici comment procéder:
- Ouvrez la diapositive à laquelle vous souhaitez ajouter de la musique et sélectionnez Insérer . Choisir Vidéo dans le menu.

- Ouvrez YouTube et recherchez la vidéo souhaitée.

- Cliquez sur la vidéo de votre choix et appuyez sur Sélectionner pour l'ajouter à la diapositive.

- Utilisez l'outil flèche pour redimensionner la vidéo à la plus petite taille et placez-la où vous le souhaitez.
- Lisez la vidéo en cliquant dessus.
Cette méthode offre un moyen rapide et facile d'ajouter de la musique à votre présentation, et comme YouTube propose une large sélection de musique, vous ne devriez avoir aucun mal à trouver la musique parfaite pour votre diaporama.
Comment lire automatiquement de l'audio dans Google Slides
Nous avons appris comment ajouter de la musique à une présentation Google Slide, mais qu'en est-il lorsque vous souhaitez qu'une chanson soit lue tout au long de la présentation?
¿Cómo desbloqueas un número de teléfono?
L'option de lecture automatique peut activer une vidéo ou une chanson sur une seule diapositive ou sur toute la présentation. Vous pouvez définir cela en procédant comme suit:
Lecture automatique d'une seule diapositive
- Insérez le fichier audio dans la diapositive souhaitée.
- Faites un clic droit sur la vidéo et recherchez options de format dans le menu. Cliquez dessus pour l'activer.

- le Lecture automatique lors de la présentation L'option deviendra visible sur le côté gauche.

- Sélectionnez l'option et l'audio sera lu sur toute la diapositive.
Lecture automatique de l'intégralité de la présentation
- Copiez l'audio que vous souhaitez ajouter à chaque diapositive de votre présentation. Toutes les diapositives doivent avoir le même lien.
- Jouez la présentation.
- La musique jouera automatiquement tout au long de la présentation.
Dernières pensées
Maintenant que vous savez comment ajouter de la musique à vos diapositives, vous pouvez utiliser votre créativité pour avoir un impact plus profond sur l'auditorium. Choisir la bonne chanson pour une présentation peut faire toute la différence dans la façon dont les gens la perçoivent. Avec un peu de pratique, vous deviendrez rapidement un maître présentateur.
Avez-vous d'autres conseils pour créer une superbe présentation Google Slides? Faites le nous savoir dans les commentaires!