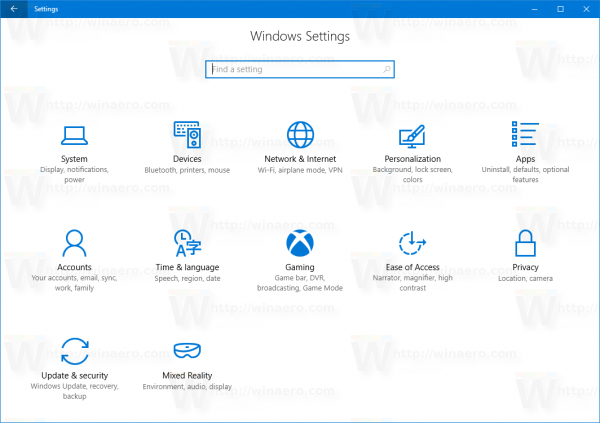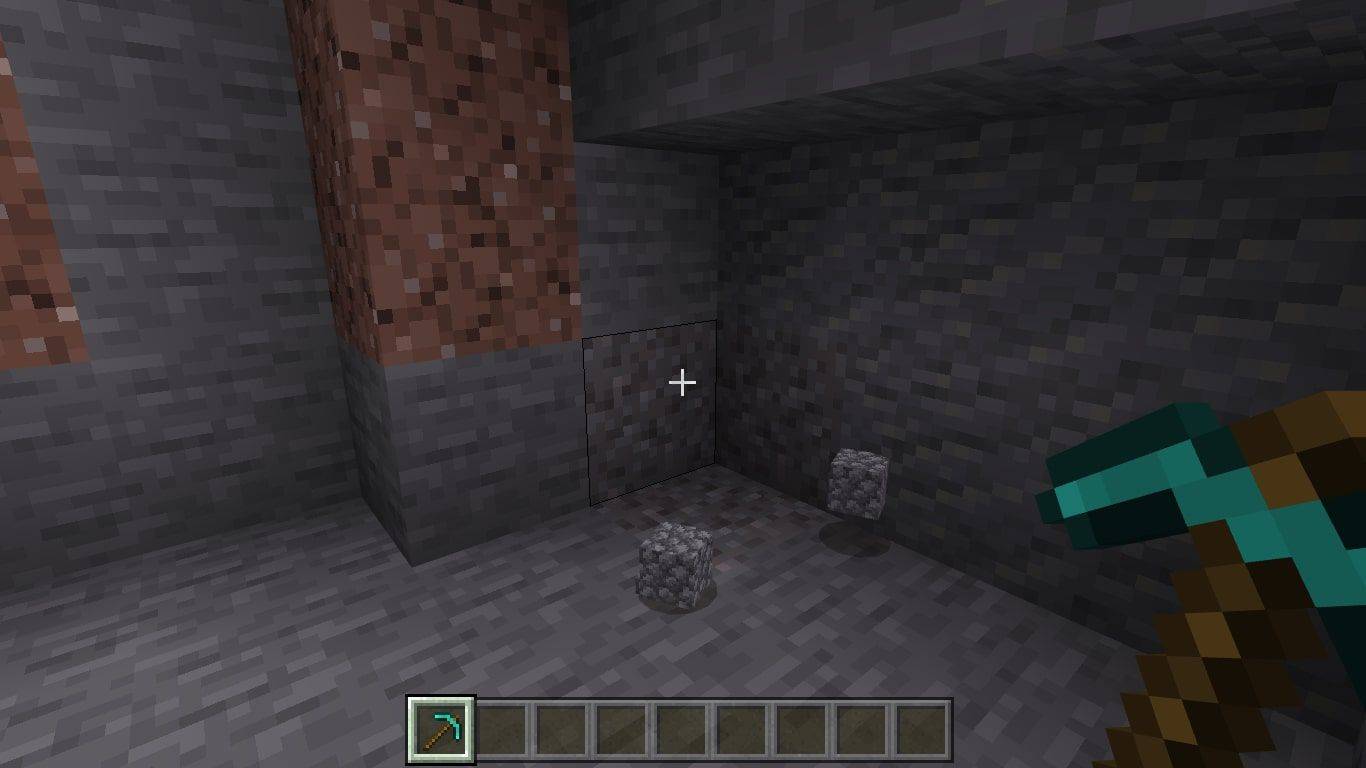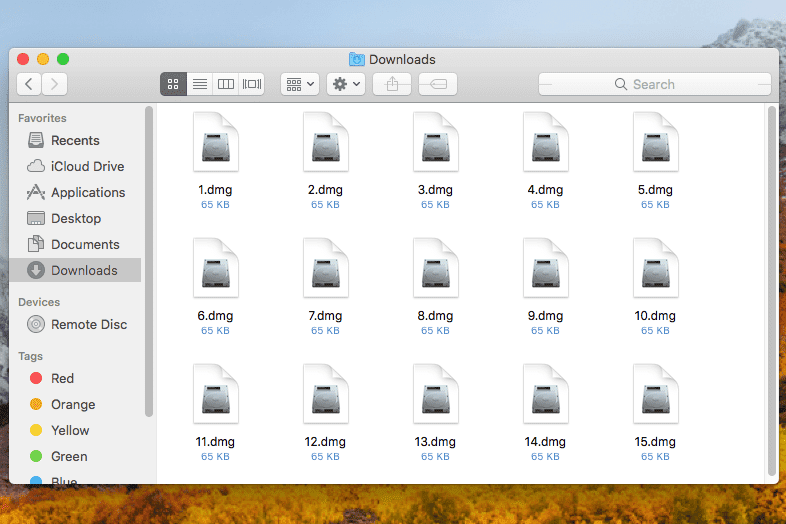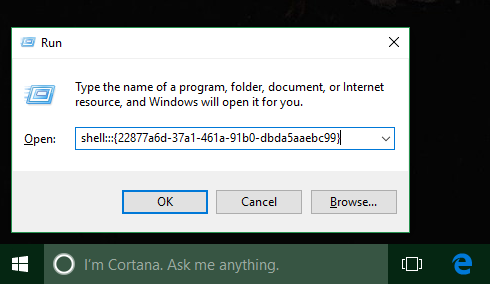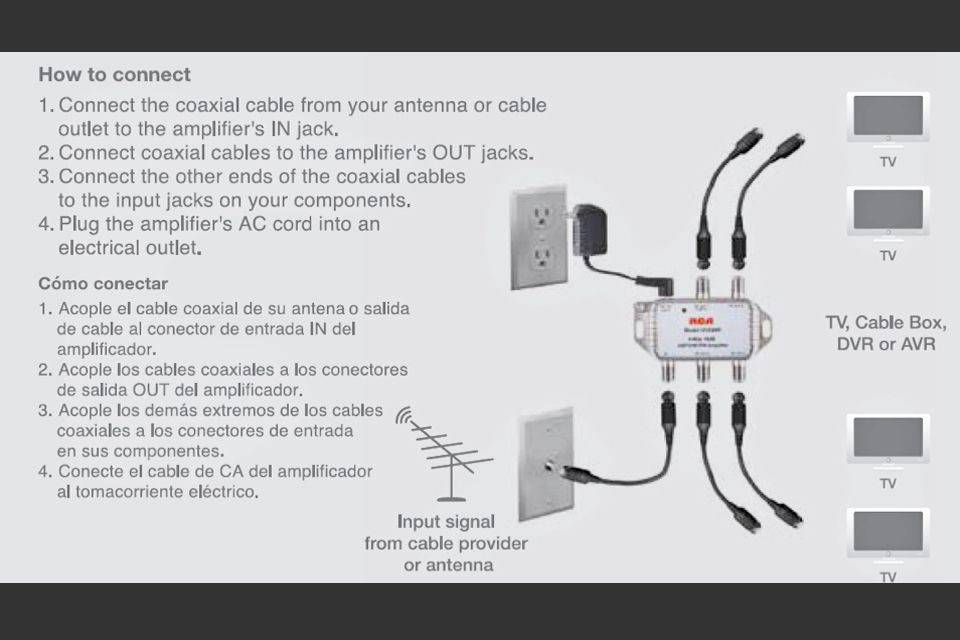Nintendo Switch est définitivement au sommet des consoles de jeux pour les familles avec de jeunes enfants, pour son design très convivial, une vaste sélection de jeux adaptés aux enfants et la possibilité de l'emporter avec vous où que vous alliez. Mais l'une des fonctions les plus importantes du Switch (que la Wii et la 3DS ont également) est le contrôle parental.

Des jeux comme Fortnite peuvent ne pas convenir à votre enfant, surtout s'il est très jeune. Classé T aux États-Unis, Fortnite a un indice PEGI (Pan European Game Information) de 12, car il contient des scènes fréquentes de violence légère, ce qui signifie qu'il ne convient pas aux enfants de moins de 12 ans. fait moins de 12 ans ou si vous souhaitez bloquer le jeu pour une autre raison, nous vous proposerons quelques options et un peu plus pour assurer la sécurité de votre enfant.
Le fait est qu'il n'y a pas de moyen simple de bloquer un jeu spécifique, Fortnite dans ce cas, mais il existe des moyens d'utiliser l'application de contrôle parental et de contrôle parental de Nintendo Switch pour obtenir le même résultat.
Activation du contrôle parental sur Nintendo Switch
Si vous configurez votre Switch pour la toute première fois, vous pouvez activer le contrôle parental dans l'écran de démarrage. Si votre Switch est déjà configuré, vous pouvez les activer dans les paramètres système. Vous pouvez activer une option de paramètres prédéfinis ou vous pouvez personnaliser si vous souhaitez être plus précis sur ce que vous souhaitez restreindre.

Paramètres prédéfinis
Celles-ci sont assez simples à configurer, mais les paramètres ici sont très rigides.
borde verde de hojas de google con nombre
- Depuis l'écran d'accueil de votre console Switch, ouvrez les paramètres système.
- Descendez et sélectionnez Contrôle parental, situé au-dessus de l'option Internet.
- Sur le côté droit de l'écran, ouvrez les paramètres de contrôle parental.
- Sélectionnez Utiliser cette console.
- Après cela, sélectionnez Niveau de restriction.
- Sélectionnez le réglage Adolescent, Pré-Ados ou Enfant. Si vous souhaitez empêcher vos enfants de jouer à Fortnite, vous devez sélectionner le paramètre Pré-Ado ou Enfant, en fonction bien sûr de l'âge de vos enfants. L'option pré-ado restreindra tous les jeux classés T ou plus, tandis que l'option Enfant n'autorisera que les jeux classés E.
Paramètres personnalisés
Vous devez les utiliser si vous souhaitez un peu plus de contrôle sur les restrictions que vous souhaitez définir.
- Sous l'option Paramètre enfant, vous devez trouver et sélectionner Paramètres personnalisés.
- Vous devez ensuite sélectionner Logiciel restreint et choisir manuellement les restrictions logicielles.
- Il est important de définir l'organisation de classification des logiciels sur la région appropriée.
- Sélectionnez la classification de jeu appropriée. Dans le cas de Fortnite, vous devez restreindre tous les jeux au-dessus de 11+ car il est classé PEGI 12.
- Lorsque vous avez terminé, appuyez sur Suivant pour enregistrer vos paramètres.
- Il vous sera demandé de saisir un code PIN, ce qui empêche votre enfant de modifier les paramètres et vous permet d'accéder au contrôle parental au cas où vous auriez à les modifier.
Ce sont les seules options pour bloquer Fortnite sur la Nintendo Switch. L'inconvénient est que cela bloquera non seulement Fortnite, mais également d'autres jeux qui ont la même note ou plus, alors gardez cela à l'esprit.
Plus d'options de contrôle parental
Il existe d'autres paramètres et restrictions que vous pouvez modifier sur votre Nintendo Switch si vous souhaitez protéger davantage vos enfants lorsqu'ils sont sur la console, nous vous encourageons donc à les consulter.
Médias sociaux et communication
Vous pouvez également restreindre la publication de captures d'écran sur les médias sociaux ou restreindre la communication à l'aide de la console.
- Sélectionnez Paramètres personnalisés
- Sélectionnez Publier sur les médias sociaux pour restreindre la publication de captures d'écran.
- Sélectionnez Communiquer avec d'autres pour restreindre l'envoi et la réception de messages et de discussions. Cela empêchera également la récupération des informations de profil utilisateur ainsi que la visualisation et le partage d'images.
- Appuyez sur Suivant pour enregistrer vos paramètres
- Entrez le code PIN
Application de contrôle parental Nintendo Switch
Les autres consoles de Nintendo, Wii et 3DS, intègrent également le contrôle parental. Pour la Nintendo Switch, il existe également une application de contrôle parental qui vous permettra de modifier les paramètres de la console depuis votre téléphone ou votre tablette.

Configuration de l'application de contrôle parental
- Téléchargez l'application sur votre iPhone ou Android.
- Lancez l'appli
- Connectez-vous à votre compte Nintendo
- Appuyez sur suivant pour confirmer l'enregistrement de votre Nintendo Switch.
- Lancez les paramètres système sur votre console
- Sélectionnez Contrôle parental
- Sélectionnez les paramètres de contrôle parental
- Sélectionnez Utiliser votre appareil intelligent
- Sélectionnez Oui
- Sélectionnez Saisir le code d'enregistrement
- Entrez le code d'enregistrement de votre appareil intelligent et appuyez sur OK
- Sélectionnez S'inscrire
- Revenez maintenant à l'application Contrôle parental sur votre appareil intelligent
- Appuyez sur Définir le contrôle parental
- Choisissez une limite quotidienne de temps de jeu
- Appuyez sur suivant
- Sous Sélectionner le niveau de restriction, appuyez sur Aucun
- À partir de là, vous pouvez configurer les paramètres de la même manière qu'avec la Nintendo Switch.
Excellente option pour protéger les enfants
Il ne fait aucun doute que le contrôle parental de Nintendo, ainsi que l'application pour Switch en particulier, est un excellent moyen de restreindre vos enfants à des jeux adaptés à leur âge. Et au fur et à mesure qu'ils grandissent et que vous les jugez suffisamment matures pour jouer à des jeux comme Fortnite, vous pouvez modifier les restrictions très facilement.