Dans Windows 10, l'image de l'écran de verrouillage est affichée dans un certain nombre de cas. Par exemple, si vous verrouillé votre session utilisateur en utilisant Win + L ou en cliquant sur l'image de l'utilisateur dans le menu Démarrer, l'image de l'écran de verrouillage apparaîtra et affichera l'image qui est définie dans vos Paramètres -> Personnalisation -> Écran de verrouillage. Mais si vous vous déconnectez ou que l'écran est verrouillé sur l'écran de la liste des utilisateurs, Windows 10 affiche une autre image. Il s'agit de l'écran de verrouillage par défaut. Il existe donc deux écrans de verrouillage complètement séparés dans Windows 10. Voici comment définir l'image de l'écran de verrouillage par défaut dans Windows 10.
Publicité
Lorsque vous vous déconnectez de votre session utilisateur Windows 10, après une minute, l'image de l'écran de verrouillage par défaut apparaît. Si vous activer l'exigence de connexion Ctrl + Alt + Suppr , il apparaîtra instantanément.
Voici à quoi ressemble l'image de l'écran de verrouillage de mon compte utilisateur:


Et voici l'image de l'écran de verrouillage par défaut définie dans mon Windows 10:
Comme vous pouvez le voir sur les captures d'écran ci-dessus, ce sont deux images différentes.
haga clic en el enlace en mi biografía
Contrairement à l'image de l'écran de verrouillage par utilisateur, celle par défaut ne peut pas être modifiée à l'aide de l'application Paramètres. Voici comment changer l'image de l'écran de verrouillage par défaut dans Windows 10 .
Cela peut être fait avec un simple ajustement du registre. Faites ce qui suit.
- Ouvert Éditeur de registre
- Accédez à la clé suivante:
HKEY_LOCAL_MACHINE SOFTWARE Policies Microsoft Windows Personnalisation
Pointe: Comment accéder à la clé de registre souhaitée en un seul clic .
Si vous n'avez pas de clé, créez-la simplement.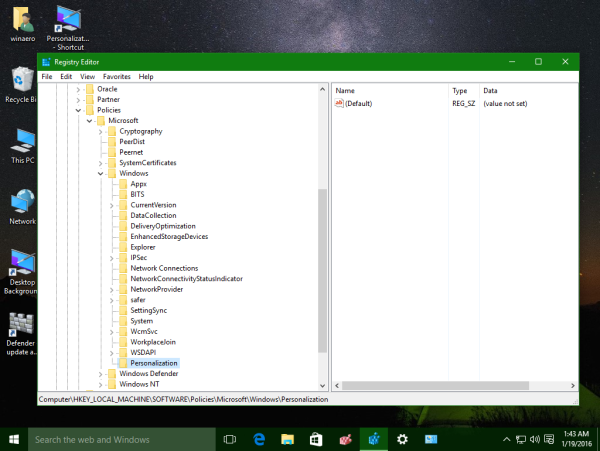
- Créez une nouvelle valeur de chaîne nommée LockScreenImage.
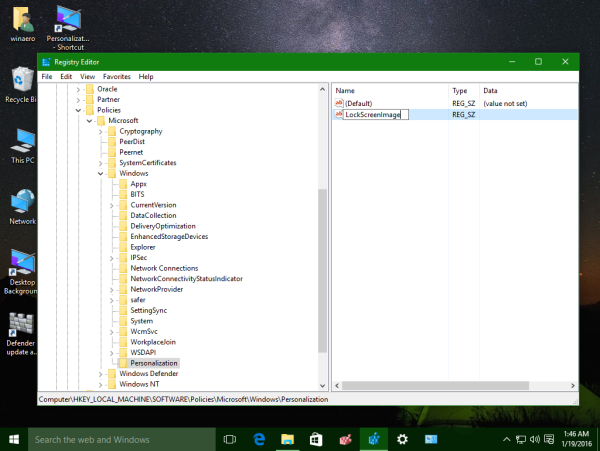 Définissez ses données de valeur sur le chemin complet de l'image souhaitée qui sera utilisée comme image de l'écran de verrouillage:
Définissez ses données de valeur sur le chemin complet de l'image souhaitée qui sera utilisée comme image de l'écran de verrouillage: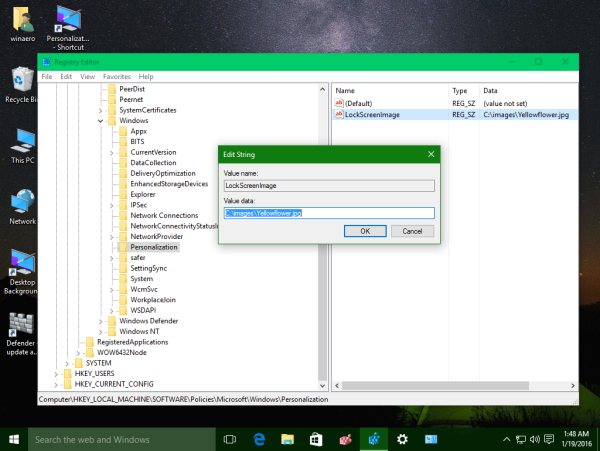
Désormais, l'arrière-plan de l'écran de verrouillage par défaut sera défini sur l'image spécifiée:
cómo forzar una ventana para que permanezca en la parte superior
L'image de l'écran de verrouillage de l'utilisateur restera inchangée:

cómo transmitir 4k en netflix
La seule limitation de cette astuce est Projecteur Windows . Il n'est pas possible de l'activer pour l'écran de verrouillage par défaut.
La même chose peut être faite en utilisant Tweaker Winaero . Allez dans Apparence -> Arrière-plan de l'écran de verrouillage par défaut:

Utilisez cette option pour éviter la modification du registre.
Vous pourriez également être intéressé par la désactivation complète de l'écran de verrouillage. Consultez cet article: Comment désactiver l'écran de verrouillage dans Windows 10 .
Si vous avez des questions ou des suggestions concernant cette modification, n'hésitez pas à commenter.

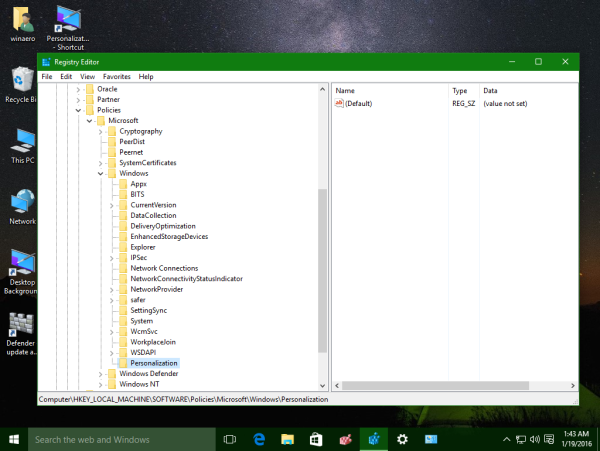
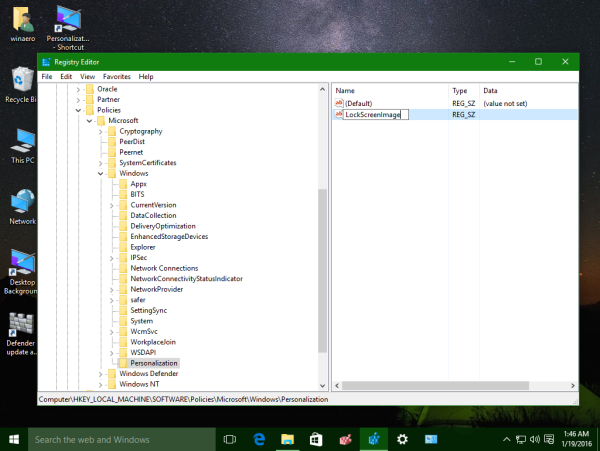 Définissez ses données de valeur sur le chemin complet de l'image souhaitée qui sera utilisée comme image de l'écran de verrouillage:
Définissez ses données de valeur sur le chemin complet de l'image souhaitée qui sera utilisée comme image de l'écran de verrouillage: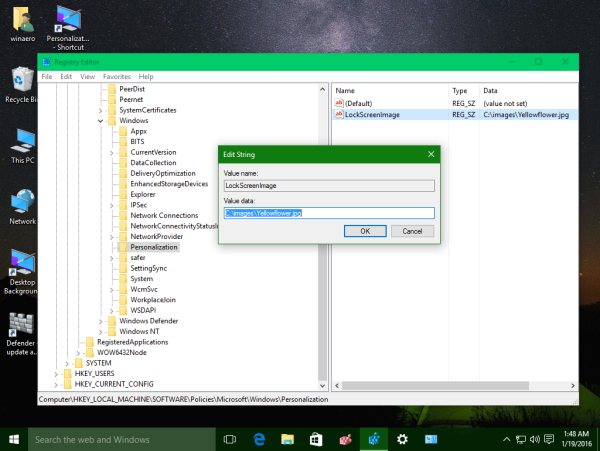



![Comment convertir une photo en direct en une image fixe avec une photo clé personnalisée [octobre 2019]](https://www.macspots.com/img/smartphones/79/how-convert-live-photo-still-image-with-custom-key-photo.jpg)




