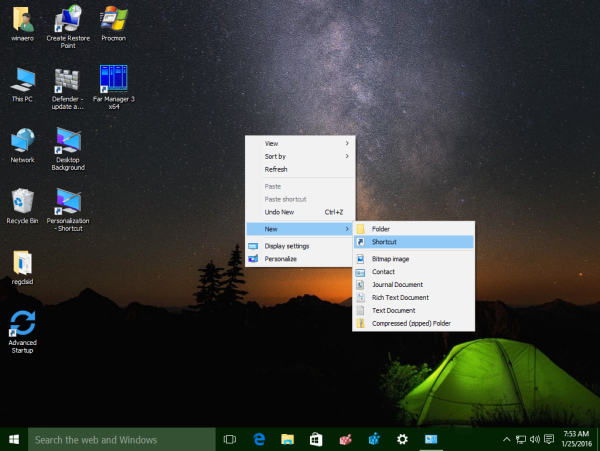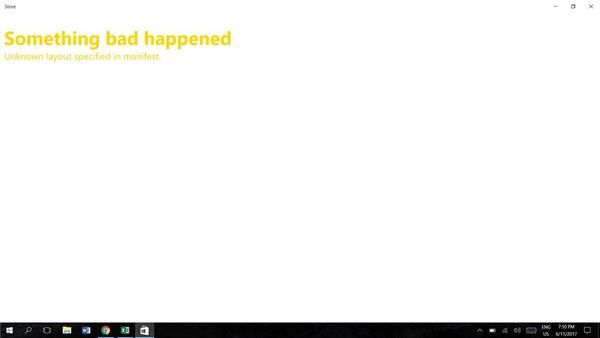Google Sheets vous permet de personnaliser vos feuilles de calcul de nombreuses manières. Des formules logiques à l'application de règles de mise en forme spécifiques aux cellules sélectionnées, à la modification des polices, etc.

Vous pouvez utiliser différentes polices pour mettre en évidence des ensembles de données spécifiques et les faire ressortir. Ou vous pouvez les utiliser pour filtrer des résultats spécifiques lors de l'analyse d'une feuille de calcul. Les possibilités sont infinies, vraiment. Voici comment vous pouvez modifier les polices dans Google Sheets.
cómo recuperar fotos borradas de la galería de Android
Changer les polices
Que vous préfériez Excel ou Google Sheets, la modification des polices est à peu près la même dans tous les domaines. Si vous souhaitez changer la police avant de commencer à taper, cliquez simplement sur l'option dans la barre de menu, cliquez sur la police que vous aimez, et vous êtes prêt à partir.
Pour implémenter la police pour l'ensemble de la feuille de calcul, cliquez sur l'espace gris vide entre la première ligne et la première colonne. Cliquer sur cet espace mettra en surbrillance toute la feuille de calcul, puis choisissez la police que vous aimez.
Google Sheets permet aux utilisateurs de personnaliser à peu près n'importe quel aspect de leurs feuilles de calcul, ce qui en fait un logiciel polyvalent à utiliser pour l'organisation des données.
Modification de la police par défaut
Si vous souhaitez utiliser une police pour tout mais que vous ne souhaitez pas utiliser la police standard, voici comment vous pouvez modifier votre police par défaut et appliquer cette sélection à l'ensemble de votre feuille de calcul.
- Cliquez sur le bouton Format dans la barre d'outils supérieure.

- Sélectionnez l'option Thème.

- Cliquez sur le bouton Personnaliser.

- Sélectionnez une nouvelle police.

- Cliquez sur le bouton Terminé.

À partir du même sous-menu de personnalisation du thème, vous pouvez également faire d'autres choses. Vous pouvez également sélectionner une couleur par défaut pour tout le texte ou ajouter des accents de thème spécifiques. Vous pouvez également sélectionner la taille de la police et même enregistrer le thème afin de pouvoir appliquer la même mise en forme aux futures feuilles de calcul.
- Allez dans Fichier > Enregistrer sous > Tapez mon thème personnalisé
Le thème enregistré sera alors disponible pour appliquer ces options personnalisées aux nouveaux fichiers.
Modification de la police dans une cellule avec du texte existant
Si vous souhaitez personnaliser des cellules spécifiques avec une police différente, voici comment procéder :
¿Qué es un complemento rápido en Snapchat?
- Sélectionnez les cellules que vous souhaitez modifier.

- Cliquez sur la flèche déroulante à côté de la police par défaut dans la barre d'outils.

- Passez le curseur sur l'option Police.

- Choisissez une nouvelle police parmi celles disponibles dans le menu déroulant.

Désormais, ces cellules afficheront une police différente du reste de la feuille de calcul. Pour le faire coller et devenir non modifiable, vous pouvez verrouiller les cellules pour vous assurer que vous seul, le propriétaire de la feuille de calcul, pouvez apporter d'autres modifications.
Comment ajouter plus de polices
Vous n'êtes pas bloqué derrière les polices par défaut disponibles dans Google Sheets. Comme mentionné précédemment, cette application concerne la personnalisation de la feuille de calcul. En tant que tel, vous êtes également en mesure de ajouter de nouvelles polices cela vous aidera à rendre votre feuille de calcul personnalisée encore plus unique.
- Cliquez sur le bouton de police par défaut dans la barre d'outils.

- Sélectionnez la première option, Plus de polices.

- Sélectionnez de nouvelles polices dans la nouvelle liste et ajoutez-les à votre feuille de calcul.

Gardez simplement à l'esprit que toutes les polices ne sont pas de bons choix car certaines d'entre elles peuvent être assez illisibles. Quelque chose de mignon ou d'amusant peut ne pas être facile à lire.
Commandes de raccourci clavier
Semblable à de nombreux autres programmes, il existe des raccourcis clavier que vous pouvez utiliser pour modifier rapidement l'apparence du texte. Si vous n'êtes pas familier avec les raccourcis, il s'agit d'une combinaison spécifique de touches du clavier de votre ordinateur qui se rapporte à l'action sur votre écran. Plus vous utilisez ces touches, plus vous deviendrez rapide, alors donnez-lui un peu de temps et vous taperez le contenu plus rapidement.
Pour une liste complète des raccourcis, visitez le menu 'Aide' dans Google Sheets et cliquez sur l'option Raccourcis clavier. Les captures d'écran de cet article sont pour Windows, mais il existe également une liste pour les utilisateurs de Mac.

Malheureusement, même à la fin du 21e siècle, nous n'avons pas la possibilité d'utiliser des raccourcis clavier pour basculer entre nos polices préférées, mais vous pouvez mettre en gras, en italique ou souligner le contenu rapidement avec les bons raccourcis.
Google Sheets propose également des raccourcis pour le formatage. Voulez-vous ce contenu au milieu, aligné à droite ? Vous pouvez le faire en utilisant les options du menu supérieur de vos feuilles, ou vous pouvez le faire en utilisant les raccourcis que nous avons mentionnés.
L'une des plus grandes capacités des programmes basés sur Sheets est qu'ils nous donnent la possibilité d'organiser et d'afficher rapidement des informations compliquées. Choisir la bonne police, le bon format et les surlignages est le meilleur moyen d'atteindre cet objectif.
cómo importar archivos a Spotify
Utilisation des fonctionnalités basées sur les polices pour organiser
Les polices que vous choisissez en disent long sur vous et votre document. Times New Roman est la référence pour les étudiants et les hommes ou femmes d'affaires. Elle est sophistiquée et généralement acceptée comme la police la plus appropriée. D'autres options peuvent être amusantes ou servir un objectif supplémentaire au point que vous essayez de faire avec vos feuilles.
Quoi qu'il en soit, choisir les bonnes polices, couleurs, surbrillances et attributs est essentiel pour faire passer votre message.
En utilisant le menu en haut de Google Sheets, vous disposez des options de personnalisation suivantes :
- Police – Modification du style des lettres ou des chiffres dans le texte
- Taille de la police – Agrandissez ou diminuez la taille de votre texte
- Gras et italique – Met en évidence les éléments de données clés qui ressemblent à cette ou commecette
- Couleur du texte – Vos lettres et chiffres peuvent avoir à peu près n'importe quelle couleur dans l'arc-en-ciel. Ce qui est encore mieux, c'est que vous pouvez définir une mise en forme conditionnelle afin que chaque morceau de texte similaire soit également de cette couleur.

- L'option Plus - Vous donne la couleur de remplissage, l'habillage du texte, la rotation du texte, etc.
Ceux qui comprennent toutes les options de personnalisation de Google Sheets ont des feuilles de calcul beaucoup plus organisées, présentables et plus simples.
Google Sheets - Facile à utiliser, en particulier avec une expérience préalable dans les éditeurs de texte
Il n'y a rien à faire lorsqu'il s'agit de modifier les polices, la couleur du texte, d'effectuer des ajustements à l'échelle de la feuille de calcul ou de multiples optimisations uniques pour les groupes de cellules.
Si vous avez déjà utilisé un éditeur de texte comme Microsoft Word, ou si vous avez une certaine connaissance d'Excel, vous remarquerez les similitudes dans la façon de trouver les options de personnalisation des polices. Et, comme vous pouvez le voir, Google Sheets offre également de nombreuses options en matière d'optimisation de texte, que ce soit pour l'esthétique ou un meilleur filtrage des données.