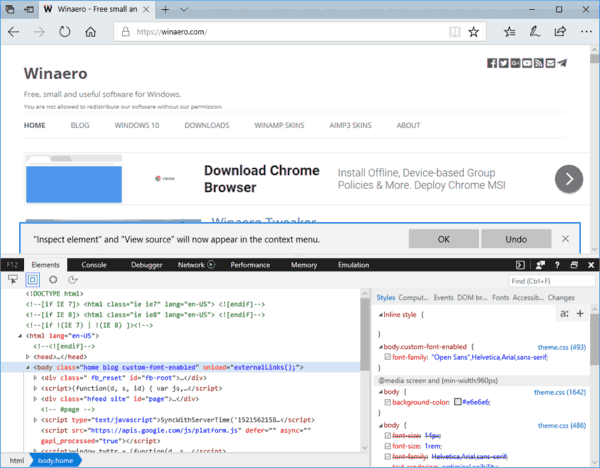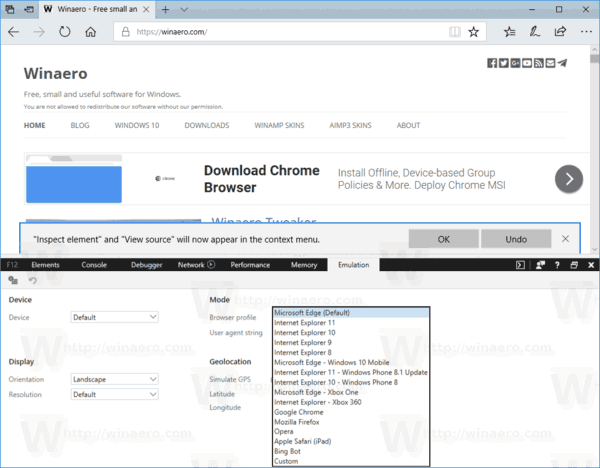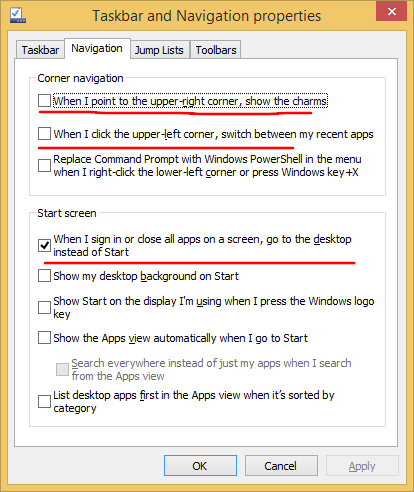L'agent utilisateur d'un navigateur Web est une valeur de chaîne qui identifie ce navigateur et fournit certains détails système aux serveurs hébergeant les sites Web que vous visitez. La modification de la chaîne de l'agent utilisateur peut être utile dans certains scénarios lorsque certaines fonctionnalités d'un site Web sont verrouillées sur la plate-forme spécifique et que vous devez contourner la restriction. Il n'est pas nécessaire de mentionner que la modification de l'agent utilisateur peut être utile pour les développeurs Web. Voyons comment cela peut être fait.
Publicité
Traditionnellement, la chaîne de l'agent utilisateur est utilisée par les développeurs Web pour optimiser leurs applications Web pour différents appareils. Cela permet aux développeurs de différencier diverses classes d'appareils telles que les tablettes, les téléphones, les ordinateurs de bureau et les ordinateurs portables, etc. La chaîne de l'agent utilisateur peut fournir aux serveurs Web des détails sur le système d'exploitation de l'utilisateur et la version du navigateur.
Parfois, les développeurs peuvent appliquer des restrictions basées sur la chaîne de l'agent utilisateur. Par exemple, la page de téléchargement sur le site Web de Microsoft vérifie l'agent utilisateur du navigateur. S'il signale le système d'exploitation Windows, l'outil de création de média sera proposé au téléchargement. Cependant, si l'agent utilisateur signale Linux, Android ou iOS, vous verrez des liens de téléchargement directs vers des fichiers ISO. En modifiant la chaîne de l'agent utilisateur, vous pouvez télécharger des images ISO officielles de Windows 10 sans utiliser l'outil de création Windows Media.
cómo superar el filtro roblox
Pour référence, consultez cet article: Téléchargez les images ISO officielles de Windows 10 directement sans outil multimédia
Pour modifier l'agent utilisateur dans Microsoft Edge , procédez comme suit.
- Ouvrez Microsoft Edge.
- Appuyez sur la touche F12 pour ouvrir ses outils de développement.
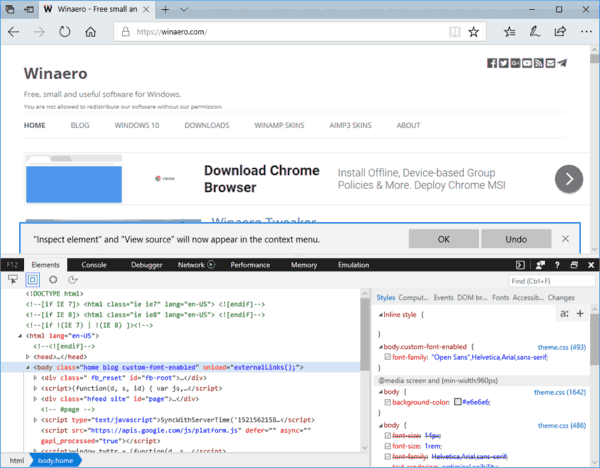
- Aller auÉmulationlanguette.
- En dessous deMode, cliquez dans leAgent utilisateurla liste déroulante.

- Choisissez le navigateur Web souhaité pour modifier la chaîne de l'agent utilisateur.
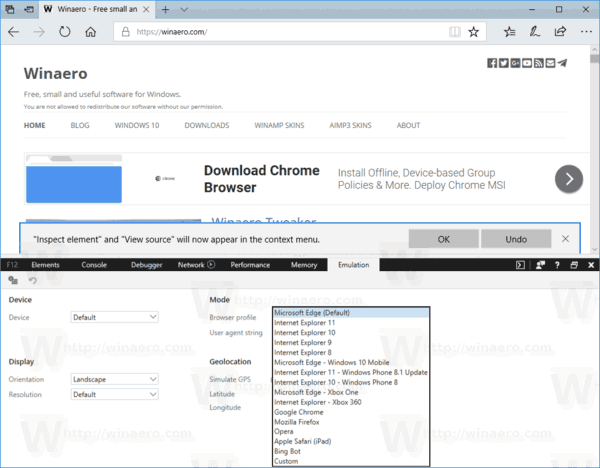
La liste comprend différentes versions d'Internet Explorer, ainsi que Opera, Safari, Firefox et Chrome. Vous pouvez également basculer entre les versions Desktop et Mobile du navigateur sélectionné.
Choisissez l'option souhaitée. Cela rechargera la page ouverte et reflétera les modifications que vous avez apportées.
À l'aide de l'option Outils de développement intégrée, vous pouvez à tout moment modifier l'agent utilisateur dans Microsoft Edge.
Articles Liés:
- Changer l'agent utilisateur dans Internet Explorer 11
- Activer les extensions en mode privé dans Microsoft Edge
- Lire à voix haute dans Microsoft Edge sur Windows 10
- Activer la vue de lecture dans Microsoft Edge