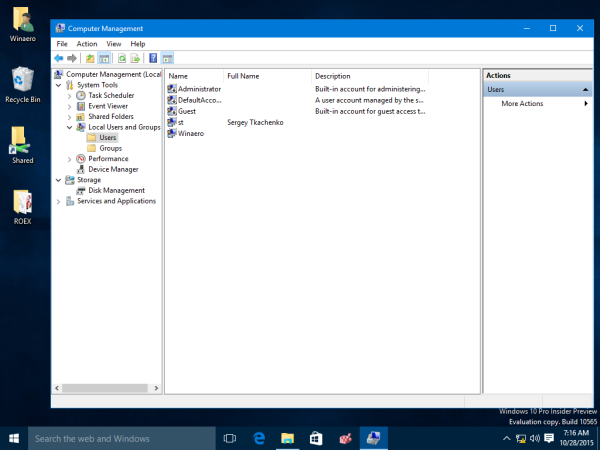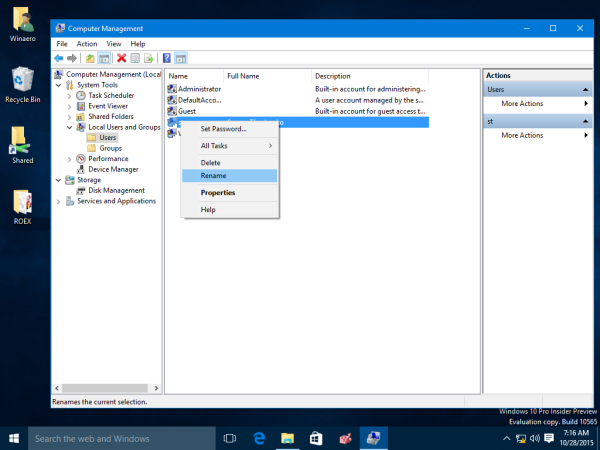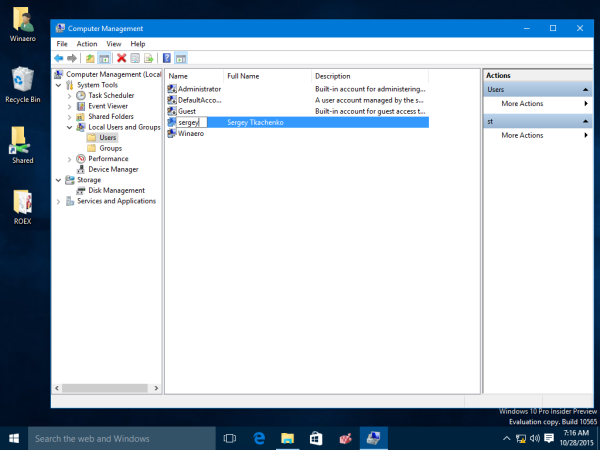Lorsque vous installez Windows 10 pour la première fois, vous créez un compte d'utilisateur local ou un compte Microsoft. Pour les comptes locaux, vous devez spécifier un nom alors que pour les comptes Microsoft, il prend le nom de votre profil en ligne que vous pouvez gérer en allant sur account.microsoft.com. Votre nom d'utilisateur devient également votre nom de connexion. En outre, un nom d'affichage distinct est généré en fonction du nom que vous avez tapé. Habituellement, votre prénom devient le nom de connexion et votre nom complet est stocké comme nom d'affichage. Vous pouvez facilement modifier les deux - votre nom d'affichage ainsi que votre nom de connexion sans créer de nouveau compte utilisateur. Laissez-moi vous montrer comment c'est fait.
Publicité
Dans Windows XP, l'écran d'accueil a été introduit pour la première fois avec des images d'affichage et un nom d'affichage. Il s'agissait d'une interface utilisateur plus conviviale que la boîte de dialogue de connexion classique, qui ne vous permettait pas de vous connecter en cliquant sur votre nom ou votre image.
L'écran de bienvenue existe toujours dans Windows 10. Il affiche le nom d'affichage de l'utilisateur, qui est différent du nom de connexion. Le nom d'affichage peut être n'importe quoi. Il prend en charge les caractères spéciaux comme '/ []:; | =, + *? . Le nom de connexion ne peut pas inclure ces caractères spéciaux.
Le nom d'affichage peut être modifié à partir du panneau de configuration des comptes d'utilisateurs pour les comptes locaux. Mais dans plusieurs cas, vous devrez peut-être afficher ou modifier votre nom de connexion. Par exemple, dans un réseau d'entreprise, vous devez le connaître pour vous connecter à Active Directory. Selon les périphériques dont vous disposez et la configuration de votre réseau domestique, le nom de connexion peut être requis pour accéder à divers partages réseau ou ressources administratives sur un autre PC. Si vous devez le changer, suivez ces instructions simples.
- Appuyez simultanément sur les touches de raccourci Win + R du clavier pour ouvrir la boîte de dialogue Exécuter. Dans la zone Exécuter, tapez ce qui suit et appuyez sur Entrée pour ouvrir l'outil Utilisateurs et groupes locaux:
lusrmgr.msc
Astuce: voir la liste ultime de tous les raccourcis clavier Windows avec les touches Win .
- Cliquez sur le dossier «Utilisateurs» dans le volet gauche.
- Dans la capture d'écran ci-dessous, vous pouvez voir que mon nom de connexion réel (nom de compte d'utilisateur) est st , mais l'écran de connexion de Windows 10 affiche le nom d'affichage, qui est «Sergey Tkachenko».
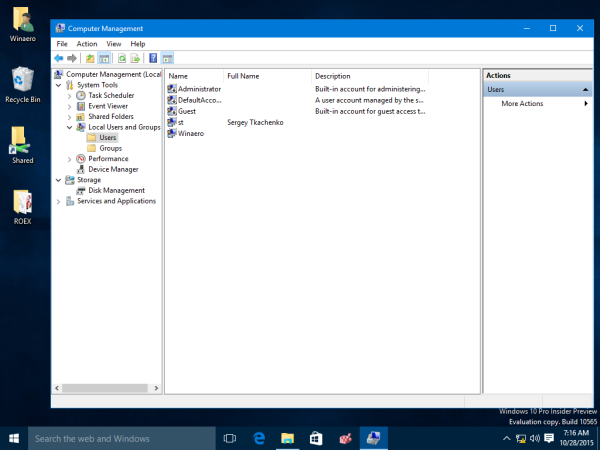
- Pour modifier le nom de connexion, sélectionnez l'utilisateur dans la liste du volet droit, cliquez dessus avec le bouton droit et choisissez Renommer.
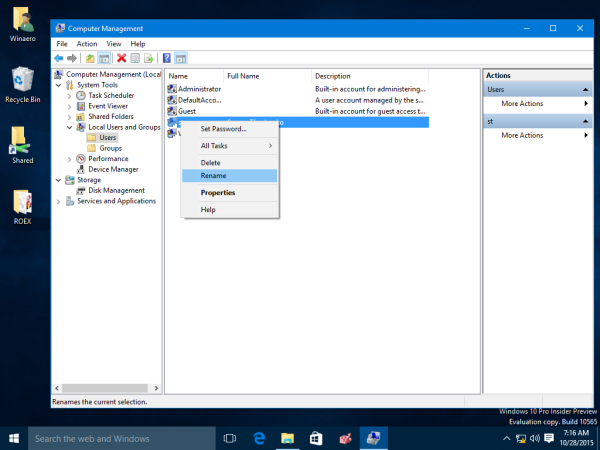
- La première colonne de la liste des utilisateurs deviendra modifiable, vous pouvez donc spécifier un nouveau nom de connexion:
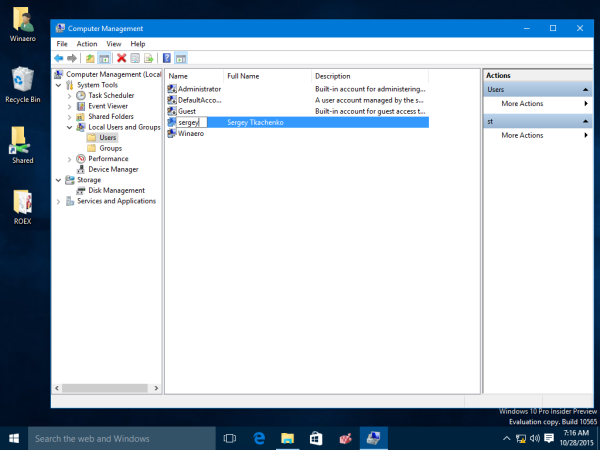
Appuyez sur Entrée. Vous pouvez maintenant fermer les utilisateurs et groupes locaux.
C'est tout. Cette méthode de modification de votre nom de connexion fonctionne depuis Windows 2000. Mais depuis Windows XP, le panneau de configuration des comptes d'utilisateurs vous permet uniquement de modifier le nom d'utilisateur, pas le nom de connexion. De plus, depuis l'introduction des comptes Microsoft, vous devez accéder à account.microsoft.com à l'aide de votre navigateur Internet pour modifier votre nom d'affichage.