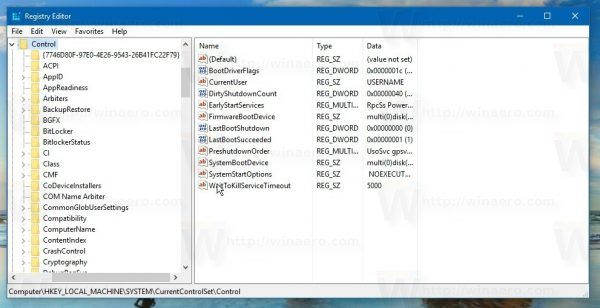Liens de périphérique
Chaque fois que quelqu'un vous contacte dans Discord, vous savez qu'il veut soit vous poser une question, soit attirer votre attention sur quelque chose. Si vous pouvez voir votre écran à ce moment-là, vous remarquerez une notification ping. Mais que se passe-t-il si vous recevez des pings lorsque vous êtes loin de votre écran ? Ne vous inquiétez pas, car Discord accumulera tous les pings qui vous ont été envoyés au cours des sept derniers jours pour un accès rapide à votre retour.

Cet article vous montrera comment afficher une liste de vos pings récents à l'aide de divers appareils.
Comment vérifier qui vous a envoyé un ping sur Discord sur un PC Windows
Lorsque vous êtes actif dans Discord, vous saurez instantanément chaque fois que quelqu'un essaie d'attirer votre attention. Cependant, Discord offre un accès rapide à tous vos pings au cours des sept derniers jours si vous étiez absent à ce moment-là. Voici comment voir qui vous a envoyé un ping via votre PC :
- Ouvrez Discord en naviguant vers Discord.com ou via l'application de bureau, puis connectez-vous à votre compte.

- Accédez à votre page d'accueil ou à n'importe quel serveur Discord.

- En haut à droite, cliquez sur l'icône du signe @. C'est à côté de l'icône de point d'interrogation. Le volet Mentions récentes s'ouvrira.

- Ici, vous pouvez décider de qui vous voulez voir les pings. Pour afficher ceux du serveur sur lequel vous vous trouvez, choisissez Ce serveur. Pour plusieurs serveurs, sélectionnez Tous les serveurs.
- Cliquez sur le menu déroulant à l'extrême droite intitulé Affichage. Utilisez les cases à cocher du filtre pour Inclure les mentions @everyone, Inclure les mentions @role, ou les deux.

Vos pings récents s'afficheront en fonction des options de filtrage que vous choisissez.
Comment vérifier qui vous a envoyé un ping sur Discord sur un Mac
Vous avez la possibilité de parcourir tous les pings qui vous ont été envoyés au cours des sept derniers jours. Les étapes pour les extraire à l'aide d'un Mac sont essentiellement les mêmes que pour les vérifier à partir d'un PC Windows. Voici comment accéder à tous vos pings récents à l'aide de votre Mac :
- Accédez à Discord en allant sur Discord.com ou en utilisant l'application de bureau.

- Connectez-vous à votre compte, puis accédez à votre page d'accueil ou à n'importe quel serveur.

- À côté du point d'interrogation en haut à droite, cliquez sur l'icône de signe de boîte. Le volet Mentions récentes s'ouvrira.

- Vous pouvez maintenant choisir les pings que vous souhaitez voir. Pour les voir à partir du serveur sur lequel vous vous trouvez actuellement, sélectionnez Ce serveur, ou pour les voir à partir de plusieurs serveurs, sélectionnez Tous les serveurs.

- Ouvrez le menu déroulant à droite intitulé Affichage. Pour être plus précis, cochez la case appropriée pour Inclure les mentions @everyone, Inclure les mentions @role, ou les deux pour tout voir.

Vos pings récents seront répertoriés dans le volet.
Comment vérifier qui vous a envoyé un ping sur Discord sur un iPhone
Chaque fois que vous êtes en ligne et que vous recevez un ping, vous en êtes immédiatement averti. Et lorsque vous êtes loin de l'interface, vous pouvez également voir qui a recherché votre attention au cours des sept derniers jours. Suivez ces étapes depuis votre iPhone pour parcourir vos pings récents :
- Ouvrez l'application mobile Discord et connectez-vous à votre compte.

- Appuyez sur l'icône @ en bas de l'écran. L'écran Mentions récentes s'affiche.

- Pour affiner les pings que vous souhaitez voir, appuyez sur l'icône Options de filtrage dans le coin supérieur droit.

- Sous Options du serveur, sélectionnez l'option appropriée pour voir les pings du serveur sur lequel vous vous trouvez actuellement ou Tous les serveurs.

- Sous Filtrer les mentions, choisissez si vous souhaitez Inclure les mentions @everyone, Inclure les mentions @role ou les deux. Vos mentions s'afficheront.

- En appuyant sur l'un des messages, vous accéderez automatiquement au serveur et au canal d'où provient le ping, avec votre message en surbrillance.

Comment vérifier qui vous a envoyé un ping sur Discord sur un Android
Pour savoir qui a sollicité votre attention au cours des sept derniers jours, jetez un œil sous l'onglet Mentions récentes. Voici comment y accéder et filtrer les pings que vous voyez avec Android :
- Connectez-vous à votre compte Discord.

- Pour ouvrir les mentions récentes, appuyez sur l'icône @ en bas de l'écran.

- Pour choisir les pings que vous souhaitez voir, appuyez sur Options de filtre.

- Sous Filtrer les mentions, choisissez si vous souhaitez uniquement voir les pings du serveur sur lequel vous vous trouvez actuellement. Sélectionnez ensuite si vous souhaitez Inclure les mentions @tout le monde, Inclure les mentions @role ou les deux. Vos pings récents s'afficheront.

- Appuyez sur le ping si vous souhaitez accéder au serveur et au canal d'un ping particulier. Vous passerez automatiquement au canal avec votre message en surbrillance.

Comment vérifier qui vous a envoyé un ping sur Discord sur un iPad
Vous pouvez savoir qui vous a contacté au cours des sept derniers jours en accédant à l'onglet Mentions récentes. Voici comment:
- Connectez-vous à votre compte.

- En bas, appuyez sur l'icône @ en bas de l'écran. L'écran Mentions récentes s'affiche.

- Affinez les pings que vous souhaitez voir en appuyant sur l'icône Options de filtrage dans le coin supérieur droit.

- Sous Options du serveur, choisissez l'option correspondante pour voir les pings du serveur sur lequel vous vous trouvez actuellement ou Tous les serveurs.

- Sous Filtrer les mentions, décidez si vous souhaitez Inclure les mentions @everyone, Inclure les mentions @role ou les deux. Vos mentions s'afficheront maintenant.

- Lorsque vous appuyez sur un message, vous accédez automatiquement au serveur et au canal d'où provient le ping, avec votre message en surbrillance.

FAQ supplémentaires
Comment désactiver toutes les notifications Discord ?
Suivez ces étapes pour désactiver toutes vos notifications Discord.
1. Connectez-vous à votre compte Discord.
¿Por qué el menú de inicio no abre Windows 10?
2. Cliquez sur l'icône de la roue dentée en bas à gauche pour accéder aux paramètres utilisateur.
3. Sur la gauche, il y aura un panneau avec différentes options de paramètres. Dans Paramètres de l'application, choisissez Notifications.
4. Désactivez les notifications de bureau pour ne plus voir la notification contextuelle de Discord en bas à droite. Cela désactivera également le clignotement de la barre des tâches. (Cependant, cela n'arrête pas la notification sonore pour les messages et autres fonctionnalités.)
5. Si vous continuez à faire défiler vers le bas sur la page Paramètres utilisateur, vous rencontrerez une liste de toutes les notifications sonores possibles que vous pouvez désactiver.
6. Assurez-vous que l'option Message est désactivée, ce qui est le principal coupable des notifications gênantes.
cómo ver la lista de deseos de amigos en Steam
Comment désactiver des serveurs spécifiques ?
Si vous recevez souvent du spam de serveurs spécifiques, vous pouvez désactiver ces serveurs au lieu de désactiver toutes les notifications. Voici comment:
1. Connectez-vous à votre compte Discord.
2. Cliquez avec le bouton droit sur l'icône du serveur dans votre liste de serveurs sur la gauche.
3. Sélectionnez Paramètres de notification.
4. Désactivez l'option Muet (nom du serveur). Ce paramètre désactive complètement et définitivement le serveur jusqu'à ce que vous le réactiviez.
Comment désactiver des canaux de texte spécifiques ?
Suivez ces étapes pour désactiver un canal de texte :
1. Une fois connecté à votre compte Discord, entrez un nom de serveur.
2. Cliquez avec le bouton droit sur un canal de texte, puis sélectionnez Paramètres de notification.
3. Sélectionnez si vous souhaitez utiliser le paramètre de notification par défaut du serveur ou passer à toutes les notifications de message, @mentions uniquement ou aucune notification.
Comment personnaliser les notifications via Windows
Si les options disponibles dans le menu Paramètres de Discord ne répondent pas à vos besoins, des étalonnages supplémentaires sont disponibles dans Windows :
1. Accédez au menu Démarrer, puis sélectionnez Paramètres.
2. Dans Paramètres, choisissez Système.
3. Dans le panneau de gauche, choisissez Notifications et actions.
4. Localisez Discord dans la liste des applications.
5. Cliquez sur la bascule Discord pour bloquer toutes les notifications.
Désormais, toutes vos notifications Discord seront bloquées par Windows.
Rattrapez tous vos demandeurs d'attention
Discord a une communauté massive, avec plus de 140 millions d'utilisateurs actifs par mois. Le moyen le plus simple d'attirer l'attention de quelqu'un est d'utiliser la fonction @mention. Chaque fois que quelqu'un vous @mentionne, vous recevrez un ping pour vous en informer. Lorsque vous êtes loin de votre écran ou que vous ne pouvez pas répondre immédiatement à un ping, vous pouvez rattraper les pings non contrôlés plus tard.
google chrome no pide guardar la contraseña
Dans Mentions récentes, vous pouvez afficher vos pings au cours des sept derniers jours soit depuis le serveur sur lequel vous vous trouvez actuellement, soit depuis tous les serveurs. Vous pourrez ensuite approfondir pour afficher les pings envoyés avec les mentions @everyone ou @role. Cliquer sur n'importe quel message vous amènera au serveur d'où provient le ping.
Que pensez-vous du fonctionnement de la fonctionnalité @mentionnée sur Discord ? Pensez-vous qu'il y a suffisamment d'options disponibles pour gérer les pings ? Partagez vos opinions dans la section des commentaires ci-dessous.