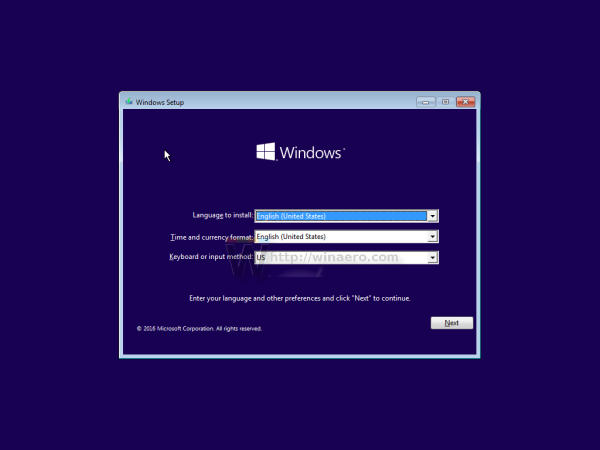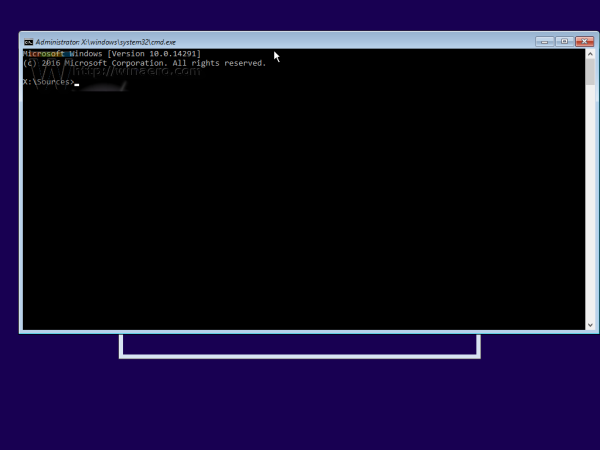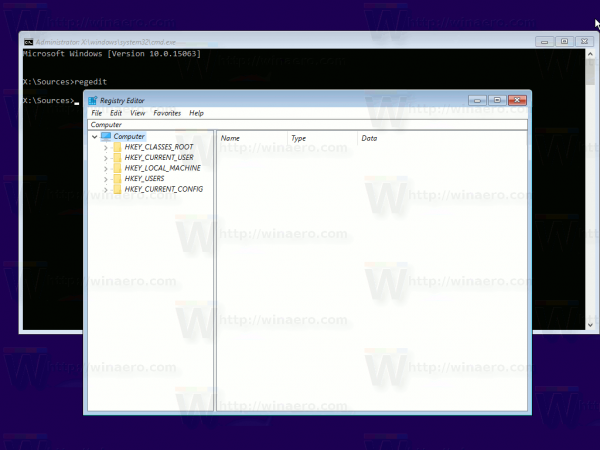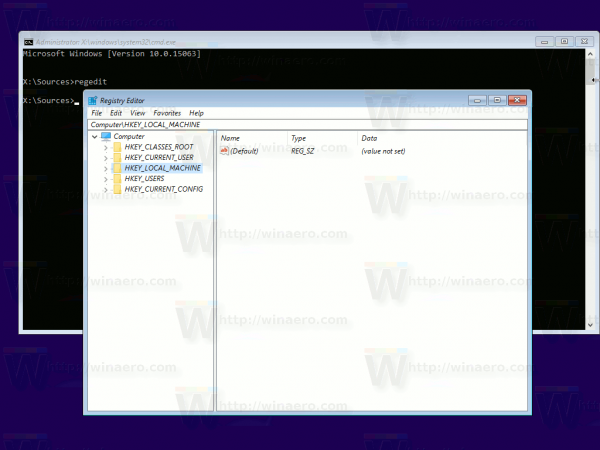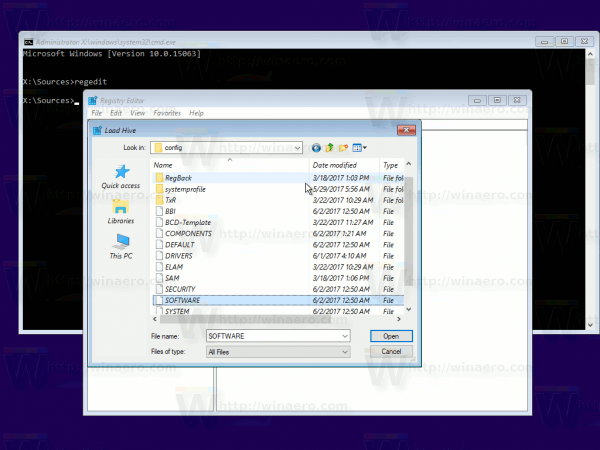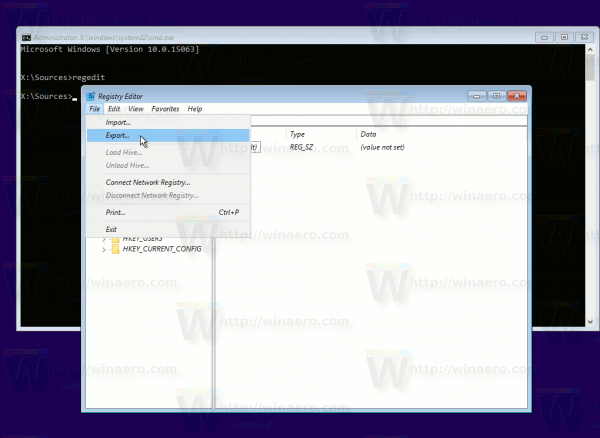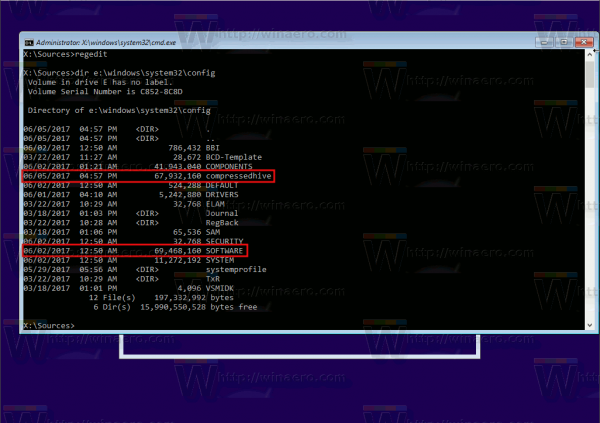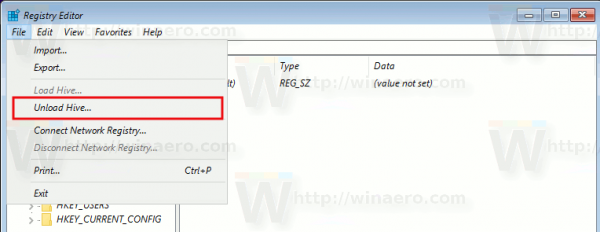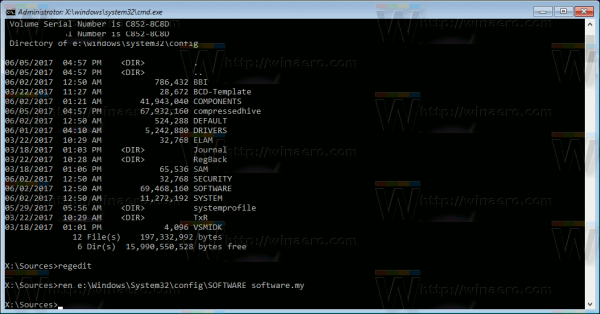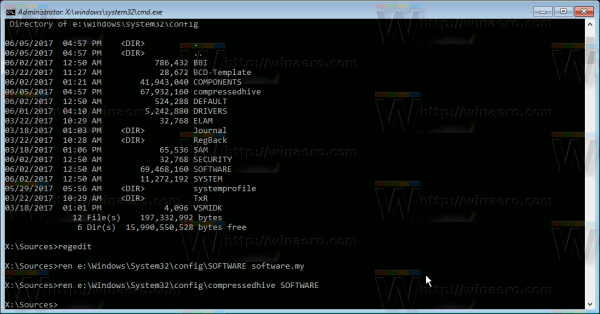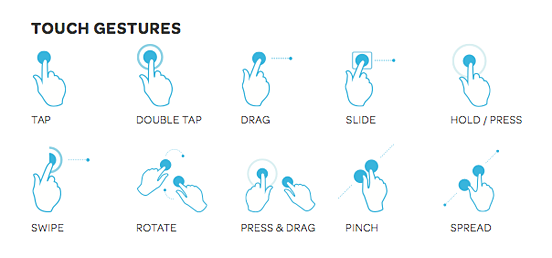Après avoir installé et supprimé de nombreuses applications et mises à jour, vous remarquerez peut-être que votre registre est devenu assez gonflé. Vos fichiers de registre peuvent être devenus assez volumineux. Les fichiers de registre volumineux peuvent entraîner des ralentissements et des problèmes de performances dans Windows 10. Voici comment vous pouvez les compresser.
Publicité
Le registre se compose de plusieurs fichiers qui forment la base de données du registre. Vous pouvez voir quels fichiers représentent votre base de données de registre si vous ouvrez la clé de registre suivante:
HKEY_LOCAL_MACHINE SYSTEM CurrentControlSet Control hivelist
 Ici, vous pouvez voir la liste des fichiers sur votre lecteur de disque où les fichiers du registre sont stockés. Les données qu'ils contiennent ont une structure hiérarchique. L'Éditeur du Registre le présente sous forme d'arborescence: il existe des clés «racine» (parent) et plusieurs sous-clés (objets enfants). Les clés racine affichées dans Regedit pour la plupart, représentent le fichier spécifique, ou en d'autres termes, les fichiers de registre correspondent à la hiérarchie des clés. Cependant, il existe également des clés racine virtuelles affichées dans Regedit qui existent pour la compatibilité descendante. Par exemple, HKEY_CURRENT_CONFIG est une vue virtuelle et HKEY_CLASSES_ROOT est également une vue virtuelle de la clé de l'utilisateur actuel + les clés système.
Ici, vous pouvez voir la liste des fichiers sur votre lecteur de disque où les fichiers du registre sont stockés. Les données qu'ils contiennent ont une structure hiérarchique. L'Éditeur du Registre le présente sous forme d'arborescence: il existe des clés «racine» (parent) et plusieurs sous-clés (objets enfants). Les clés racine affichées dans Regedit pour la plupart, représentent le fichier spécifique, ou en d'autres termes, les fichiers de registre correspondent à la hiérarchie des clés. Cependant, il existe également des clés racine virtuelles affichées dans Regedit qui existent pour la compatibilité descendante. Par exemple, HKEY_CURRENT_CONFIG est une vue virtuelle et HKEY_CLASSES_ROOT est également une vue virtuelle de la clé de l'utilisateur actuel + les clés système.
Notez que certaines parties de la base de données du registre ne sont jamais affichées dans l'éditeur du registre. Par exemple, vous ne verrez jamais SAM (Security Accounts Manager) dans Regedit.
Vous pouvez compresser le registre dans Windows 10 sans utiliser de logiciel tiers. Cependant, vous devez disposer d'un support de démarrage avec Windows 10. Il peut s'agir d'une clé USB ou d'un lecteur flash de démarrage UEFI.
- Insérez votre support de démarrage et démarrez votre PC à partir de l'USB. (Vous devrez peut-être appuyer sur certaines touches ou modifier les options du BIOS pour démarrer à partir de l'USB.)
- Lorsque l'écran «Installation de Windows» apparaît, appuyez simultanément sur les touches Maj + F10.
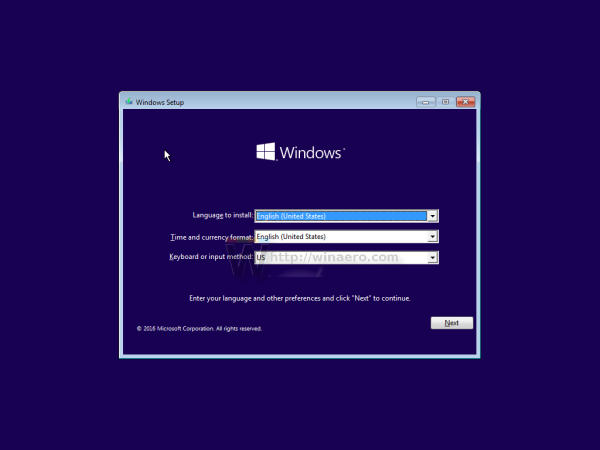
Cela ouvrira l'invite de commande.
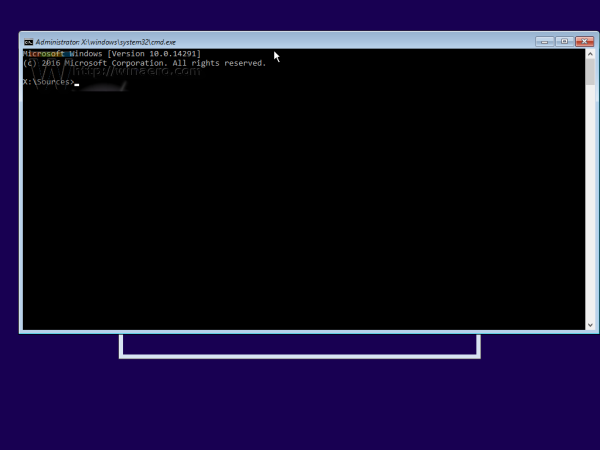
- Type regedit et appuyez sur Entrée. Ne fermez pas la fenêtre d'invite de commandes.
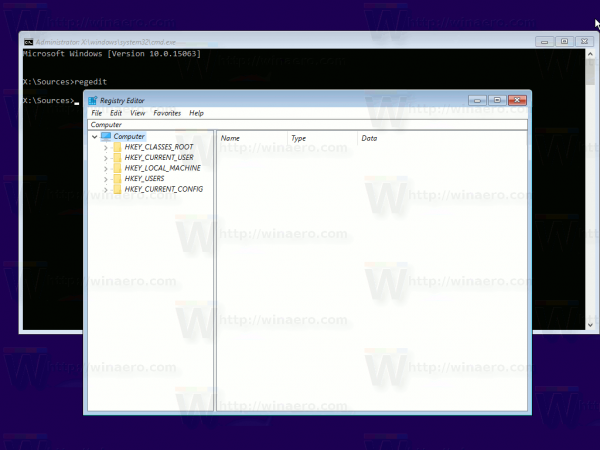
- Dans Regedit, chargez le gros fichier de registre (ruche) à partir du système de fichiers cible (par exemple, votre lecteur C: où se trouve le dossier Windows).
Sélectionnez HKEY_LOCAL_MACHINE sur la gauche et sélectionnez Fichier - Charger la ruche ... dans le menu.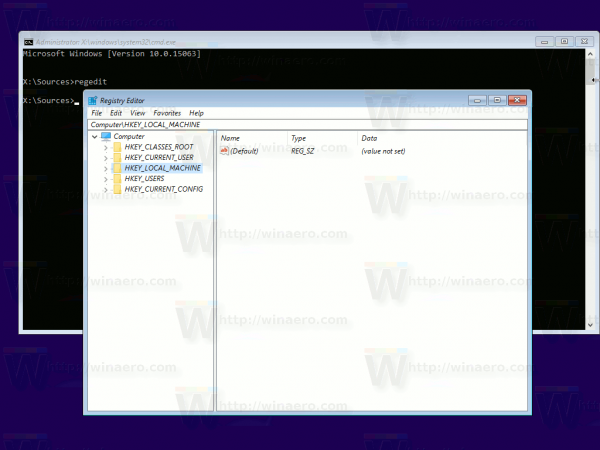
Lorsque vous êtes invité à entrer un nom, utilisez n'importe quel nom pour servir de point de montage sous la branche HKLM. par exemple. si vous entrez Bloated, le fichier de registre sélectionné sera monté sous HKLM Bloated.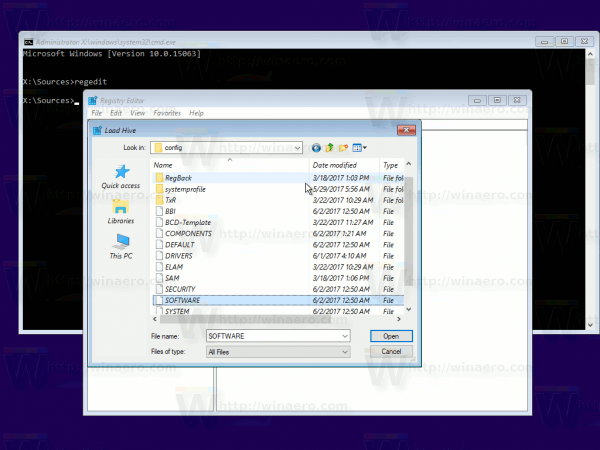
Veuillez consulter l'article suivant pour en savoir plus sur le chargement de la ruche: Comment accéder au registre d'un autre utilisateur ou d'un autre système d'exploitation - Une fois l'énorme fichier chargé, exportez-le en tant que fichier `` Registry Hive '' avec un nom unique, par exemple C: windows system32 config compressedhive, où le dossier C: windows est votre répertoire Windows sur le disque dur de votre ordinateur. Sélectionnez la ruche chargée sur la gauche et sélectionnez Fichier - Exporter sous.
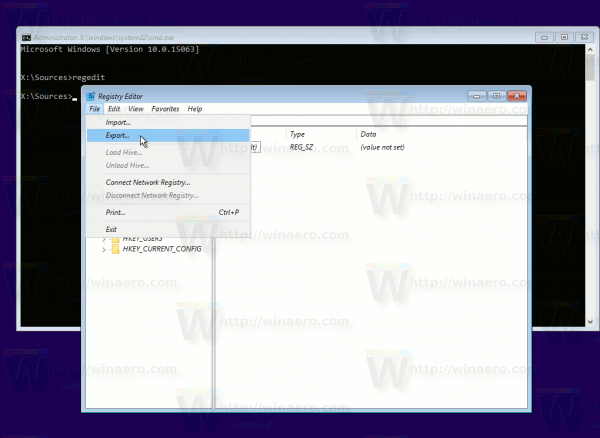
- Conseil: vous pouvez utiliser la commande dir à l'invite de commandes pour vérifier l'ancienne et la nouvelle taille des fichiers de registre.
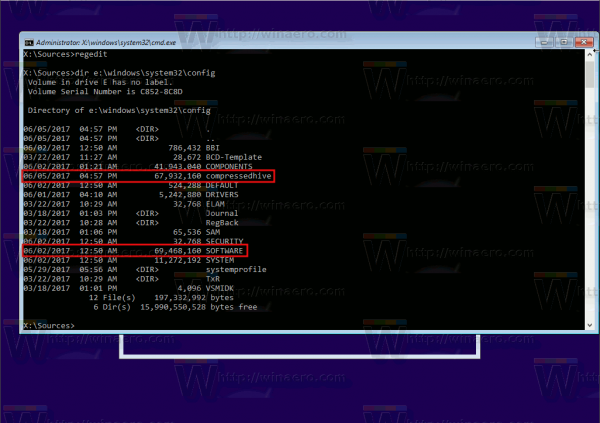
- Maintenant, déchargez le fichier de Regedit en sélectionnant la clé 'Bloated' et en sélectionnant Décharger la ruche dans le menu Fichier de l'éditeur de registre. Si vous obtenez une erreur «Accès refusé» ici, fermez l'éditeur de registre. Ensuite, rouvrez l'éditeur de registre et réessayez.
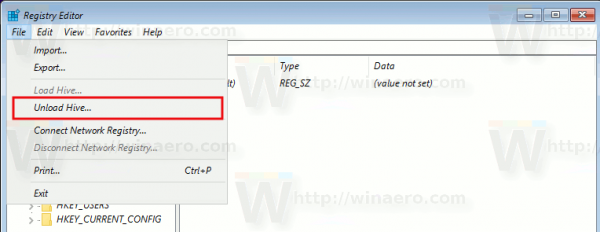
- Renommez le fichier de registre d'origine, par exemple, vous pouvez utiliser la commande suivante:
ren d: windows system32 config software software.my
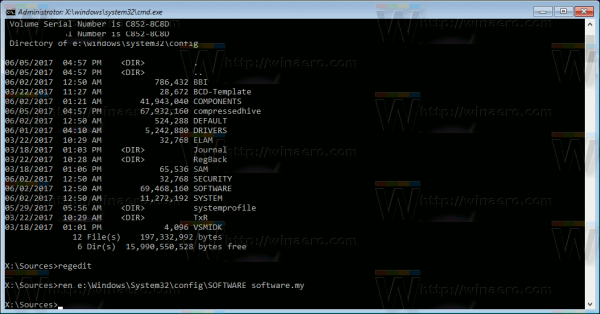
- Placez le nouveau fichier que vous avez exporté au lieu de l'ancien.
ren d: windows system32 config compressedhive software
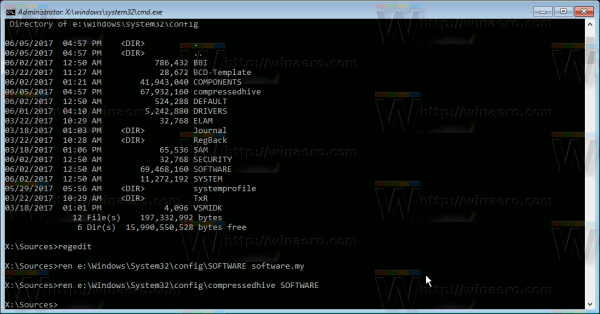
- Fermez l'invite de commande et le programme d'installation. Cela redémarrera votre ordinateur.
C'est ça. De cette façon, vous pouvez compresser tous vos fichiers de registre. Cette astuce devrait également fonctionner sous Windows 8 et Windows 7.