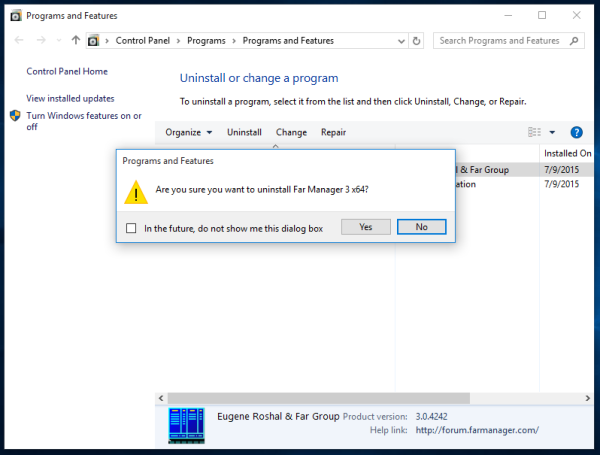Ce qu'il faut savoir
- Connectez un adaptateur USB-C vers HDMI à votre Steam Deck, puis connectez-vous à votre téléviseur avec un câble HDMI.
- Une station d'accueil USB-C alimentée peut charger un Steam Deck lorsqu'il est connecté au téléviseur.
- Peut se connecter sans fil à l'aide de l'application Steam Link sur votre téléviseur intelligent, un appareil Steam Link physique ou un Raspberry Pi.
Cet article explique comment connecter un Steam Deck à un téléviseur.
Comment utiliser un Steam Deck avec votre téléviseur
Le Steam Deck n’a pas de Port HDMI , vous ne pouvez donc pas l'utiliser avec votre téléviseur dès la sortie de la boîte. Il a un Port USB-C cependant, ce qui signifie que vous pouvez le connecter à votre téléviseur à l’aide d’un adaptateur USB-C vers HDMI ou d’une station d’accueil USB-C comprenant un port HDMI. Si vous souhaitez jouer pendant de longues périodes, utilisez une station d'accueil USB-C capable d'alimenter le Steam Deck, car le HDMI ne fournit pas suffisamment d'énergie pour charger le Steam Deck.
Voici comment connecter votre Steam Deck à un téléviseur via HDMI :
cómo borrar el caché en kodi
-
Connectez un hub USB-C ou un adaptateur USB-C vers HDMI à votre Steam Deck.

Jeremy Laukkonen / Lifewire
-
Localisez un port HDMI libre sur votre téléviseur et connectez un câble HDMI.

Jeremy Laukkonen / Lifewire
-
Branchez l'autre extrémité du câble sur votre hub ou adaptateur USB-C.

Jeremy Laukkonen / Lifewire
-
Allumez votre téléviseur et sélectionnez la bonne entrée HDMI.
-
Allumez votre Steam Deck.
-
L’affichage du Steam Deck sera reflété sur votre téléviseur.
Comment connecter un Steam Deck à un téléviseur avec Steam Link
Steam Link est un élément matériel abandonné par Valve en 2017, mais il existe également en tant qu'application. L'application peut être installée sur un Raspberry Pi et est également disponible directement sur certains téléviseurs intelligents. Cette technologie est conçue pour diffuser sans fil des jeux d'un PC vers un téléviseur via un réseau domestique, et vous pouvez l'utiliser pour connecter votre Steam Deck à votre téléviseur et jouer sans fil sur un écran plus grand.
Voici comment connecter un Steam Deck à un téléviseur sans fil :
a que hora puedes comerciar en robinhood
-
Connectez un appareil Steam Link physique ou un Raspberry Pi avec l'application Steam Link à votre téléviseur via un câble HDMI.
Si l'application Steam Link est disponible pour votre téléviseur intelligent, vous n'avez pas besoin d'un appareil externe. Installez simplement l'application sur votre téléviseur, ouvrez-la et passez à l'étape 3.
símbolo del sistema elevado de windows 10
-
Basculez votre téléviseur sur l'entrée HDMI appropriée.
-
Lancez l'application Steam Link si nécessaire, puis suivez les invites à l'écran pour connecter Steam Link à votre réseau Wi-Fi et connectez-vous à votre compte Steam.
-
Allumez votre Steam Deck et assurez-vous qu’il est connecté à votre réseau Wi-Fi.
-
Sélectionner Pont à vapeur sur l'application Steam Link ou Steam Link.
-
Attendez un code PIN, puis saisissez-le sur votre Steam Deck.
-
Sélectionnez un jeu et commencez à jouer.
Le Steam Deck ne peut pas produire de vidéo en 4K sans aide externe, vous obtiendrez donc les meilleurs résultats lors de la connexion à un téléviseur ou un moniteur 1080p.
Comment connecter une souris et un clavier à Steam Deck FAQ- Comment connecter mon Steam Deck à mon PC ?
Connectez votre Steam Deck à votre PC avec l'application Warpinator. Vous pouvez également diffuser des jeux sans fil depuis votre PC ou transférer des fichiers via une carte micro SD, une clé USB ou un lecteur réseau.
- Comment connecter des AirPods à mon Steam Deck ?
Placez vos AirPod dans le boîtier de chargement, ouvrez le couvercle, puis appuyez et maintenez enfoncé le bouton situé à l'arrière du boîtier jusqu'à ce que le voyant d'état commence à clignoter en blanc. Ensuite aller à Vapeur > Paramètres > Bluetooth et sélectionnez votre AirPod .
- Comment connecter un clavier à mon Steam Deck ?
Branchez un clavier USB directement sur le port USB-C du Steam Deck ou connectez un clavier sans fil via Bluetooth.