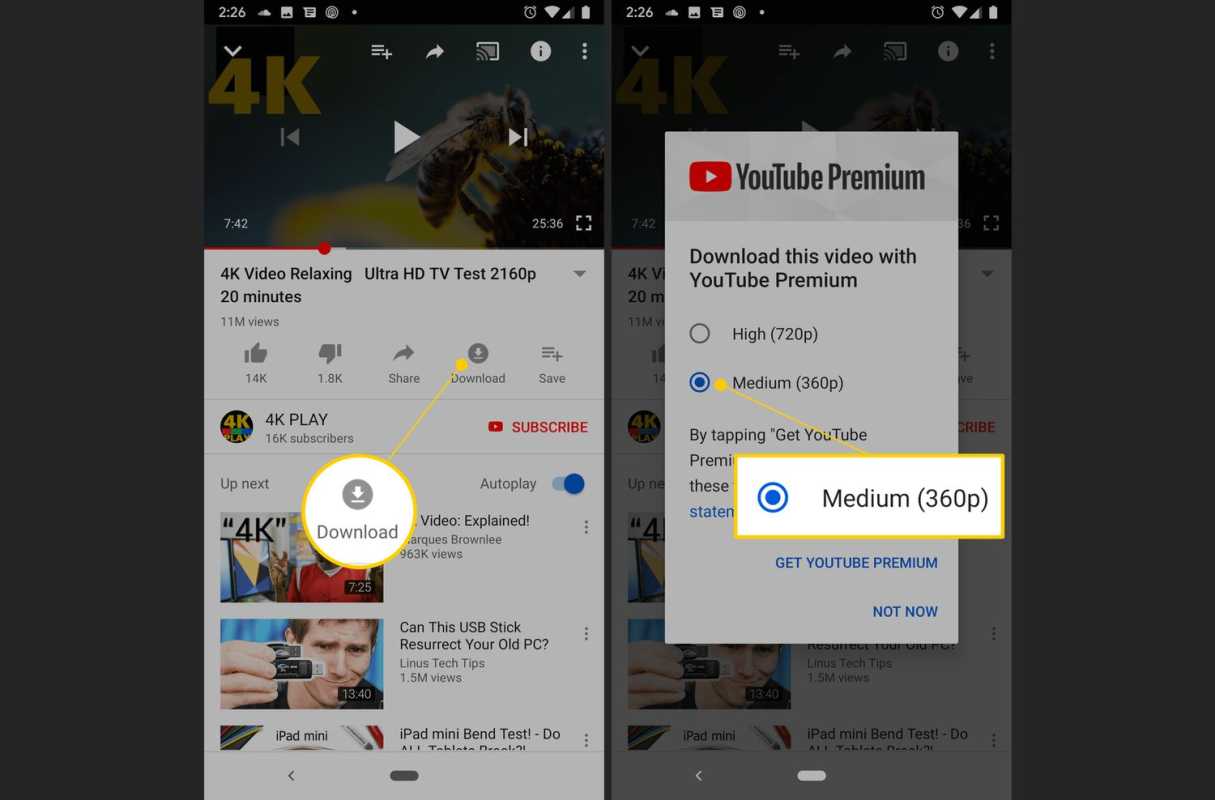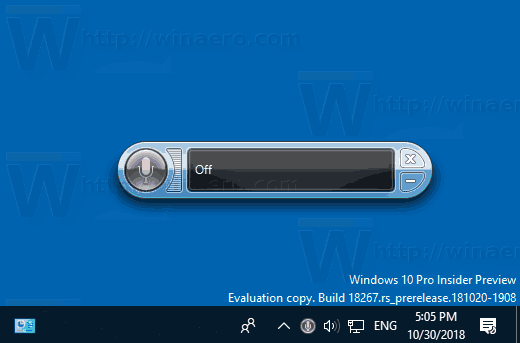Liens de périphérique
Si vous souhaitez obtenir un fichier audio à partir d'une vidéo, vous devrez convertir le MP4 en MP3. Les fichiers MP3 sont pris en charge par tout appareil qui diffuse de la musique, ce qui est l'une des raisons les plus courantes de conversion. Heureusement, des dizaines de programmes et d'applications vous permettent de le faire en quelques clics.

Si vous souhaitez convertir MP4 en MP3, vous êtes au bon endroit. Dans cet article, nous discuterons des meilleures applications pour le faire sur plusieurs plates-formes et fournirons un guide étape par étape sur la façon de le faire.
Comment convertir un format MP4 en MP3 sur un Mac
Si vous êtes un utilisateur Mac et que vous souhaitez convertir MP4 en MP3, nous avons de bonnes nouvelles pour vous : de nombreuses applications vous permettent de le faire rapidement et facilement.
L'application que nous recommandons pour la conversion est la Convertisseur MP3 gratuit application. En plus de convertir MP4 en MP3, cette application peut traiter plus de 200 formats audio et vidéo. De plus, il améliore la qualité des fichiers MP3 si le volume est trop faible.
cuántos usuarios puede haber en disney plus
L'application propose une version gratuite et premium. Si vous choisissez l'option gratuite, vous aurez des options limitées disponibles. La version premium offre des fonctionnalités telles que la conversion de fichiers par lots ou l'ajout d'effets. Suivez les étapes ci-dessous pour installer l'application et convertir vos fichiers :
- Ouvrez le Mac App Store et tapez To MP3 Converter Free dans la barre de recherche, ou visitez ce site Internet .

- Installez l'application sur votre Mac.

- Faites glisser et déposez le fichier MP4 sur l'application ou le navigateur de votre appareil pour le sélectionner. Ou cliquez sur 'Parcourir' et sélectionnez le fichier que vous recherchez dans le Finder.

- Cliquez sur 'Convertir' après avoir sélectionné le fichier que vous souhaitez convertir.

- Une fois converti, cliquez sur le lien hypertexte bleu pour enregistrer le fichier.

Comment convertir MP4 en MP3 sur un PC Windows 10
Plusieurs applications vous permettent de convertir des fichiers MP4 en MP3 sous Windows 10. Notre recommandation est la Convertisseur vidéo Vidmore . Gardez à l'esprit que cette application a une version gratuite et payante. Avec la version gratuite, vous ne pouvez convertir que cinq minutes d'un fichier vidéo.
- Téléchargez l'application à partir de ce site Internet .

- Installez l'application et choisissez l'essai gratuit.

- Appuyez sur le signe plus pour ajouter le fichier MP4 ou faites-le glisser et déposez-le dans l'application.

- Sur le côté droit, appuyez sur MP4.

- Appuyez sur Audio puis sélectionnez la première option MP3.

- Dans le coin inférieur gauche, choisissez le dossier de destination du fichier MP3.

- Sélectionnez Convertir tout.

- Appuyez sur Continuer l'essai gratuit.

Votre fichier MP4 sera maintenant converti et enregistré dans le dossier préféré. Si vous souhaitez convertir plus de cinq minutes de matériel, enregistrer le fichier en haute qualité, ajouter différents effets au fichier, etc., vous devrez acheter un abonnement.
Comment convertir MP4 en MP3 sur iPhone
Si vous souhaitez convertir des fichiers MP4 en MP3 et que vous utilisez un iPhone, vous serez heureux de savoir qu'il existe une application gratuite que vous pouvez utiliser. Son nom est Convertisseur multimédia - vidéo en MP3 , et nous vous guiderons tout au long du processus :
- Accédez à l'App Store et téléchargez Media Converter - vidéo en MP3 ou appuyez dessus lien pour le faire.
- Ouvrez l'application et appuyez sur le signe plus dans le coin supérieur droit.

- Choisissez la vidéo que vous souhaitez convertir. Vous pouvez l'importer depuis vos dossiers, votre pellicule ou iCloud Drive.
- Maintenant que vous l'avez ajouté à la bibliothèque, appuyez sur l'icône i à droite.

- Appuyez sur Extraire l'audio et personnalisez les paramètres. Vous pouvez extraire une partie spécifique de la vidéo, régler le volume, etc.

- Appuyez sur Démarrer la conversion.

- Une fois converti, le fichier apparaîtra dans la bibliothèque. Appuyez sur l'icône i à droite.

- Choisissez si vous souhaitez partager le fichier via une application ou enregistrer le fichier sur votre appareil.

Comment convertir MP4 en MP3 sur Android
Les utilisateurs d'Android qui souhaitent convertir des fichiers MP4 en MP3 peuvent trouver plusieurs applications utiles dans Play Store. L'application que nous recommandons s'appelle Convertisseur vidéo en MP3 - Coupeur et fusion MP3 .
En plus de convertir votre vidéo en fichiers audio, l'application vous permet de personnaliser le volume, de couper des parties spécifiques des fichiers, etc.
Suivez les étapes ci-dessous pour l'utiliser :
- Allez sur Play Store et recherchez Video to MP3 Converter - MP3 Cutter and Merger ou allez à ceci lien .
- Installez et ouvrez l'application.

- Choisissez Vidéo vers audio. L'application demandera l'autorisation d'accéder aux médias et aux fichiers sur votre appareil.

- Sélectionnez le fichier MP4 que vous souhaitez convertir.
- Sous Format, sélectionnez MP3.

- Appuyez sur Convertir.

- Le fichier sera converti et enregistré sur votre appareil. Vous pouvez choisir de le partager via différentes applications, de le définir comme sonnerie, etc.

Comment convertir MP4 en MP3 dans iTunes
Vous pouvez convertir des fichiers MP4 en MP3 dans iTunes pour Windows ou dans l'application Apple Music pour Mac. Si vous utilisez Windows, suivez ces étapes :
- Ouvrez iTunes.

- Dans le menu principal, appuyez sur Modifier, puis sur Préférences.

- Sélectionnez l'onglet Général et appuyez sur Paramètres d'importation.

- Dans le menu d'importation, choisissez Encodeur MP3.

- Choisissez les fichiers que vous convertissez, appuyez sur Fichier, puis choisissez Convertir.

- Appuyez sur Créer une version MP3.

Votre fichier sera converti en MP3 et placé dans la bibliothèque. Si vous le voulez ailleurs, faites-le glisser et déposez-le à l'emplacement préféré.
Si vous utilisez un Mac, suivez les étapes ci-dessous :
- Ouvrez Apple Music.
- Appuyez sur Musique, puis sélectionnez Préférences.

- Accédez à l'onglet Fichiers.

- Appuyez ensuite sur Importer les paramètres.

- Choisissez le format d'encodage MP3 dans le menu déroulant.

- Sélectionnez les fichiers que vous convertissez.

- Sélectionnez Fichier, puis appuyez sur Convertir.

- Appuyez sur Créer une version MP3. Les fichiers MP3 apparaîtront dans votre bibliothèque.
Noter : Si l'option de Créer une version MP3 est grisé, vous devez d'abord télécharger le fichier sur votre Mac. Tout d'abord, vous devrez autoriser votre Mac en cliquant sur Compte en haut de votre Mac et connectez-vous. Ensuite, cliquez sur Autorisations . Enfin, autorisez votre ordinateur et revenez à l'application Musique. Ensuite, survolez le fichier que vous souhaitez convertir et cliquez sur la petite flèche vers le bas qui apparaît. Attendez que le téléchargement soit terminé et essayez à nouveau la conversion.
Comment convertir MP4 en MP3 avec VLC
VLC est l'un des lecteurs multimédias gratuits les plus populaires, et il est disponible sur plusieurs plateformes. Il n'offre pas beaucoup de fonctionnalités pour éditer et personnaliser vos fichiers, mais il couvre les bases, ce qui est suffisant pour la plupart des utilisateurs. Voici comment convertir vos fichiers avec le lecteur VLC :
- Si vous ne l'avez pas déjà, téléchargez le lecteur à partir de ce site Internet et ouvrez-le.

- Sélectionnez Média et choisissez l'option Convertir/Enregistrer.

- Appuyez sur Ajouter et sélectionnez le fichier que vous souhaitez convertir.

- Sélectionnez Convertir/Enregistrer.

- Allez dans Profil et choisissez Audio - MP3.

- Appuyez sur Parcourir et choisissez où vous souhaitez enregistrer le fichier.

- Sélectionnez Démarrer.

Une fois le processus terminé, votre fichier sera enregistré dans le dossier de votre choix.
Comment convertir MP4 en MP3 dans Audacity
Audace est une autre application gratuite disponible pour Windows, Mac et Linux. En plus d'autres options, vous pouvez l'utiliser pour convertir des fichiers MP4 en MP3. Pour ce faire, vous devrez installer la bibliothèque FFmpeg, sans laquelle Audacity ne peut pas convertir vos fichiers. Voici comment procéder :
- Si vous ne l'avez pas déjà fait, téléchargez Audace et ouvrez-le.

- Si vous êtes sous Windows, appuyez sur Modifier et ouvrez les Préférences. Si vous êtes sur Mac, appuyez sur Fichier, puis sélectionnez Préférences.

- Ouvrez l'onglet Bibliothèques.

- Appuyez sur Télécharger à côté de la bibliothèque FFmpeg. Vous serez redirigé vers la section FAQ de la bibliothèque FFmpeg. Ouvrez la section d'installation correspondant à votre système d'exploitation pour accéder aux instructions.

- Une fois que vous avez installé la bibliothèque FFmpeg, ouvrez le dossier contenant le fichier MP4 que vous souhaitez convertir, puis faites-le glisser et déposez-le dans Audacity.

- Appuyez sur Fichier et sélectionnez Exporter en MP3 sous Exporter. Choisissez la destination du fichier MP3.

Une fois la conversion terminée, le fichier sera enregistré dans le dossier sélectionné.
Questions fréquemment posées
Voici quelques réponses supplémentaires à vos questions sur les conversions de fichiers.
Que se passe-t-il lorsque je convertis un fichier MP4 en MP3 ?
Si vous n'êtes pas familier avec les formats de fichiers et les conversions, vous vous demandez peut-être ce qui se passe lorsque vous convertissez un fichier MP4 en MP3. Heureusement, c'est un concept relativement simple à saisir. Un fichier au format MP4 contient de l'audio et de la vidéo. Lorsque vous convertissez au format MP3, vous supprimez toutes les qualités vidéo laissées avec uniquement de l'audio.
Dois-je convertir mes fichiers ?
La décision de convertir vos fichiers dépend fortement de vos besoins. Par exemple, comme expliqué ci-dessus, un fichier MP4 contient de la vidéo alors que le format MP3 ne contient que de l'audio. La raison la plus courante pour convertir ces fichiers est d'économiser de l'espace sur votre appareil.
Convertir MP4 en MP3 gratuitement
La conversion de fichiers MP4 en MP3 vous permet d'enregistrer les pistes préférées des vidéos et de les écouter quand vous le souhaitez. La plupart des applications nécessitent que vous achetiez un abonnement, mais nous avons rassemblé cette liste d'applications gratuites ou celles offrant des essais gratuits qui permettent la conversion sans payer. Bien que la plupart des versions gratuites limitent le nombre d'options disponibles, elles font le travail.
Comment convertir des fichiers MP4 en MP3 ? Utilisez-vous certaines des applications que nous avons mentionnées ci-dessus ? Dites-nous dans la section commentaires ci-dessous.