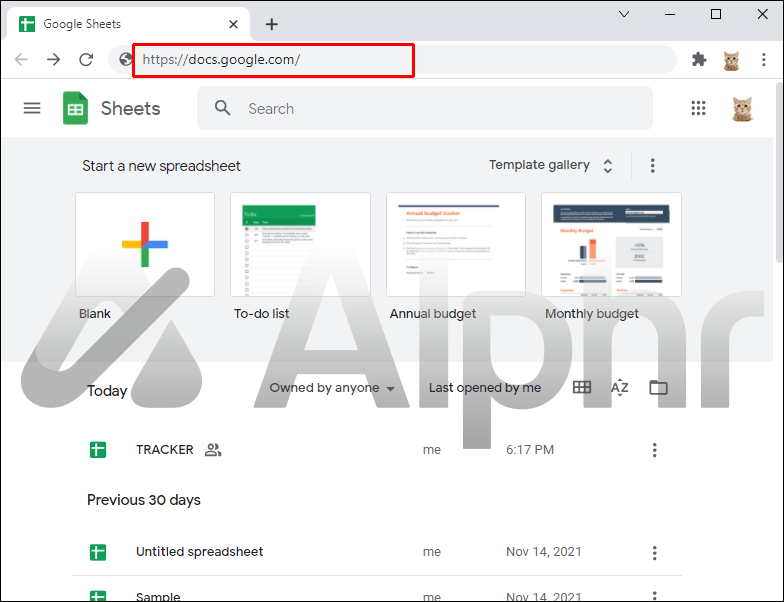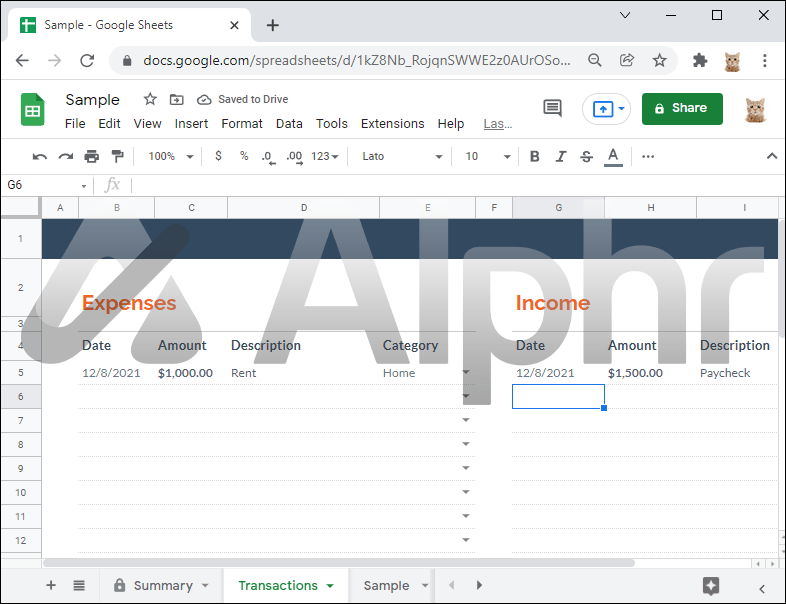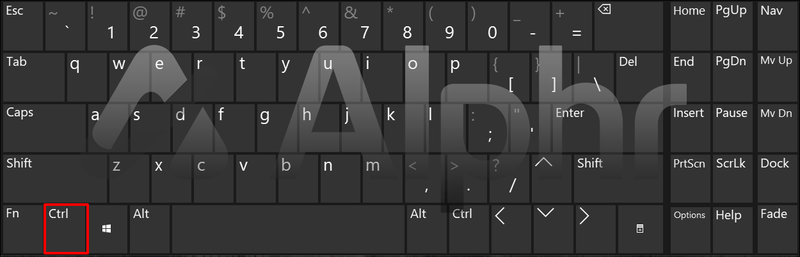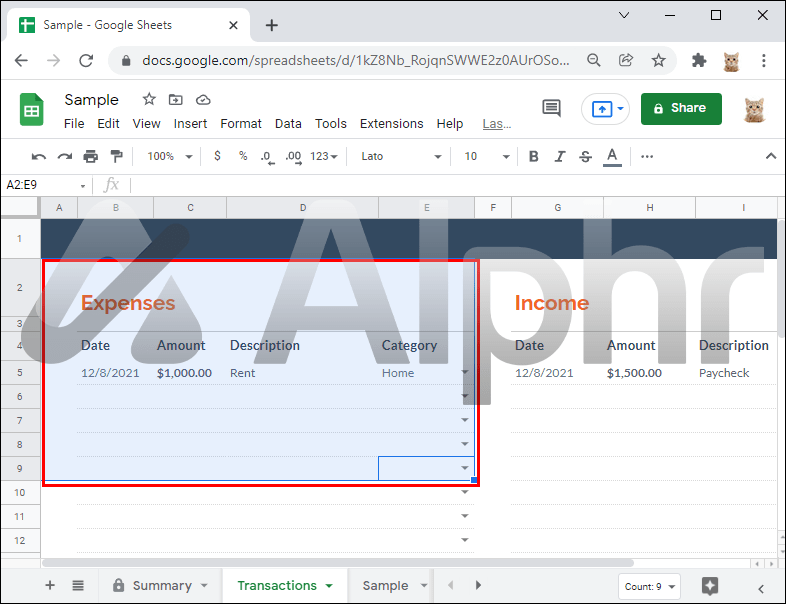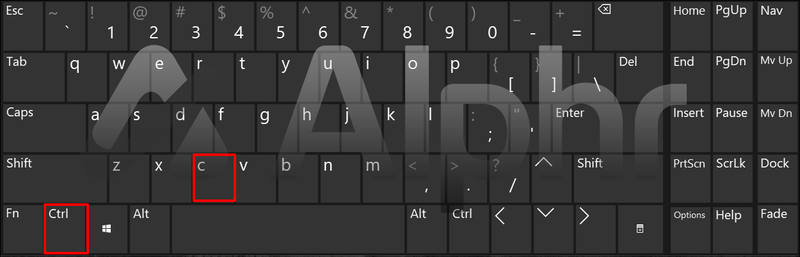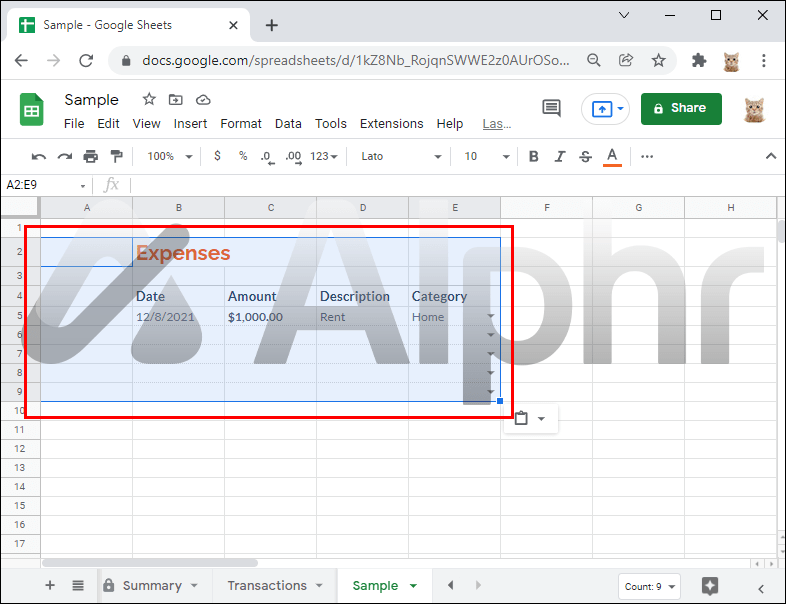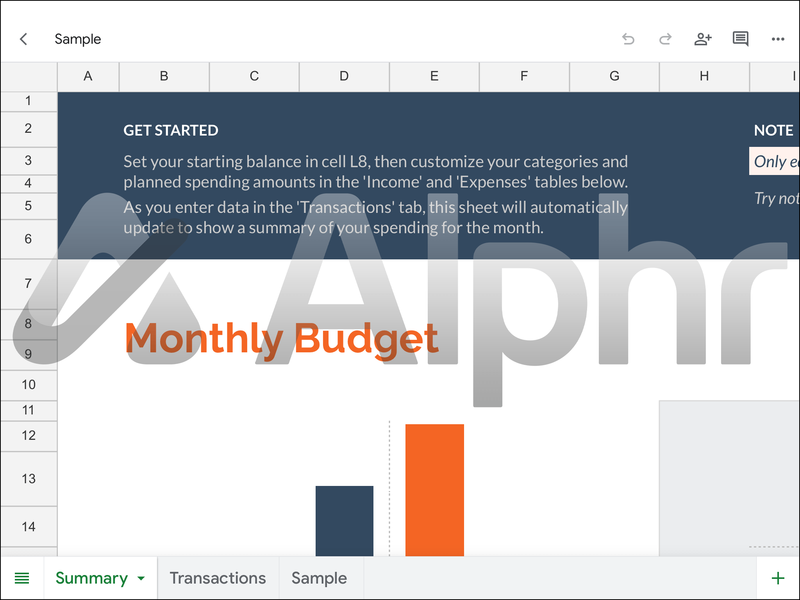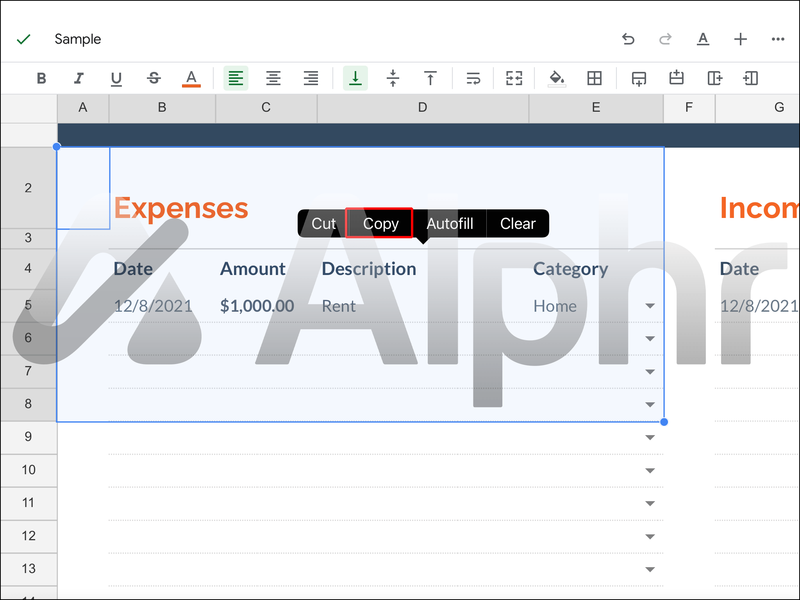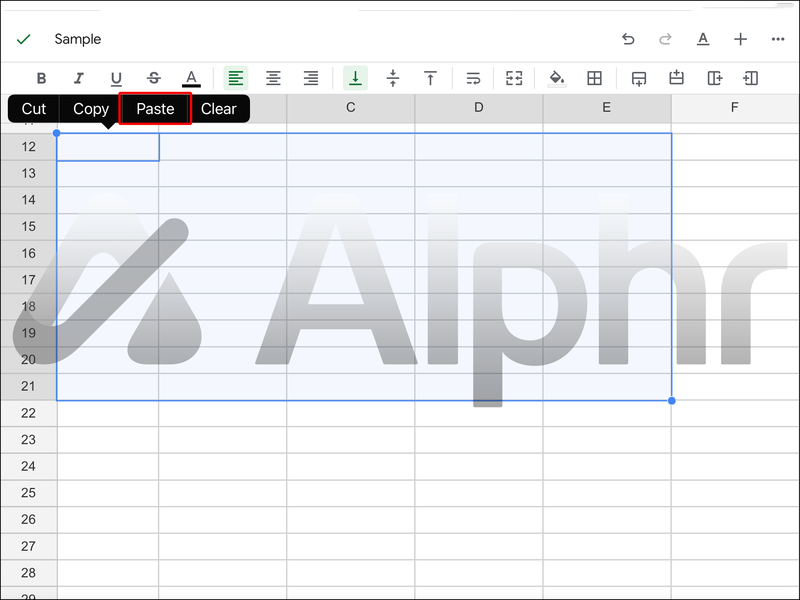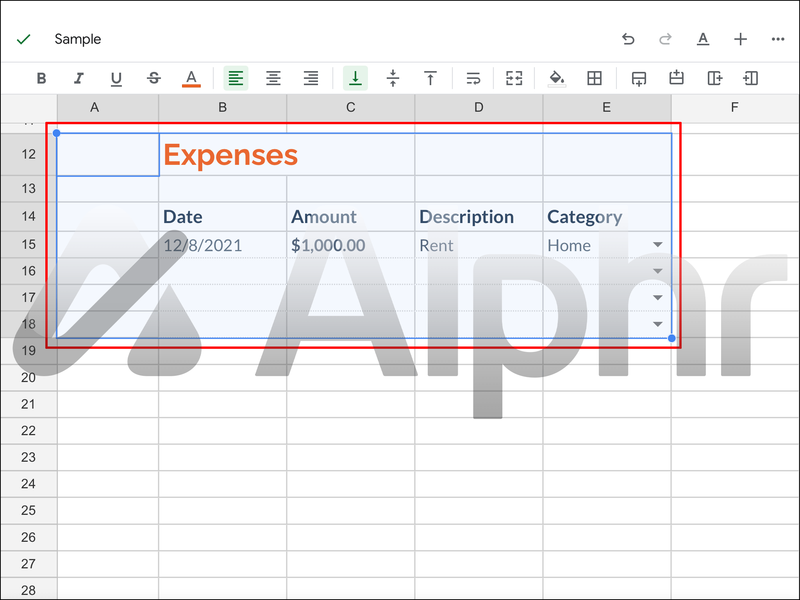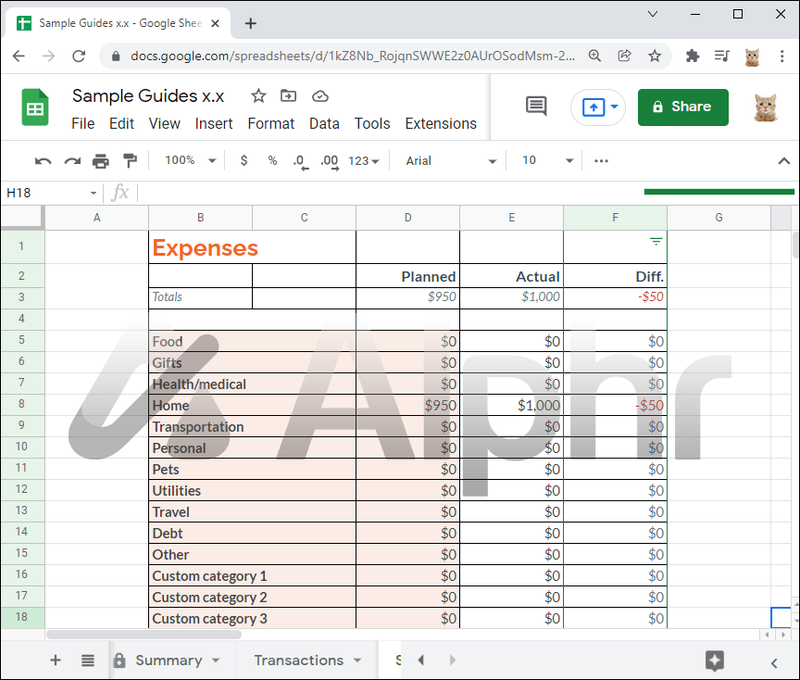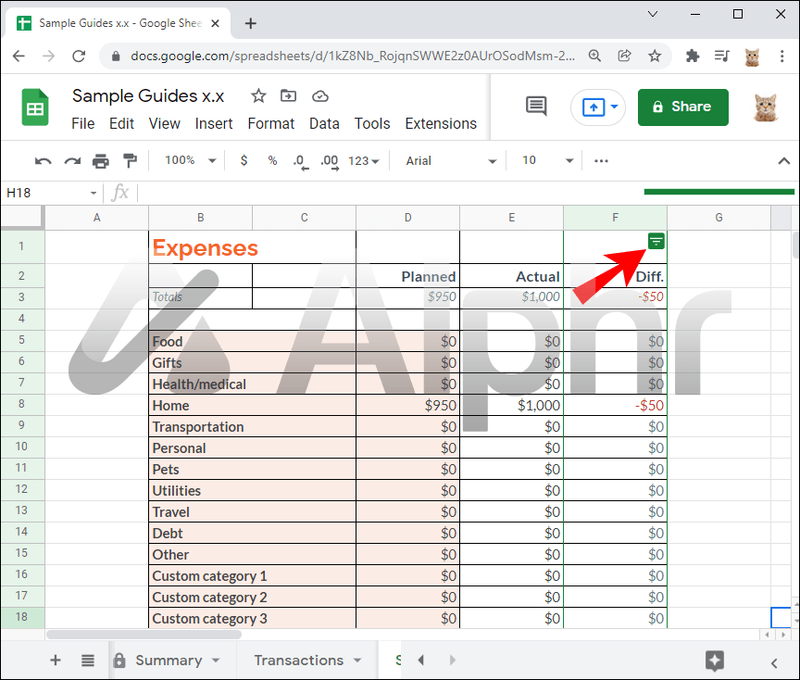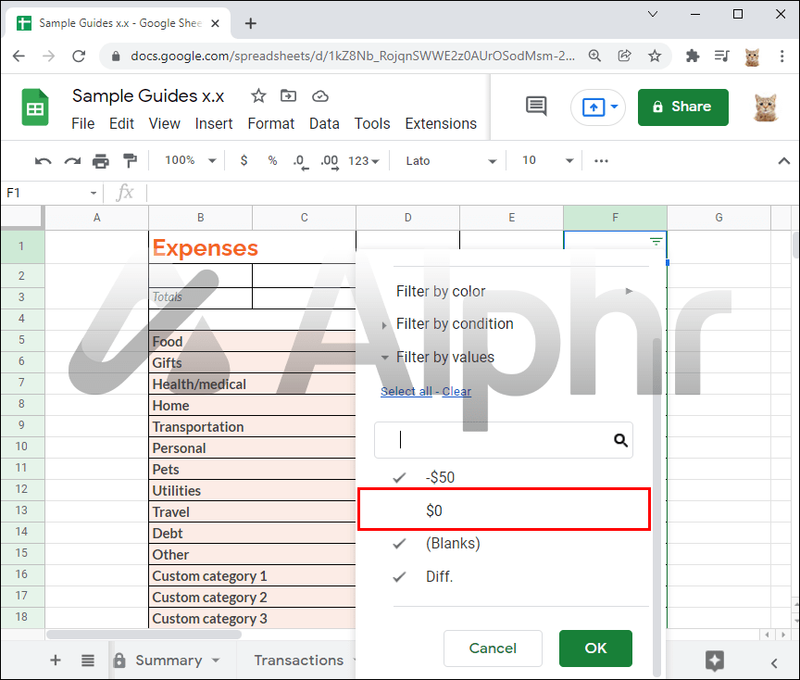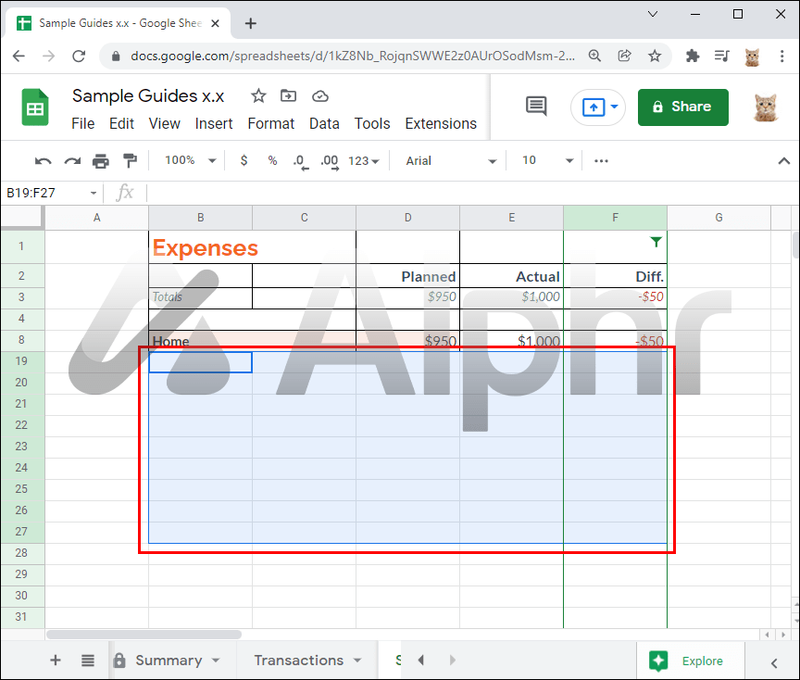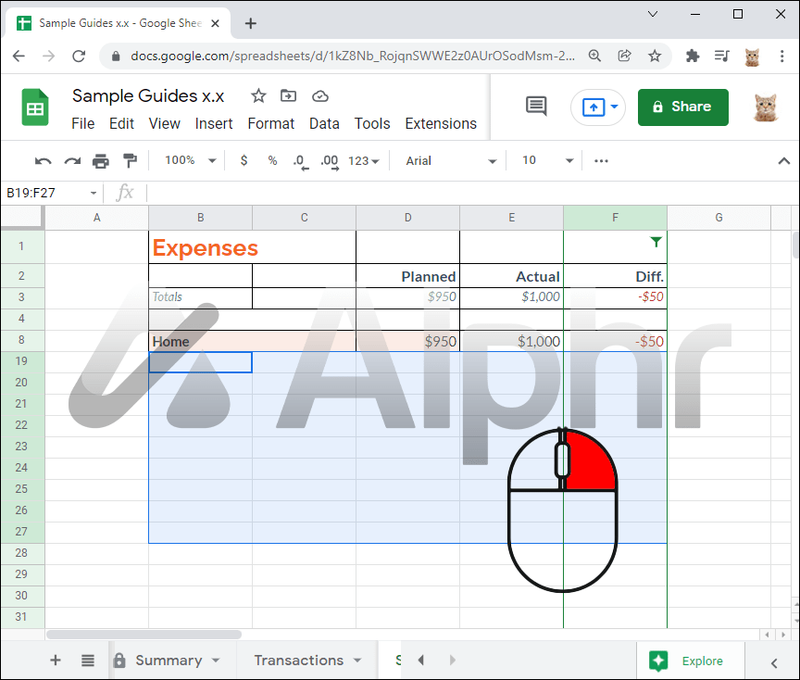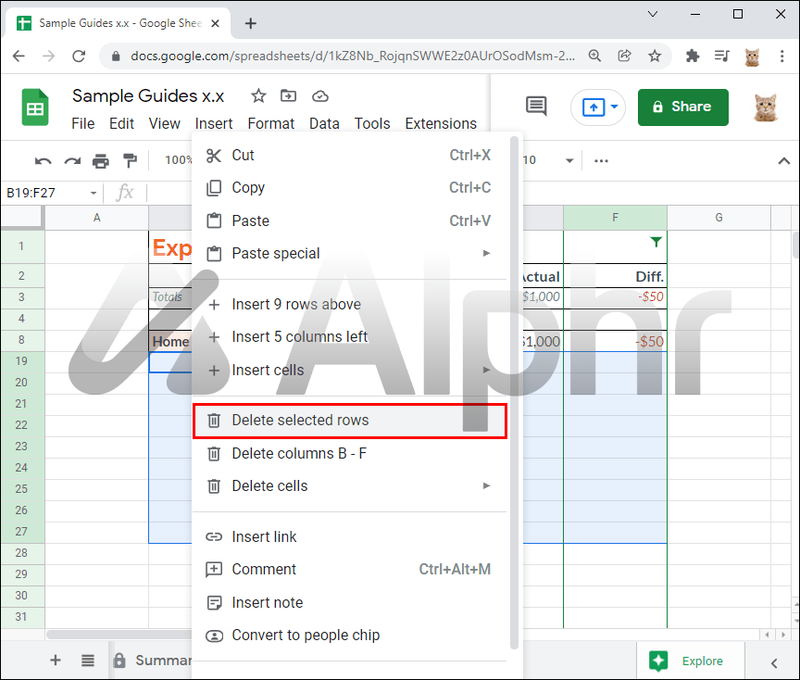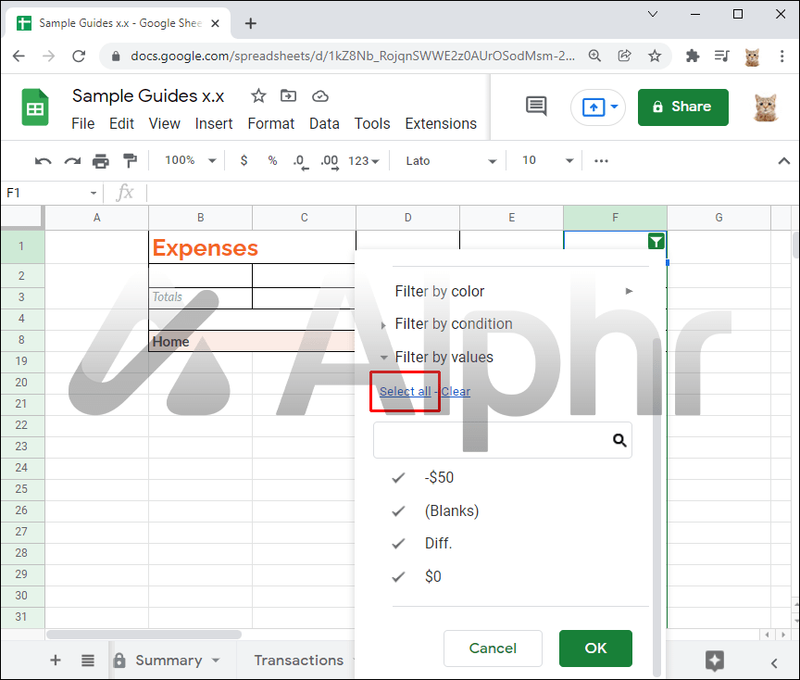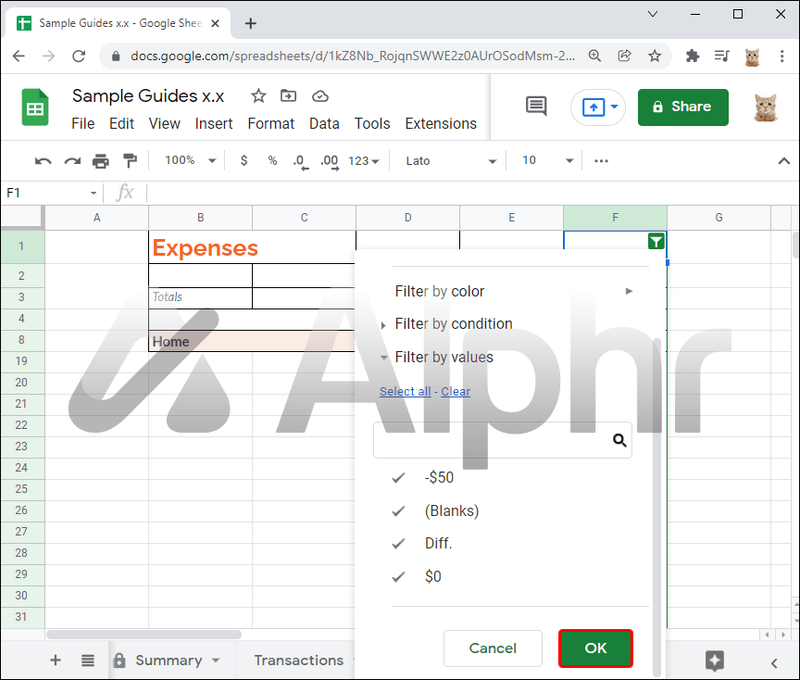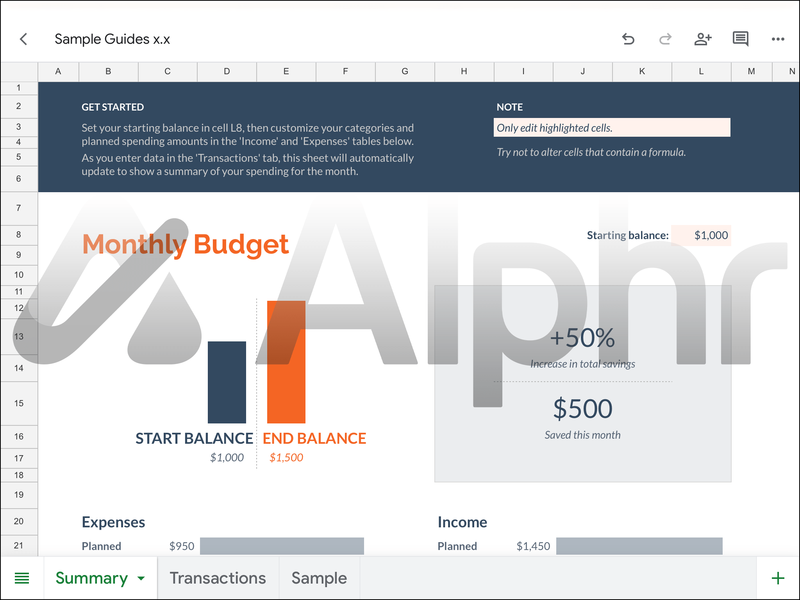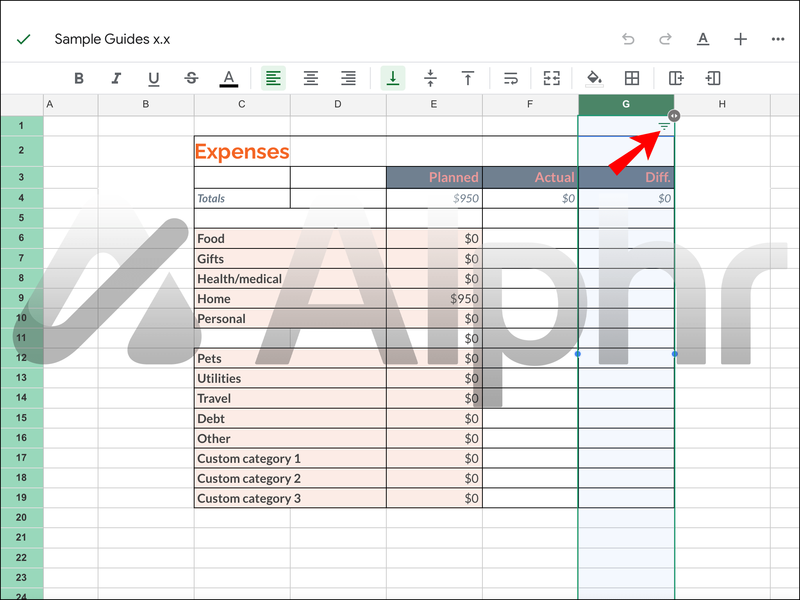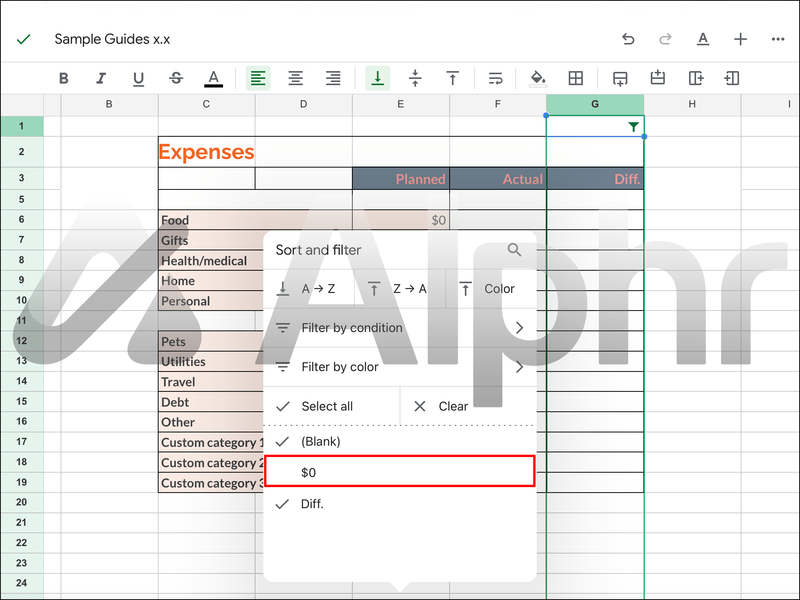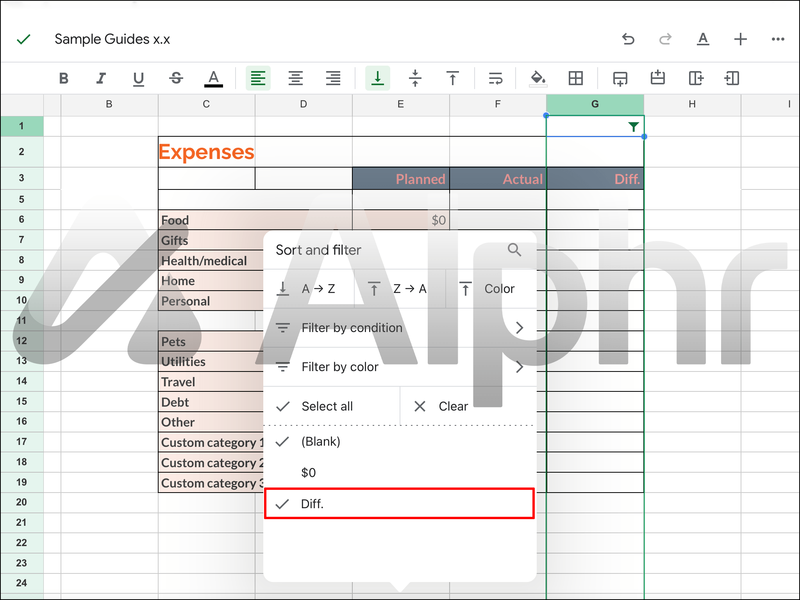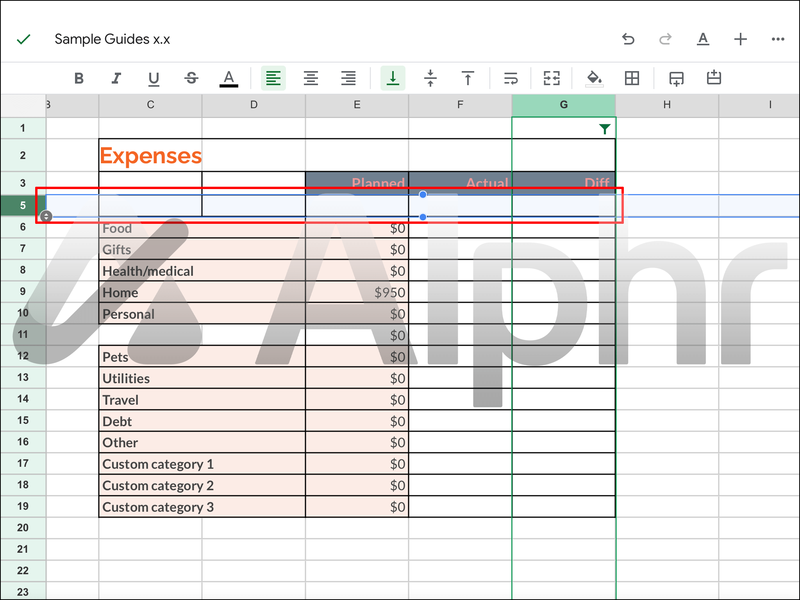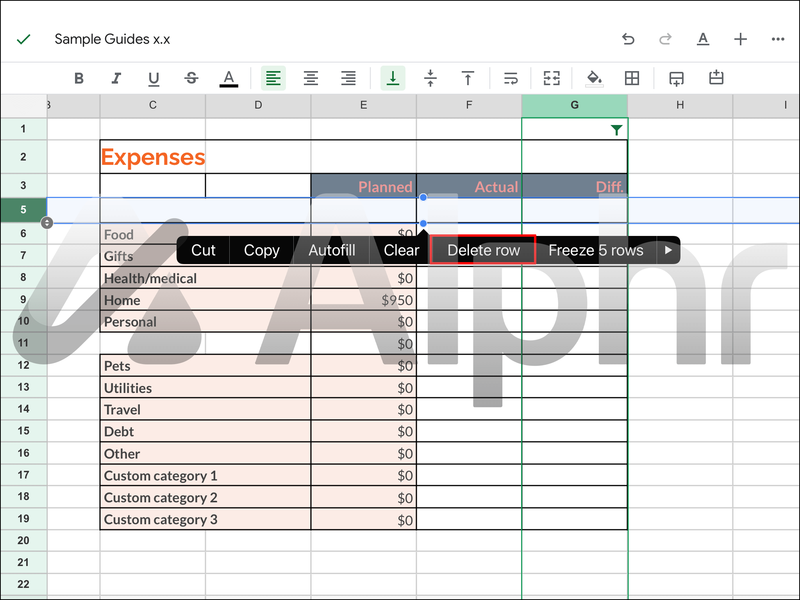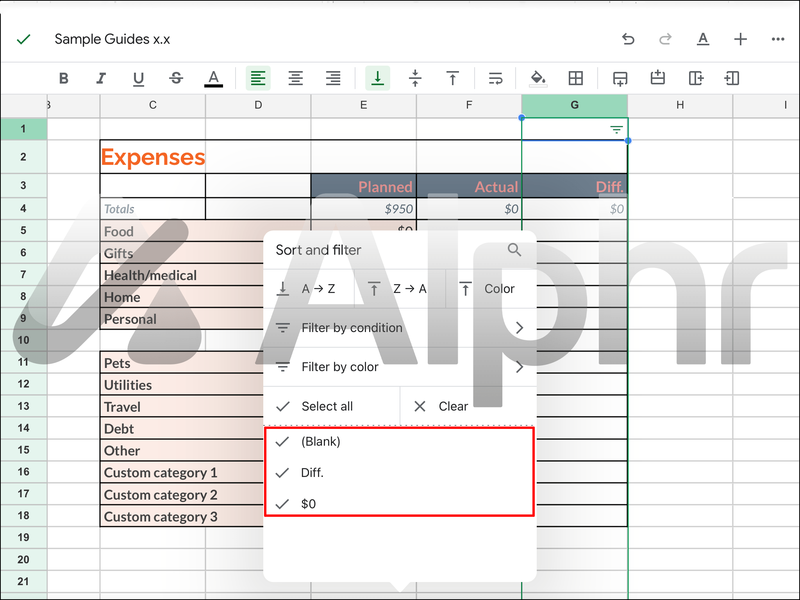Google Sheets est un tableur Web similaire à Microsoft Excel, et les deux partagent de nombreuses fonctionnalités. Sur le premier, vous finirez probablement par copier certaines cellules, mais après le collage, constatez que des lignes ou des colonnes masquées sont apparues. Ceux-ci sont visuellement désagréables et vous devrez les supprimer manuellement.

Si vous utilisez souvent Google Sheets et que vous vous demandez s'il existe un moyen de les supprimer, vous êtes au bon endroit. Il existe des moyens de se débarrasser de ces objets cachés et de copier et coller sans les créer. Continuez à lire pour savoir comment.
Comment copier sans lignes masquées dans Google Sheets sur un PC
Toute personne disposant d'un compte et d'un navigateur Google peut utiliser Google Sheets gratuitement, comme avec de nombreux autres logiciels Google. Un avantage de Google Sheets sur Microsoft Excel est de permettre aux autres de collaborer sur des projets en temps réel. Vous pouvez également partager des documents avec vos collègues en quelques clics.
Lors de la copie de tableaux, vous êtes parfois susceptible de copier des lignes ou des colonnes masquées. Celles-ci peuvent être trompeuses, surtout si vous utilisez Google Sheets pour calculer des sommes de données collectées.
D'autres fois, vous voudrez copier uniquement les lignes visibles et laisser celles qui sont masquées. Les raisons de le faire varient selon le projet. Cependant, les méthodes standard de copier-coller les amènent toujours.
Vous pouvez tout copier et coller et supprimer les lignes masquées ultérieurement, mais cela prend du temps et vous risquez d'en manquer une par accident. Vos résultats pourraient alors être faussés jusqu'à ce que vous trouviez le coupable.
cómo eliminar mensajes de messenger en iphone 6
Heureusement, il existe une solution qui vous permet de copier des objets sans que les lignes masquées n'interfèrent. Le processus implique de ne copier que les lignes visibles spécifiquement. Voici comment c'est fait :
- Lancez Google Sheets dans votre navigateur.
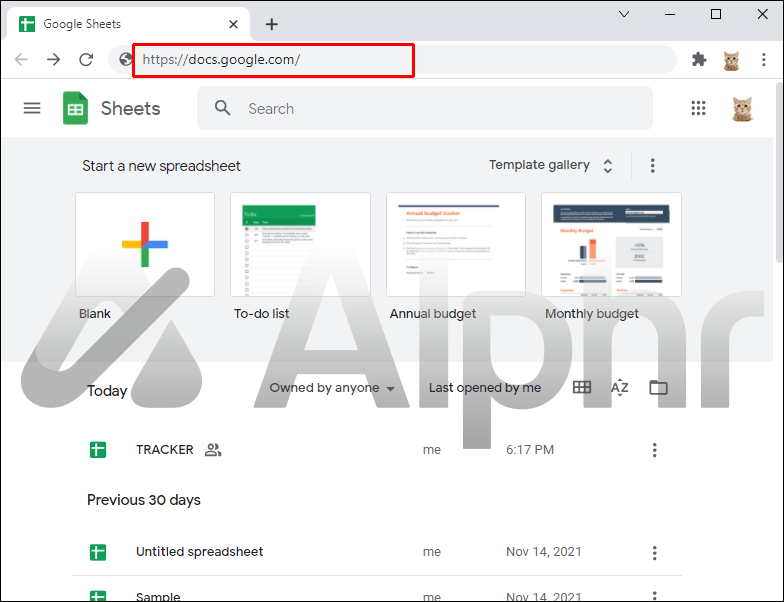
- Accédez à votre projet.
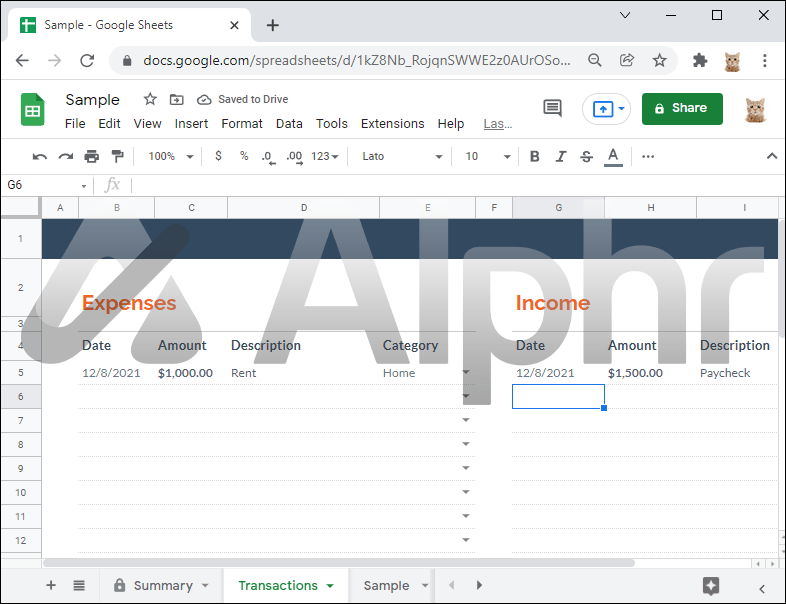
- Maintenez la touche Ctrl enfoncée.
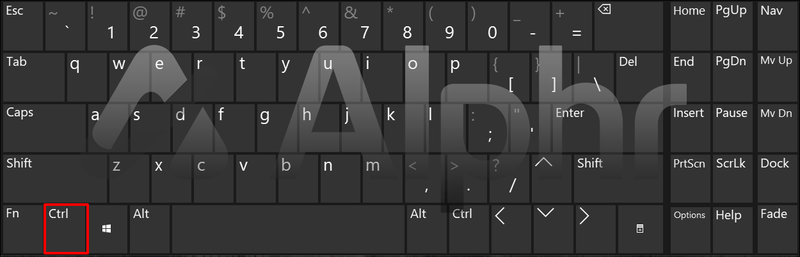
- Cliquez sur toutes les cellules visibles que vous souhaitez copier.
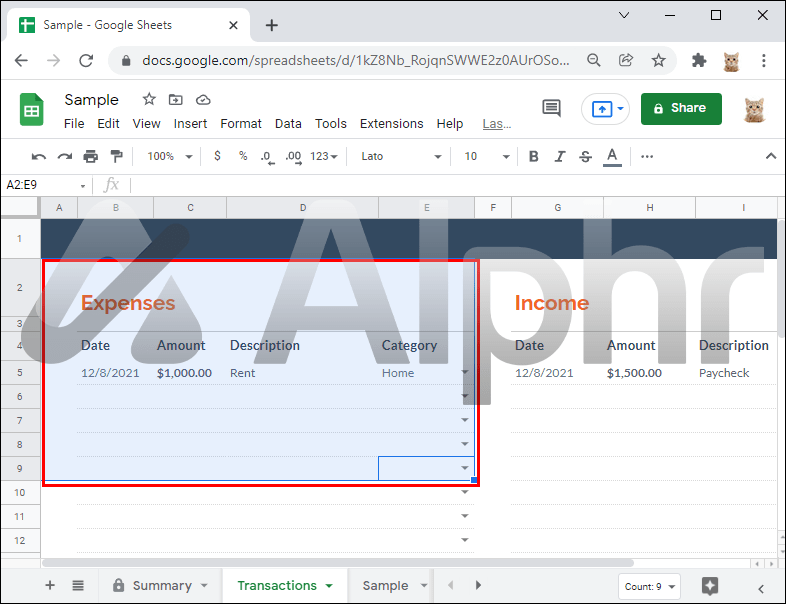
- Lorsque vous les avez tous sélectionnés, copiez-les en utilisant Ctrl + C ou en faisant un clic droit.
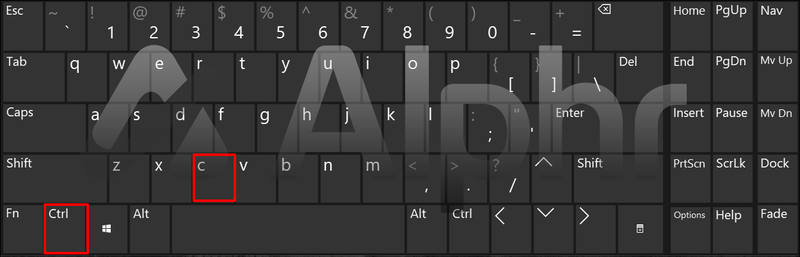
- Collez les lignes à un autre emplacement ou dans un autre fichier.
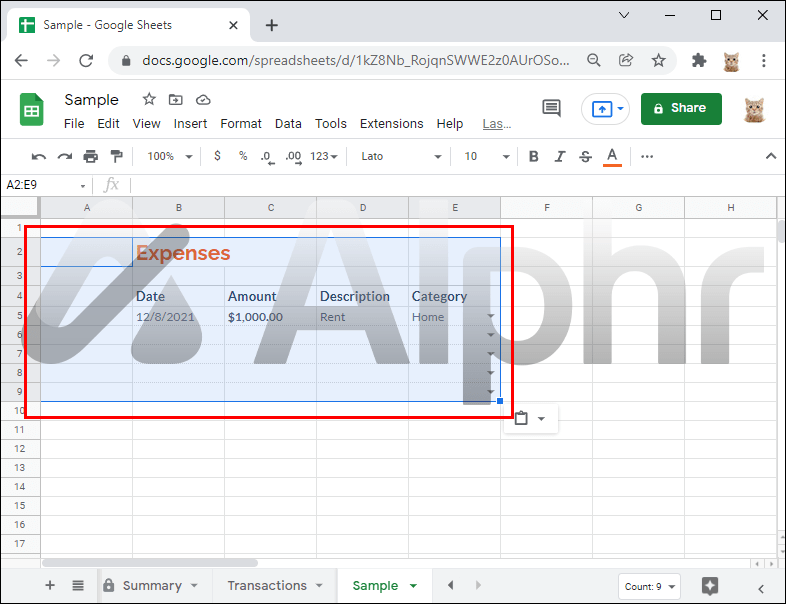
- Répétez si nécessaire.
Il existait auparavant une solution différente qui impliquait de coller des valeurs spéciales, mais elle est devenue obsolète avec les mises à jour de Google Sheets.
Les utilisateurs ont essayé de copier et coller toutes les lignes dans Excel, puis de déplacer les valeurs d'Excel vers Google Sheets. Cependant, cette autre méthode ne fonctionne pas, car les lignes masquées seront toujours copiées.
Certains suggèrent une troisième solution : coller dans un nouvel onglet et coller à nouveau. Mais cela est également inefficace. Actuellement, la seule façon de copier et coller sans que les valeurs masquées n'apparaissent est de sélectionner des lignes individuelles, comme indiqué ci-dessus.
Comment copier sans lignes masquées dans Google Sheets sur un iPad
Les utilisateurs d'iPad rencontreront également le problème de copier des lignes masquées lorsqu'ils copient et collent tout. Les utilisateurs de PC et d'appareils mobiles peuvent collaborer sur le même document, bien que les utilisateurs d'iPad n'aient pas la même interface utilisateur. Néanmoins, il est toujours possible de copier et coller sans voir les lignes cachées dupliquées également.
convertir wav a mp3 reproductor de windows media
À moins que vous ne prévoyiez d'utiliser une souris et un clavier avec votre iPad, vous êtes coincé avec les commandes de l'écran tactile. Ils sont plus que suffisants pour le travail, bien sûr. Voici comment copier et coller sans trop de problèmes :
- Sur votre iPad, appuyez sur et lancez votre application Google Sheets.

- Chargez votre projet.
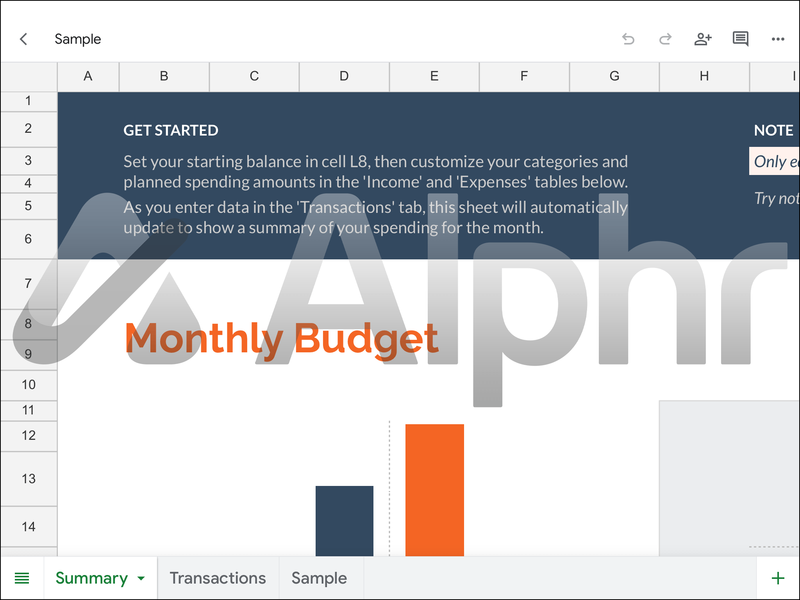
- Appuyez sur et sélectionnez toutes les lignes que vous souhaitez copier.
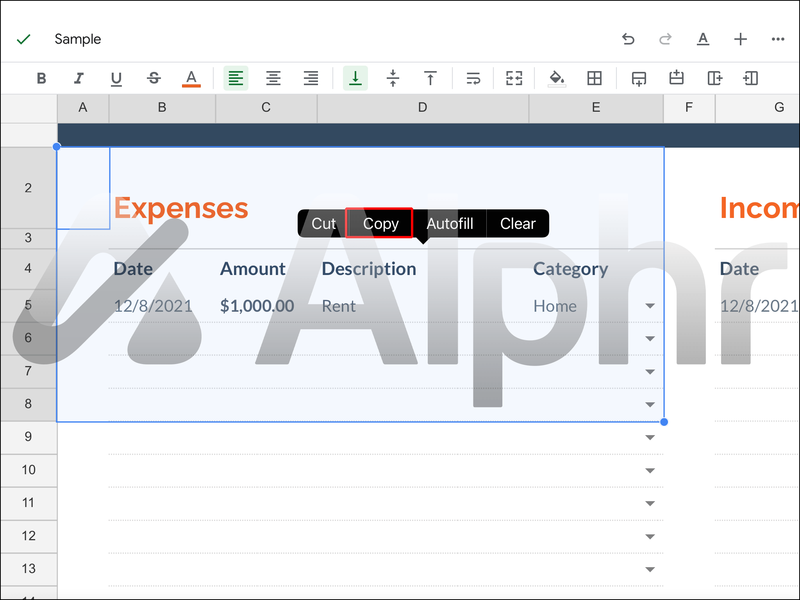
- Collez les valeurs sur une nouvelle page ou un nouveau fichier.
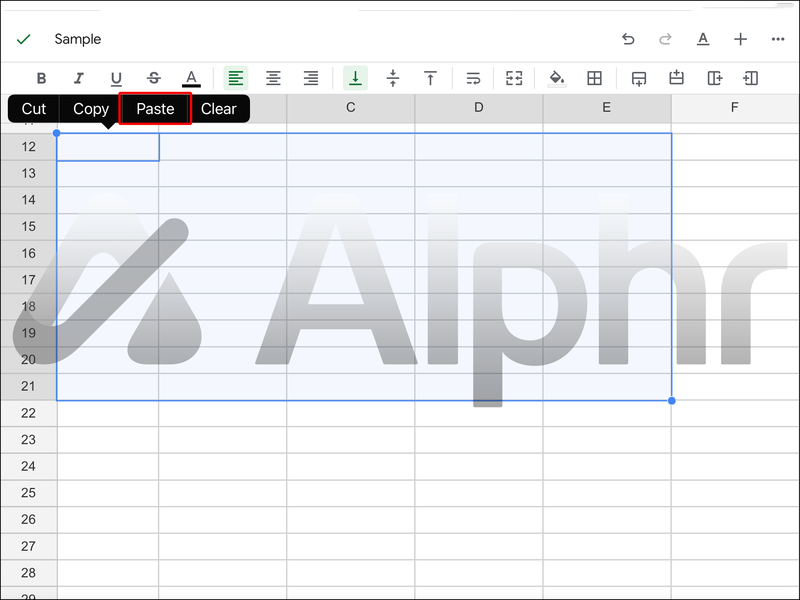
- Ils doivent être collés sans lignes masquées et vous pouvez répéter le processus si nécessaire.
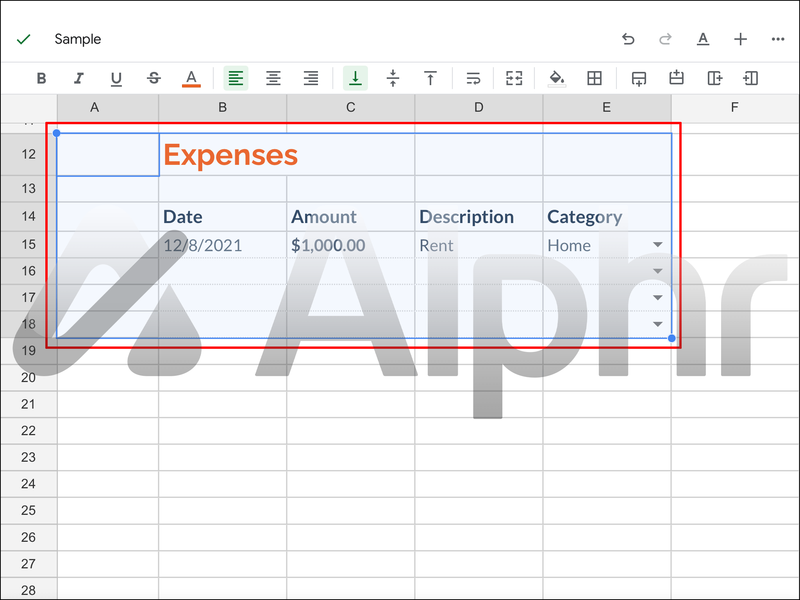
Les correctifs que nous avons mentionnés précédemment ne fonctionnent pas, c'est donc la seule méthode que vous pouvez actuellement utiliser. Coller des valeurs spéciales, les coller à un autre emplacement, les repasser et les copier à partir d'une nouvelle page sont tous obsolètes ou inefficaces. Cela s'applique que vous utilisiez les commandes de l'écran tactile ou la souris et le clavier.
¿Qué coordenadas son los diamantes en Minecraft?
Suppression de lignes filtrées
La raison pour laquelle certaines lignes de votre feuille de calcul sont masquées est que vous avez activé un filtre. Ces filtres permettent à l'utilisateur de ne voir que les valeurs appartenant à un groupe spécifique. Par conséquent, tout ce qui ne correspond pas est caché à la vue.
Cela ne signifie pas pour autant que les valeurs ont disparu. Si vous utilisez ces valeurs dans une équation ou une formule, elles sont toujours prises en compte, même si vous pouvez les voir.
Si vous souhaitez les supprimer pour une raison quelconque, vous pouvez le faire en sélectionnant les options appropriées dans Google Sheets. Voici les étapes :
- Lancez Google Sheets.
- Ouvrez votre feuille de calcul.
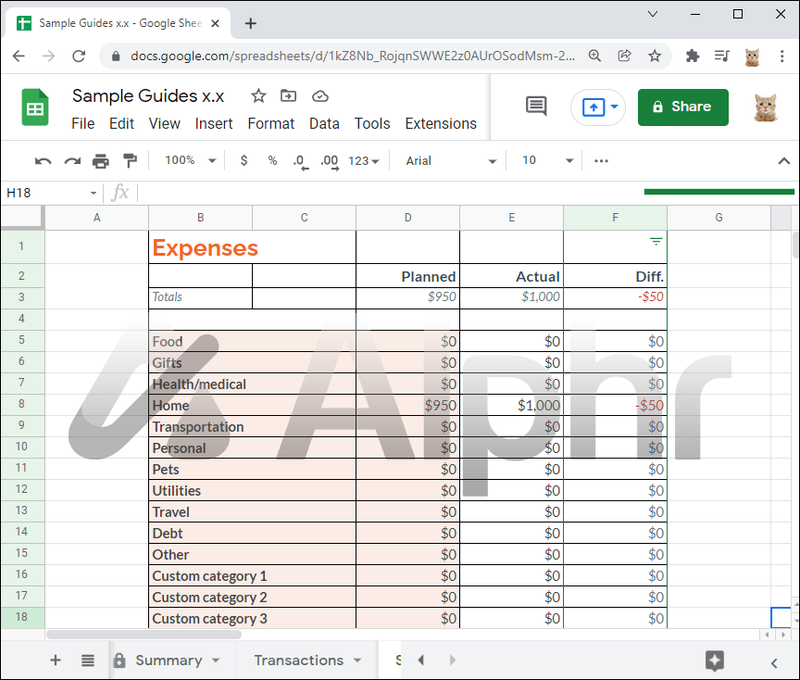
- Cliquez sur le bouton de filtre sur la ligne à partir de laquelle vous souhaitez copier.
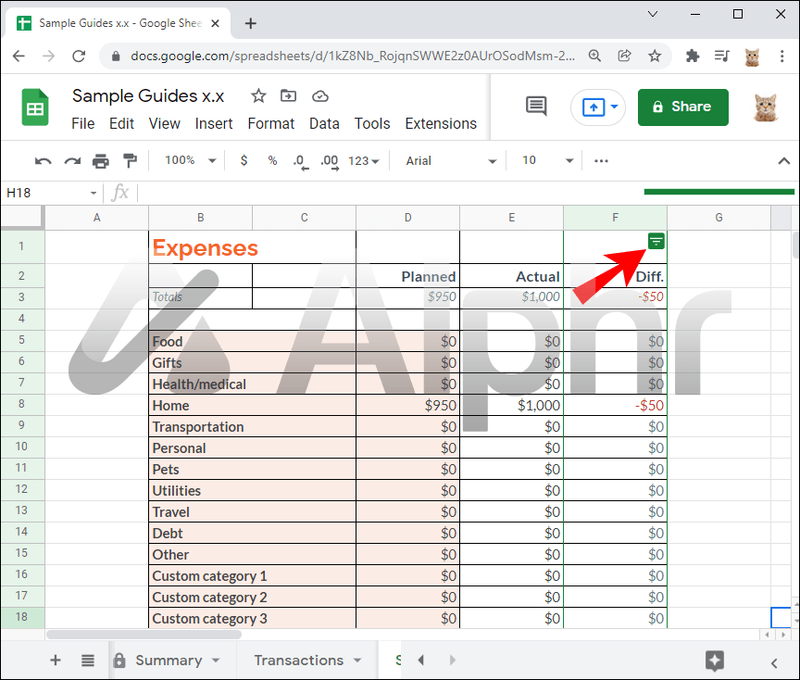
- Décochez le ou les critères que vous souhaitez conserver.
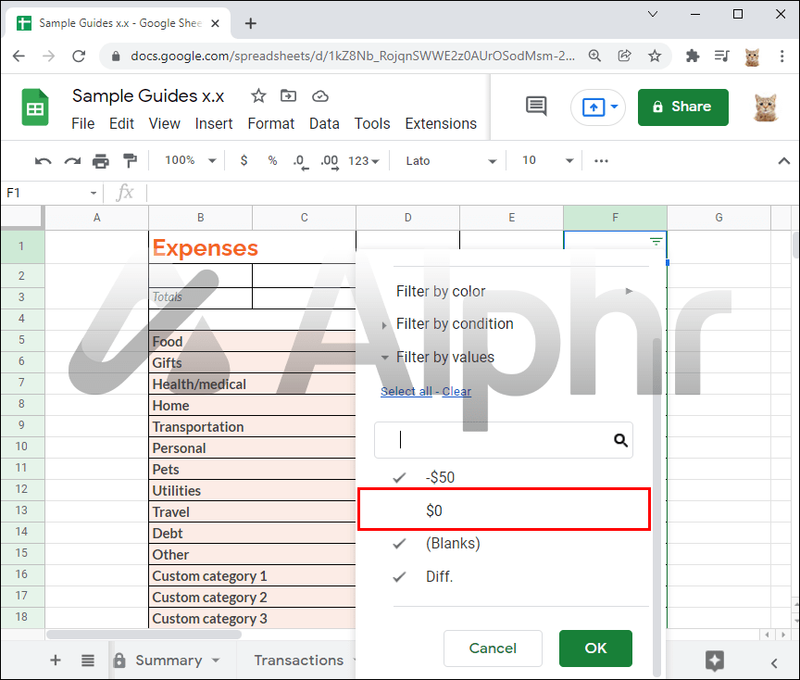
- Assurez-vous que seules les lignes que vous souhaitez supprimer sont cochées.
- Sélectionnez toutes les lignes filtrées.
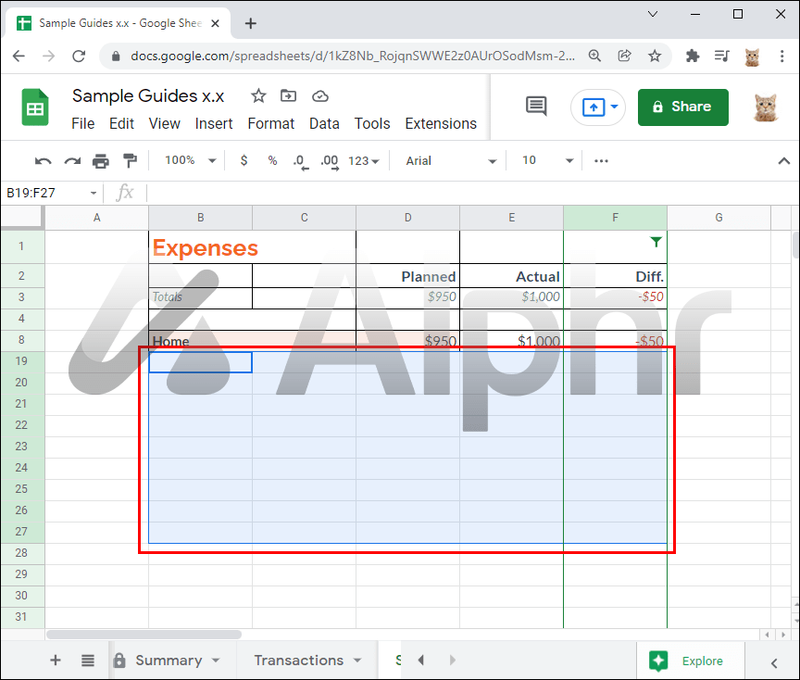
- Faites un clic droit n'importe où dans la zone.
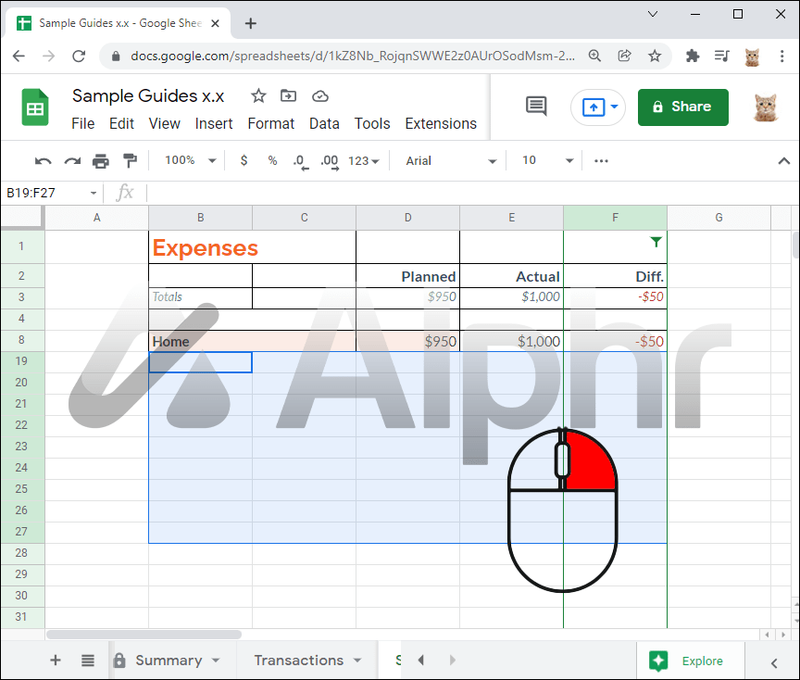
- Cliquez sur Supprimer les lignes sélectionnées.
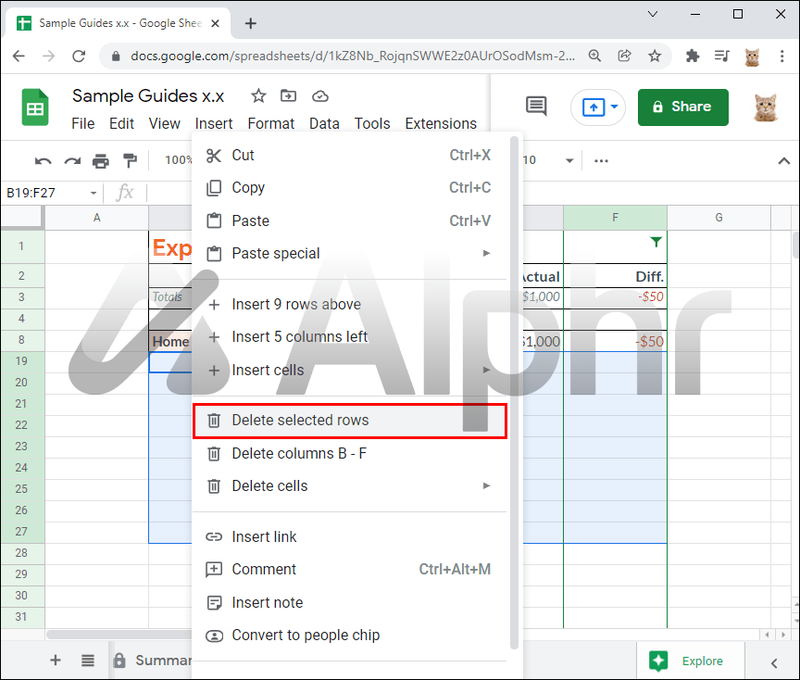
- Affichez les lignes masquées en les cochant à nouveau ou en cliquant sur Tout sélectionner.
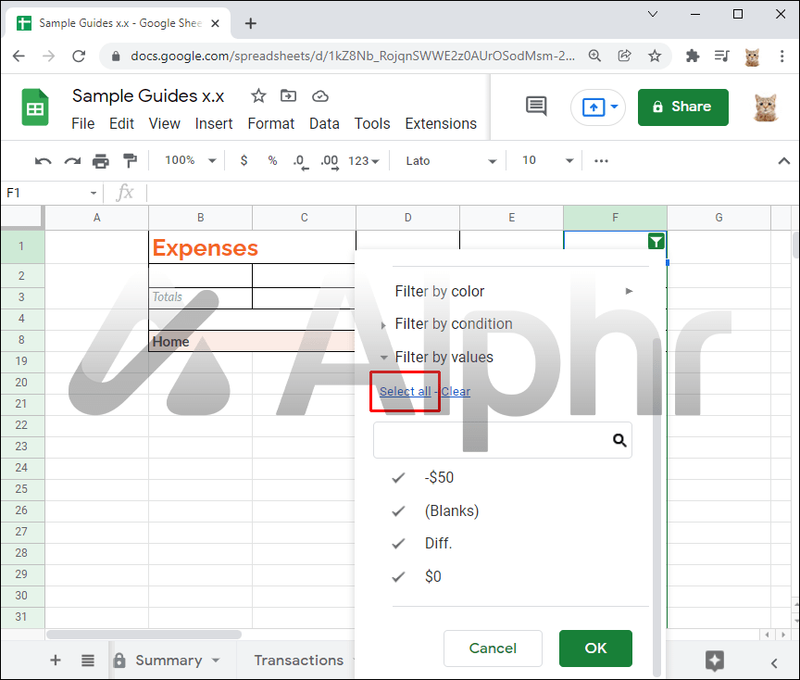
- Cliquez sur OK pour confirmer
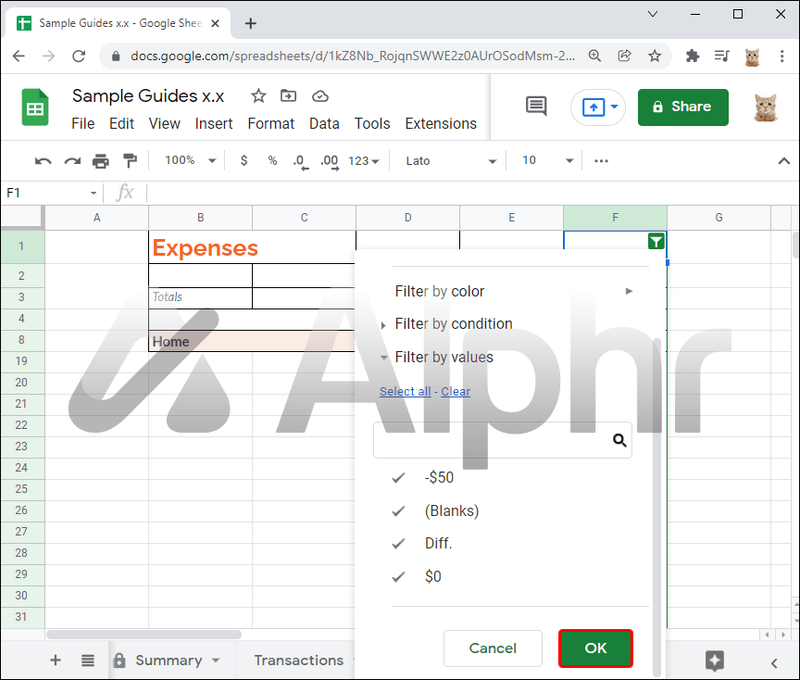
Les instructions pour iPad ou autres appareils mobiles sont similaires :
- Sur votre iPad ou un autre appareil mobile, lancez l'application Google Sheets.

- Ouvrez la feuille de calcul que vous souhaitez modifier.
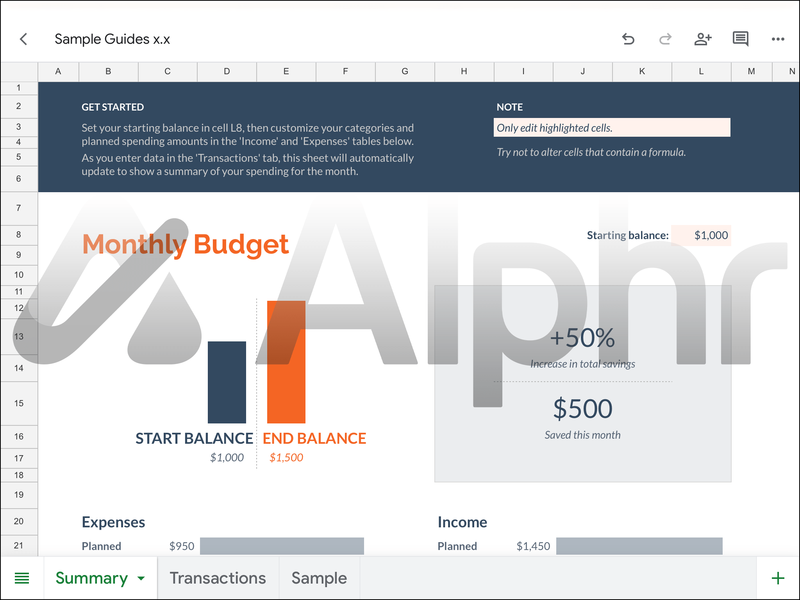
- Appuyez sur le bouton de filtre sur les colonnes avec des lignes filtrées.
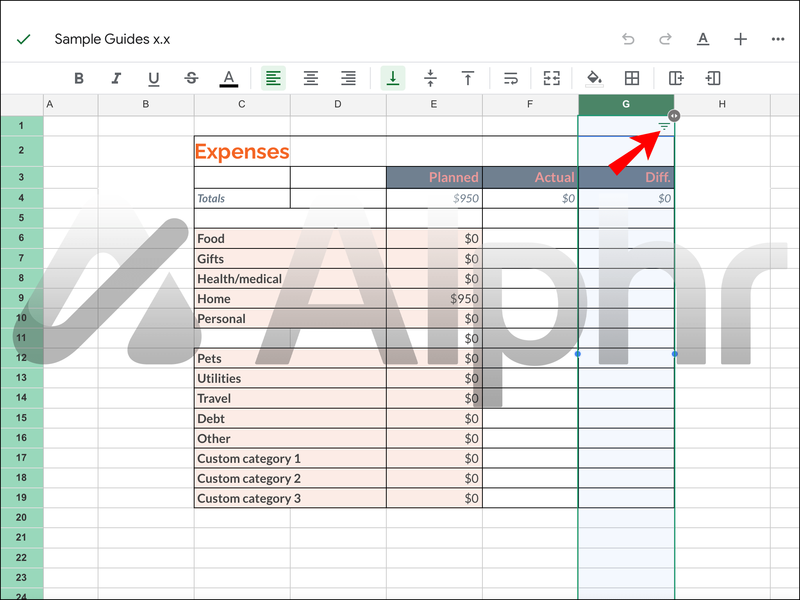
- Décochez tout ce que vous voulez enregistrer de la suppression.
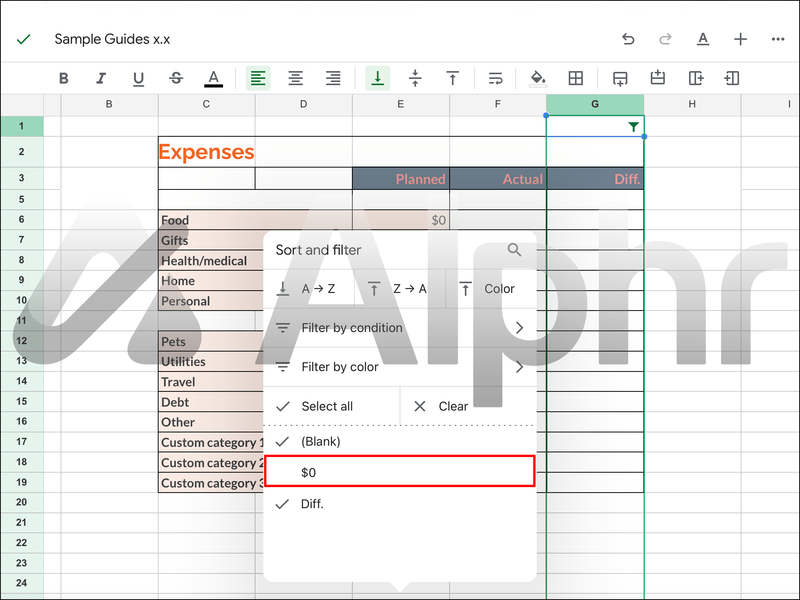
- Cochez uniquement les critères que vous souhaitez supprimer.
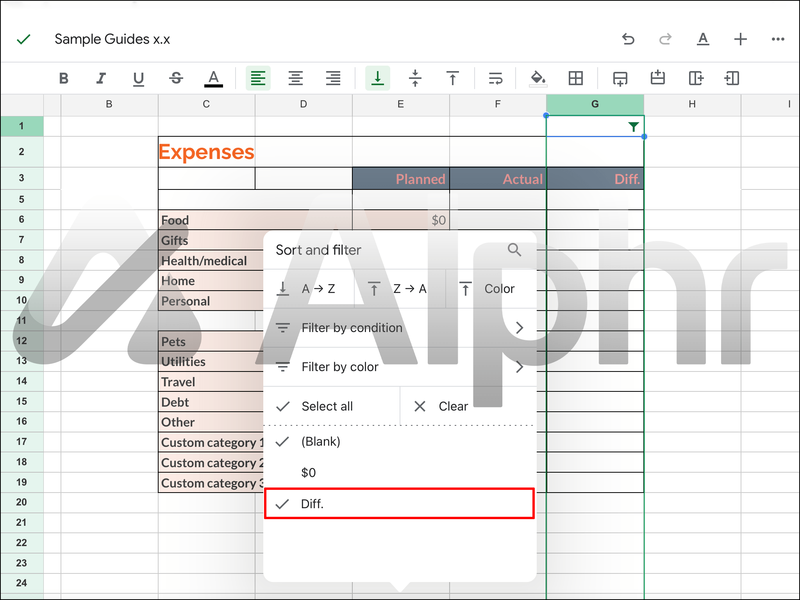
- Sélectionnez toutes les lignes filtrées avec vos doigts.
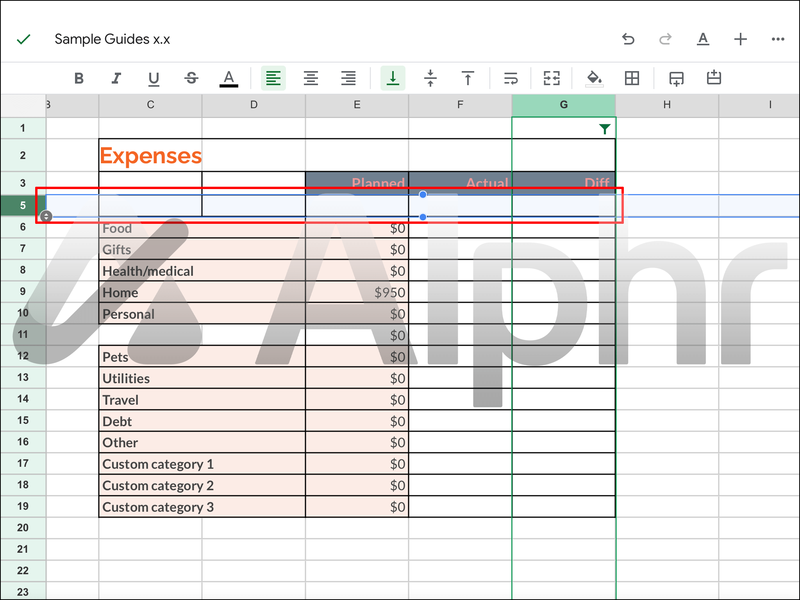
- Appuyez sur la zone.
- Sélectionnez Supprimer les lignes.
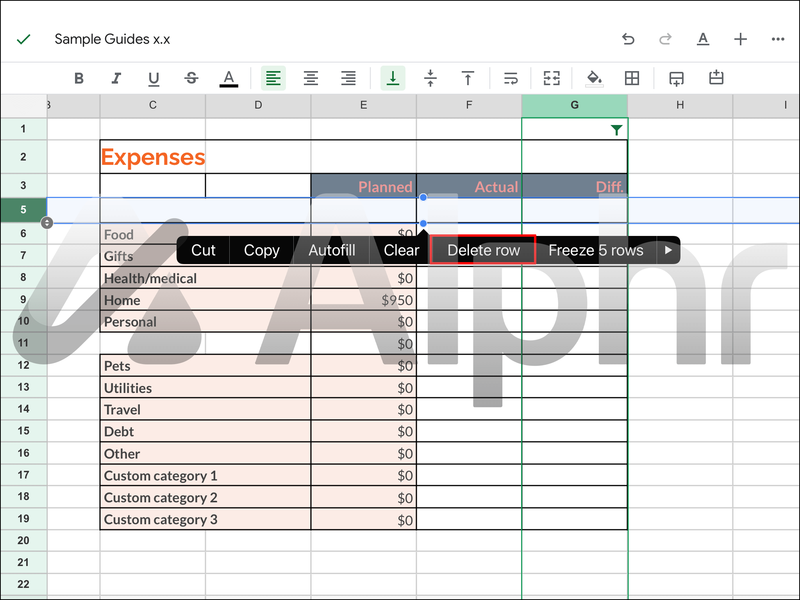
- Ouvrez à nouveau le menu des filtres et affichez toutes les lignes masquées.
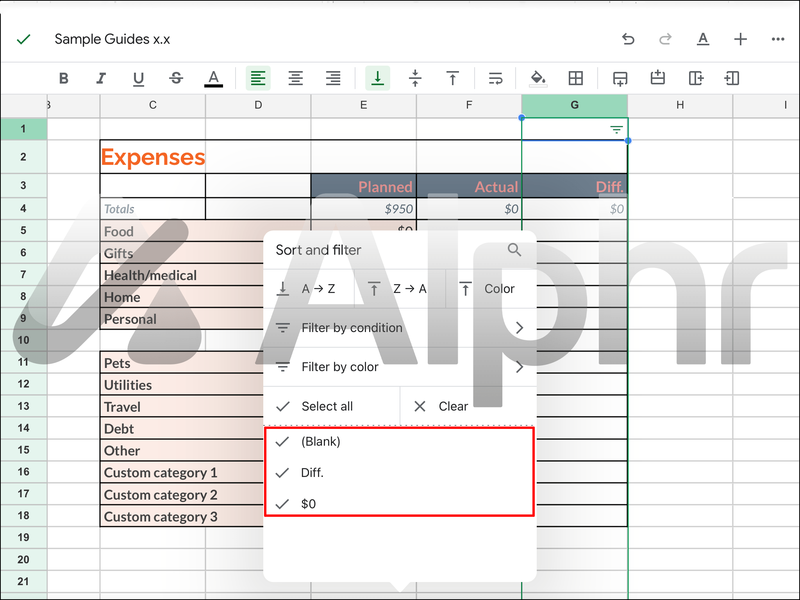
- Confirmez votre choix.
Si des lignes masquées vous dérangent, vous pouvez les supprimer définitivement avant de copier et coller les données. De cette façon, il n'y a aucun risque de copier des lignes cachées car elles n'existent plus.
Aucun numéro supplémentaire nécessaire
Au fur et à mesure que Google Sheets reçoit des mises à jour, les anciens correctifs pour le problème de copie des lignes masquées sont devenus inutiles. Aujourd'hui, vous n'avez qu'un seul moyen d'empêcher leur copie.
Comment pensez-vous que Google peut résoudre efficacement ce problème ? Pensez-vous qu'ils écouteront les commentaires des utilisateurs ? Faites-nous savoir dans la section commentaires ci-dessous.