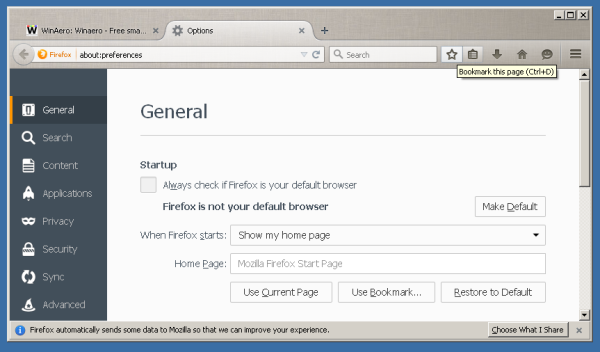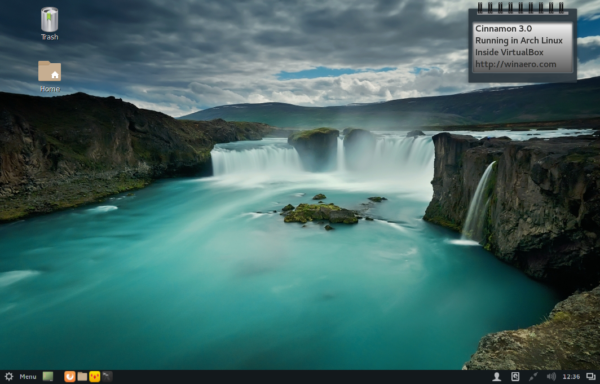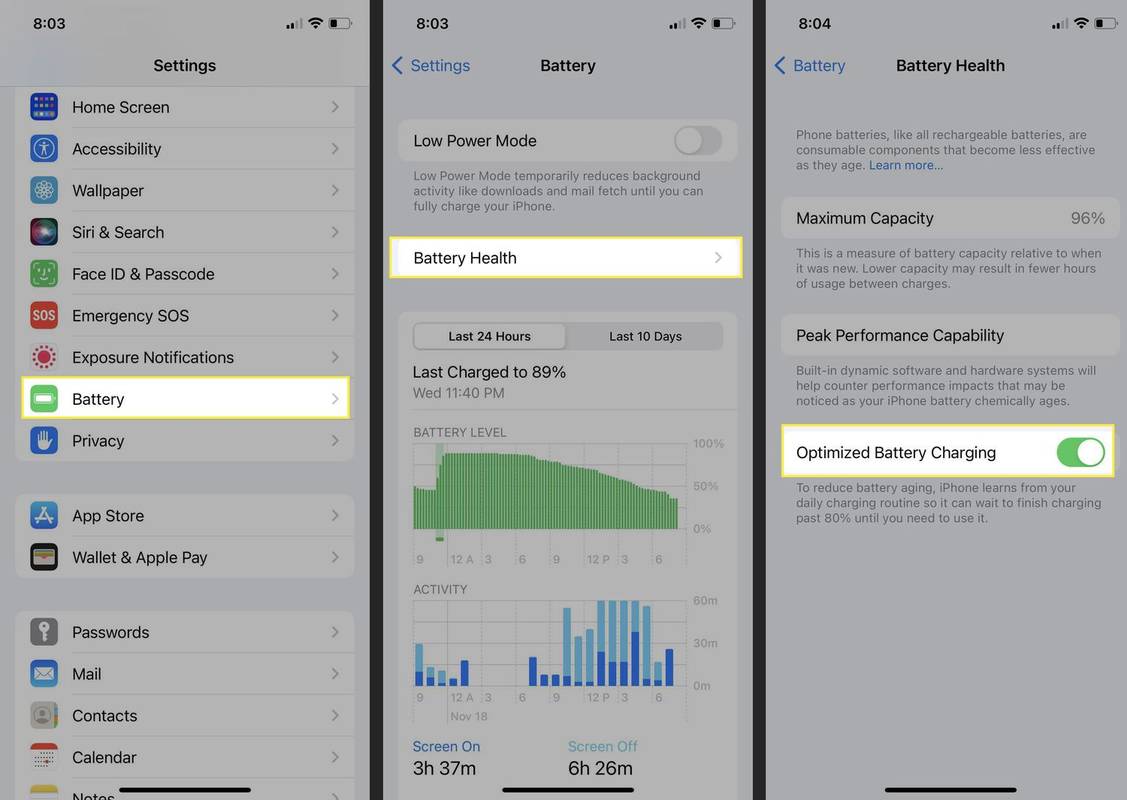Depuis la fin de Microsoft Visio, les organigrammes et les diagrammes ont dû être bricolés avec Word, Excel, PowerPoint ou quelque chose de complètement différent. Comme la plupart des lieux de travail utilisent Microsoft Office, il est plus facile de l'utiliser. C'est l'objet de ce didacticiel, créer un organigramme professionnel dans Word. Ce n'est pas aussi difficile qu'on pourrait le penser.

J'utilise Word 2016, mais le même processus fonctionnera pour Word 2010 ou la version Office 365. Les menus peuvent avoir des noms et des positions légèrement différents, mais le reste devrait convenir.
como dar propiedad en discordia
Un organigramme est une illustration d'une séquence d'événements qui fournissent un résultat prévu. Ils sont souvent utilisés dans les affaires pour illustrer toutes sortes de choses, des étapes pour accomplir une tâche à la définition de la façon dont un appel est traité dans un centre d'appels. Ils sont également de plus en plus utilisés comme infographies pour la publication Web et le marketing. C'est là que j'utilise la plupart de ceux que je produis.
Si vous travaillez dans un endroit qui aime ses organigrammes, les maîtriser est une compétence utile. Espérons que ce didacticiel contribuera grandement à y parvenir.

Création d'organigrammes dans Word
Vous pouvez créer des organigrammes de plusieurs manières. Vous pouvez dessiner des zones et ajouter des flèches manuellement, vous pouvez utiliser SmartArt ou vous pouvez ajouter des images personnalisées. Ils fonctionnent tous et créent tous des organigrammes crédibles.
Comme SmartArt produit les meilleurs graphiques, je vais l'utiliser.
Pour créer un organigramme dans Word :
- Ouvrez un nouveau document Word vierge.
- Sélectionnez l'onglet Insertion et SmartArt.
- Sélectionnez Processus dans le menu latéral, puis sélectionnez un type de graphique au centre. Le type de graphique que vous avez sélectionné devrait maintenant être intégré à votre page.
- Sélectionnez [Texte] et saisissez une description pour chaque étape de votre graphique. Vous pouvez également sélectionner le graphique et utiliser la boîte contextuelle qui apparaît pour modifier le texte.
Maintenant que vous avez un organigramme de base, vous pouvez commencer à le personnaliser selon vos besoins. Vous pouvez sélectionner des formes dans la zone Format du ruban Word pour modifier l'apparence. Vous pouvez également sélectionner Changer les couleurs pour faire exactement cela.
Ajouter des étapes à votre organigramme
Le graphique par défaut qui apparaît ne comporte que quelques cases, ce qui ne suffit que pour l'organigramme le plus simple. Vous devrez probablement en ajouter d'autres.
- Sélectionnez le graphique dans Word à un endroit où vous souhaitez ajouter une étape.
- Mettez l'étape en surbrillance et sélectionnez Ajouter une forme en haut à droite du ruban. L'étape doit être ajoutée directement après l'étape sélectionnée.
- Faites glisser et déposez l'étape là où vous en avez besoin dans votre organigramme.
Vous pouvez utiliser ce processus pour ajouter autant d'étapes que vous le souhaitez à votre graphique. Sélectionnez simplement l'étape précédente pour vous assurer qu'elle est ajoutée à la position dont vous avez besoin. Sinon, sélectionnez Annuler ou Ctrl + Z pour revenir en arrière et sélectionner l'étape correcte.

Ajoutez des effets et des fioritures à votre organigramme
Si vous essayez de créer un organigramme attrayant, vous pouvez personnaliser les options par défaut pour mieux répondre à vos besoins.
- Cliquez avec le bouton droit sur une case de votre organigramme et sélectionnez Formater la forme.
- Sélectionnez un type de remplissage, une épaisseur de ligne ou modifiez l'onglet pour les formes, les effets 3D, la position et d'autres options.
- Sélectionnez Options de texte pour modifier le format du texte contenu dans la zone.
Il existe des dizaines de configurations que vous pouvez modifier dans ce menu, je ne les passerai donc pas toutes en revue ici. Il suffit de dire que vous trouverez la gamme complète de couleurs, d'ombrages et tout ce dont vous aurez probablement besoin dans ce menu.
Personnalisez les lignes de votre organigramme
Il ne sert à rien de rendre vos boîtes et votre texte d'organigramme étonnants si les lignes qui les relient sont toujours en 2D. Le moment est peut-être venu de les personnaliser également. Le processus est sensiblement le même que le formatage des boîtes.
- Double-cliquez sur une ligne pour la sélectionner.
- Cliquez avec le bouton droit sur cette ligne et sélectionnez Formater la forme.
- Sélectionnez un type de remplissage, une épaisseur de ligne ou utilisez un onglet différent pour les formes, les effets 3D et d'autres options.
Si vous avez du texte à côté de vos lignes, vous pouvez utiliser le même processus pour modifier le texte que vous l'avez fait avec vos boîtes.
Si vous n'aimez aucune des formes ou SmartArt contenus dans Word, vous pouvez ajouter les vôtres. Il faut un peu de travail pour les insérer et les redimensionner, mais cela peut personnaliser ou marquer votre organigramme exactement comme vous en avez besoin.
- Sélectionnez une case dans votre organigramme.
- Faites un clic droit et sélectionnez Changer de forme.
- Sélectionnez une forme dans la liste et redimensionnez-la selon vos besoins.
Pour utiliser vos propres images dans un organigramme :
- Sélectionnez une case dans votre organigramme.
- Sélectionnez l'onglet d'insertion dans le ruban.
- Sélectionnez Images et insérez une image.
- Faites glisser et déposez pour redimensionner à la place de la boîte.
Il est très simple de créer un organigramme dans Word et de lui donner un aspect professionnel. J'espère qu'avec ce tutoriel, vous les créerez en un rien de temps !