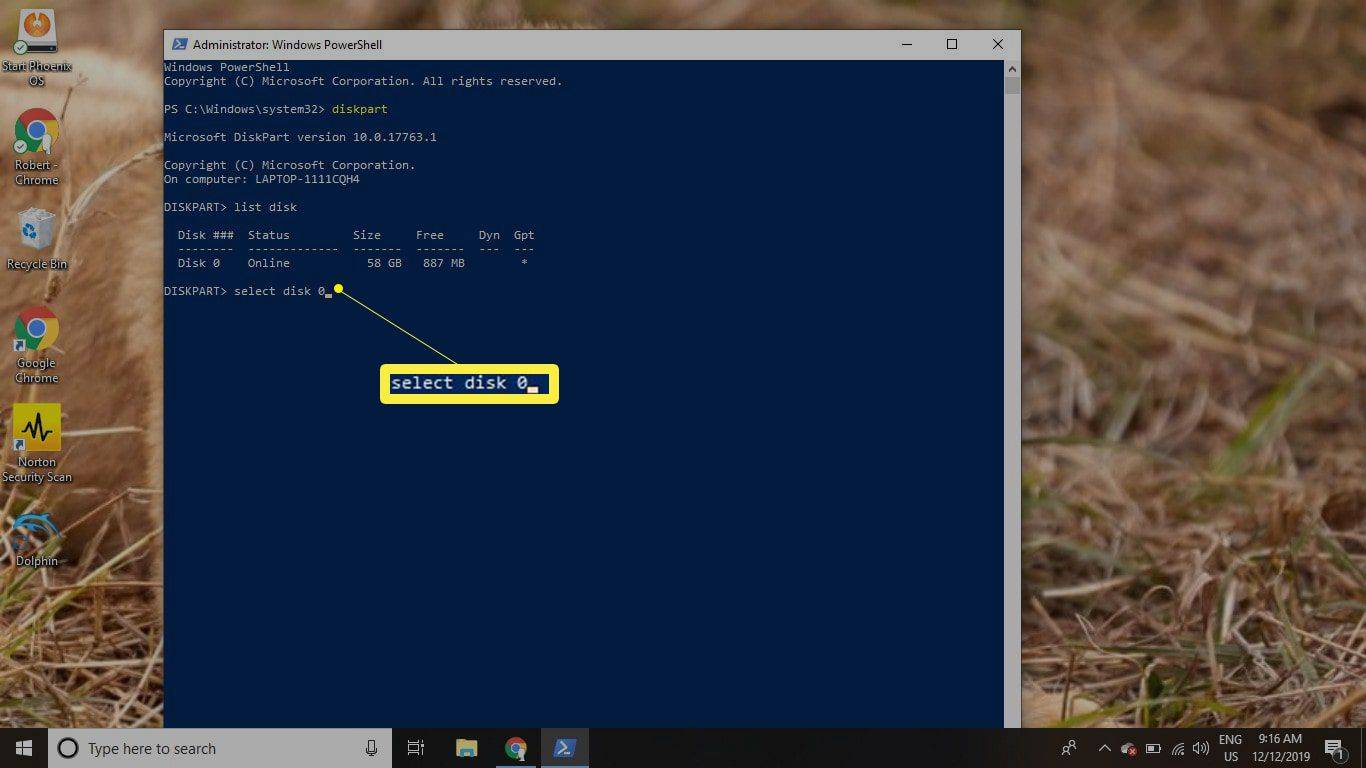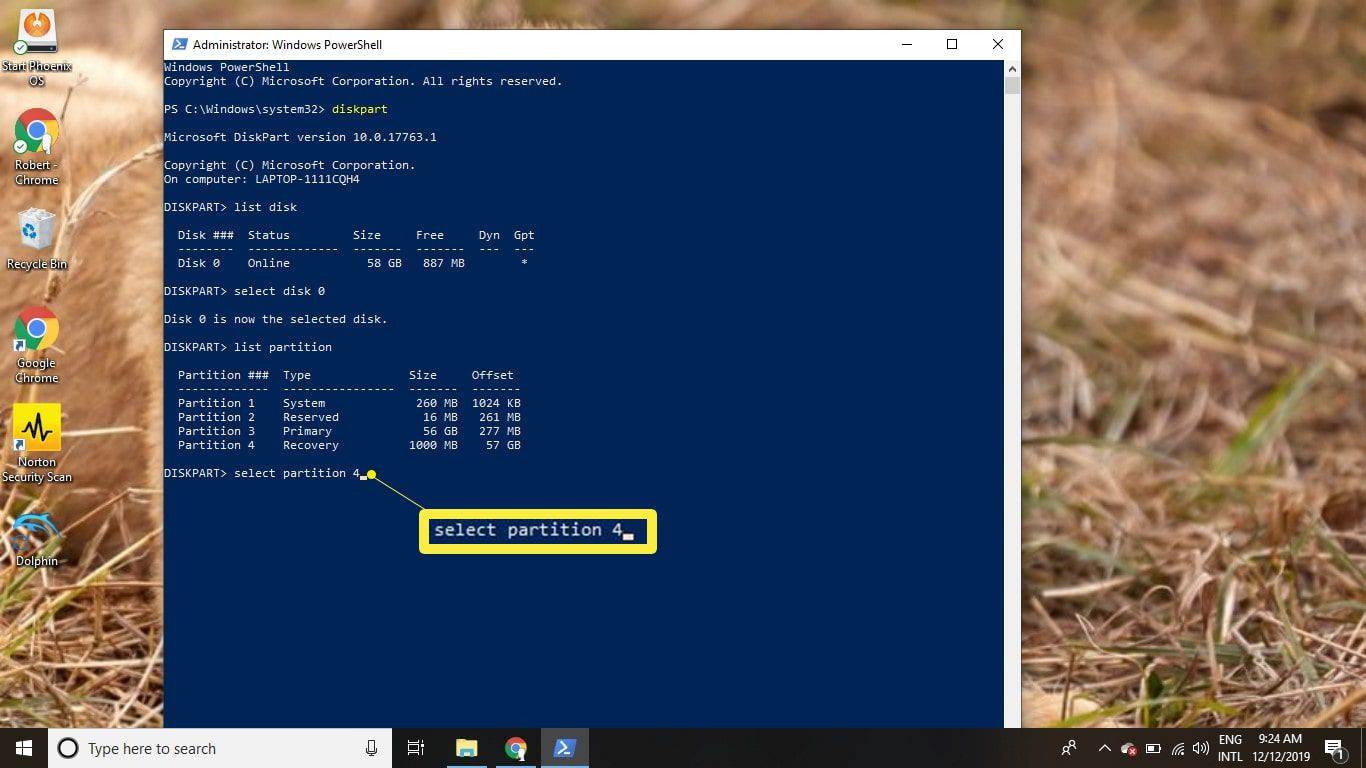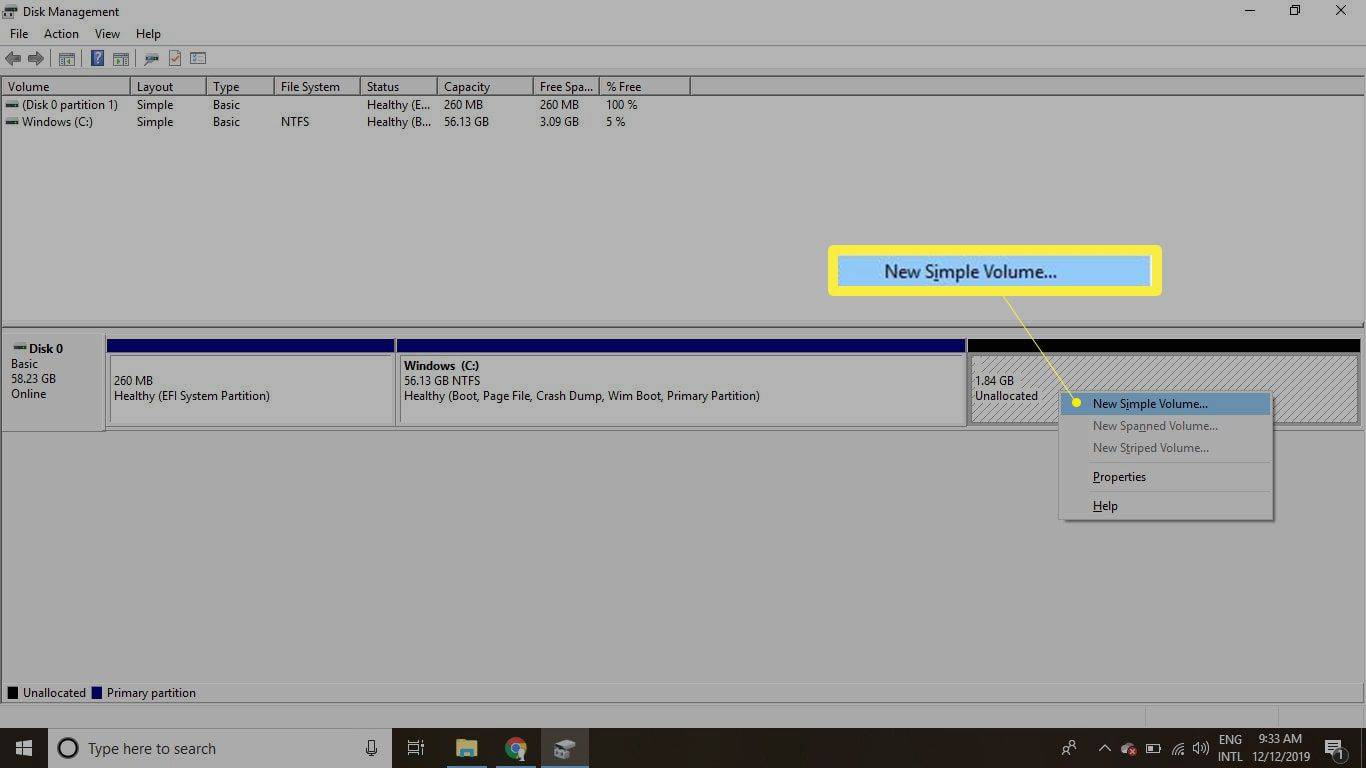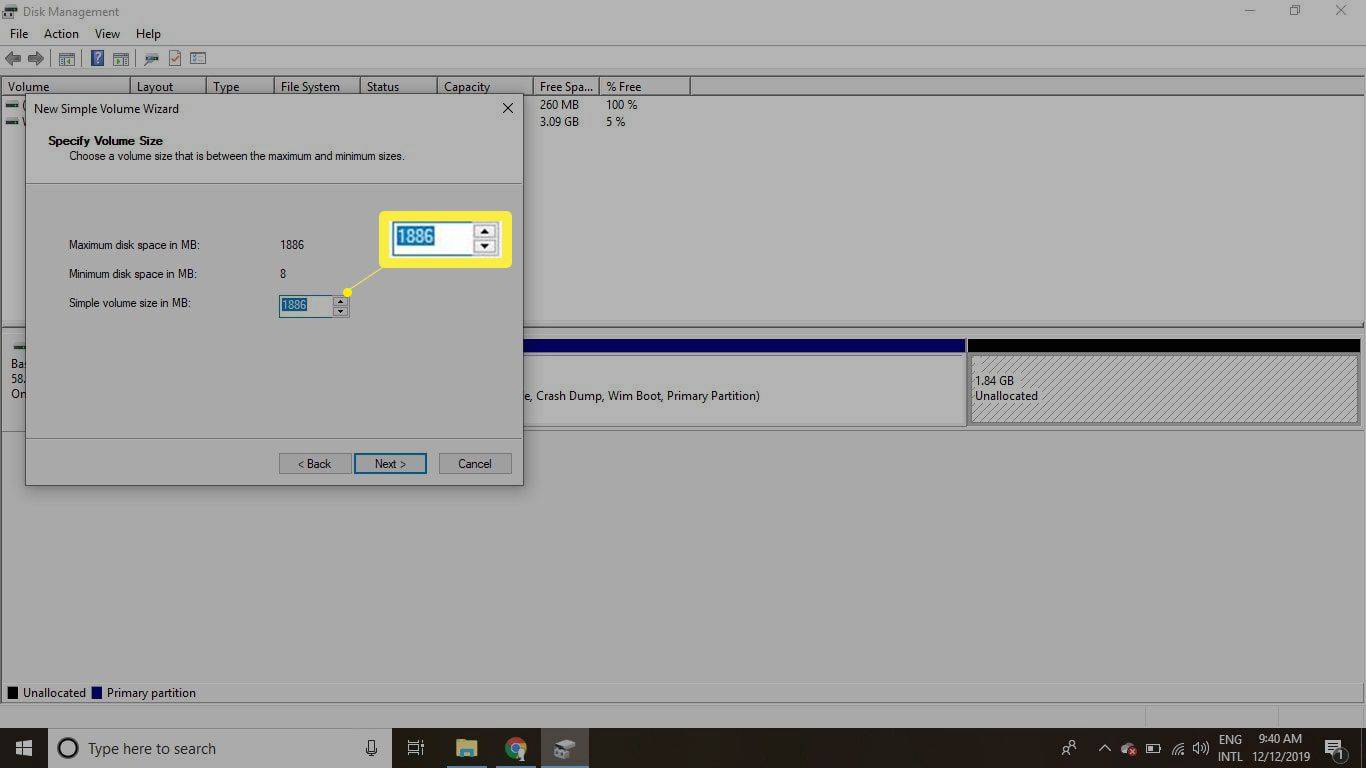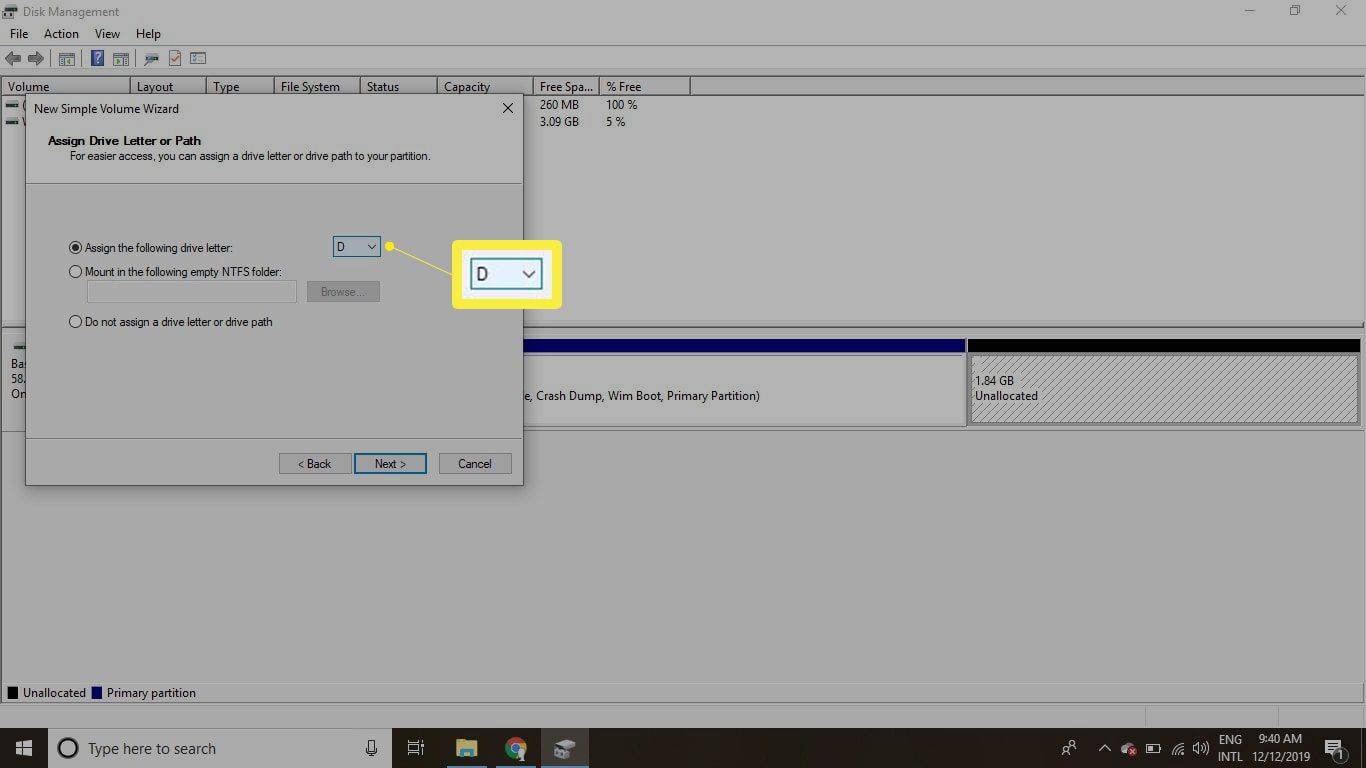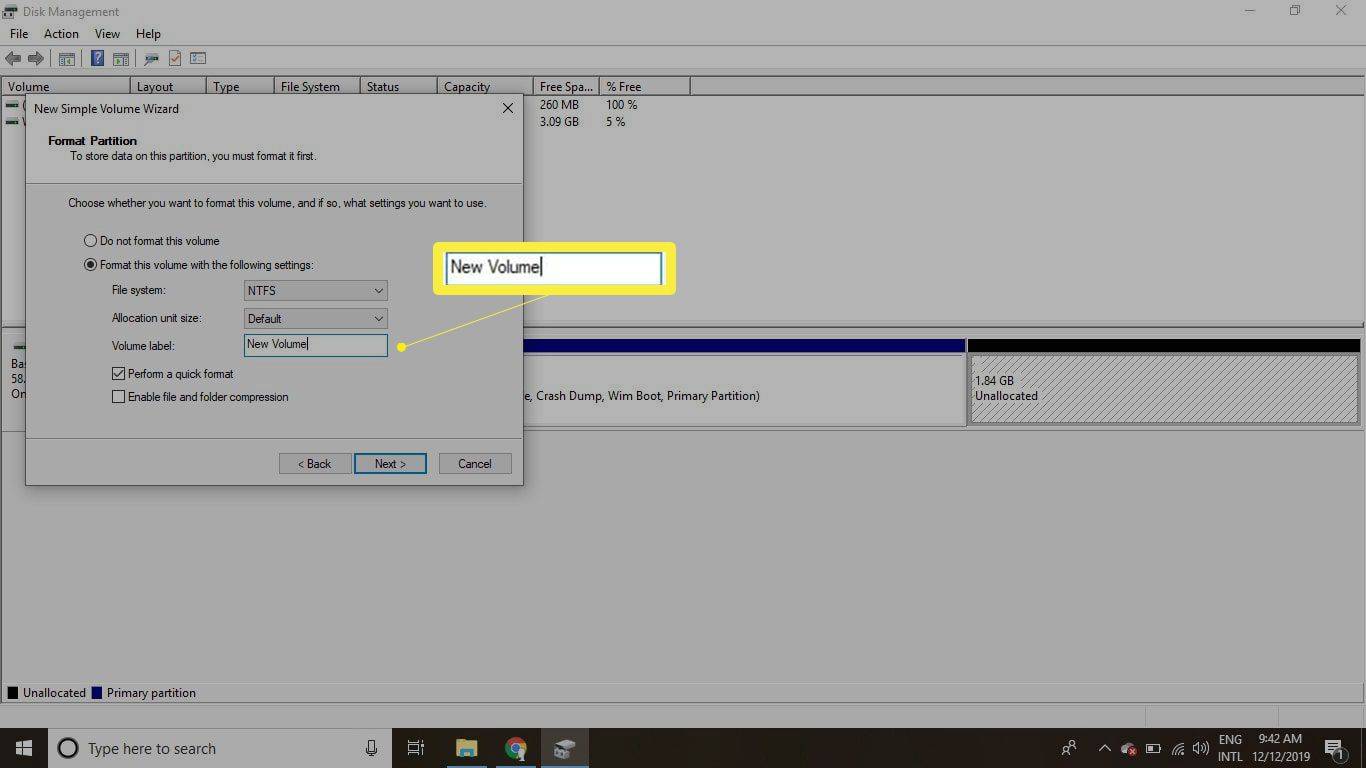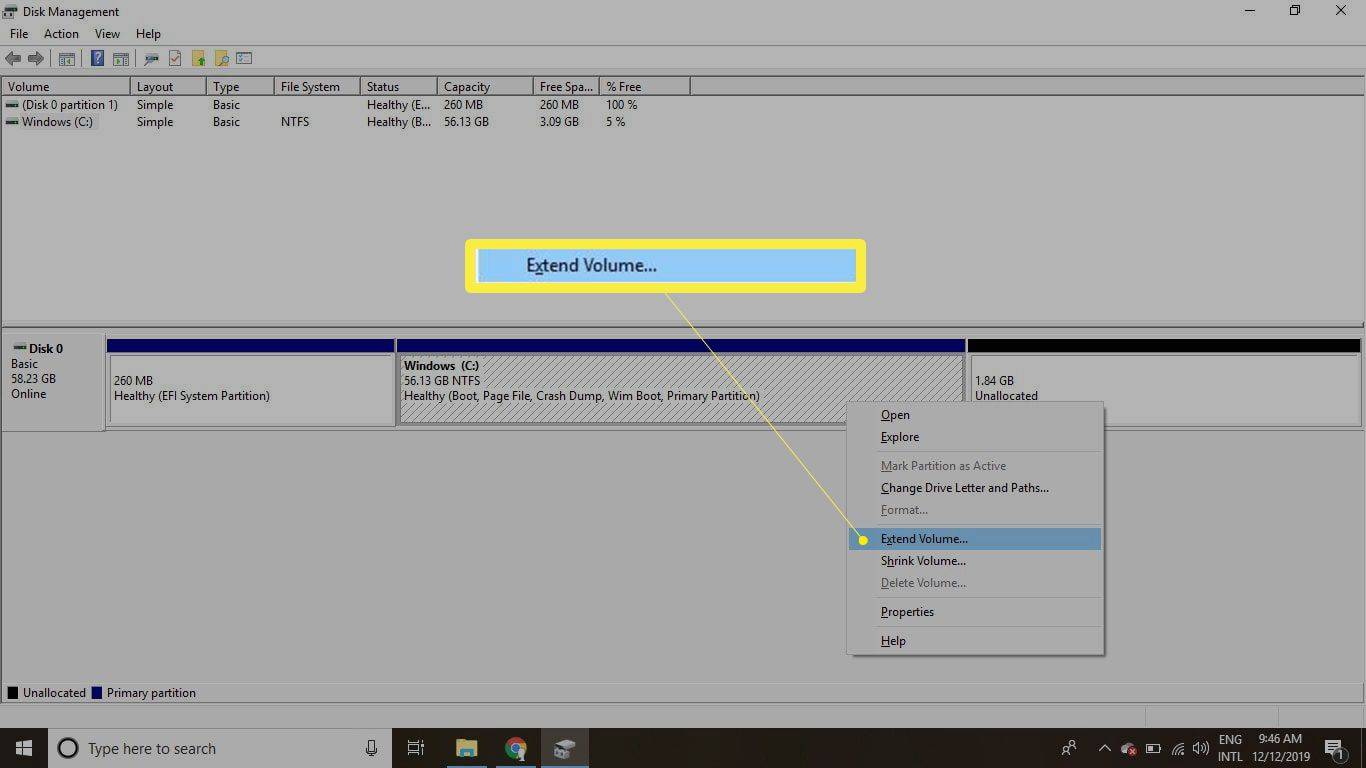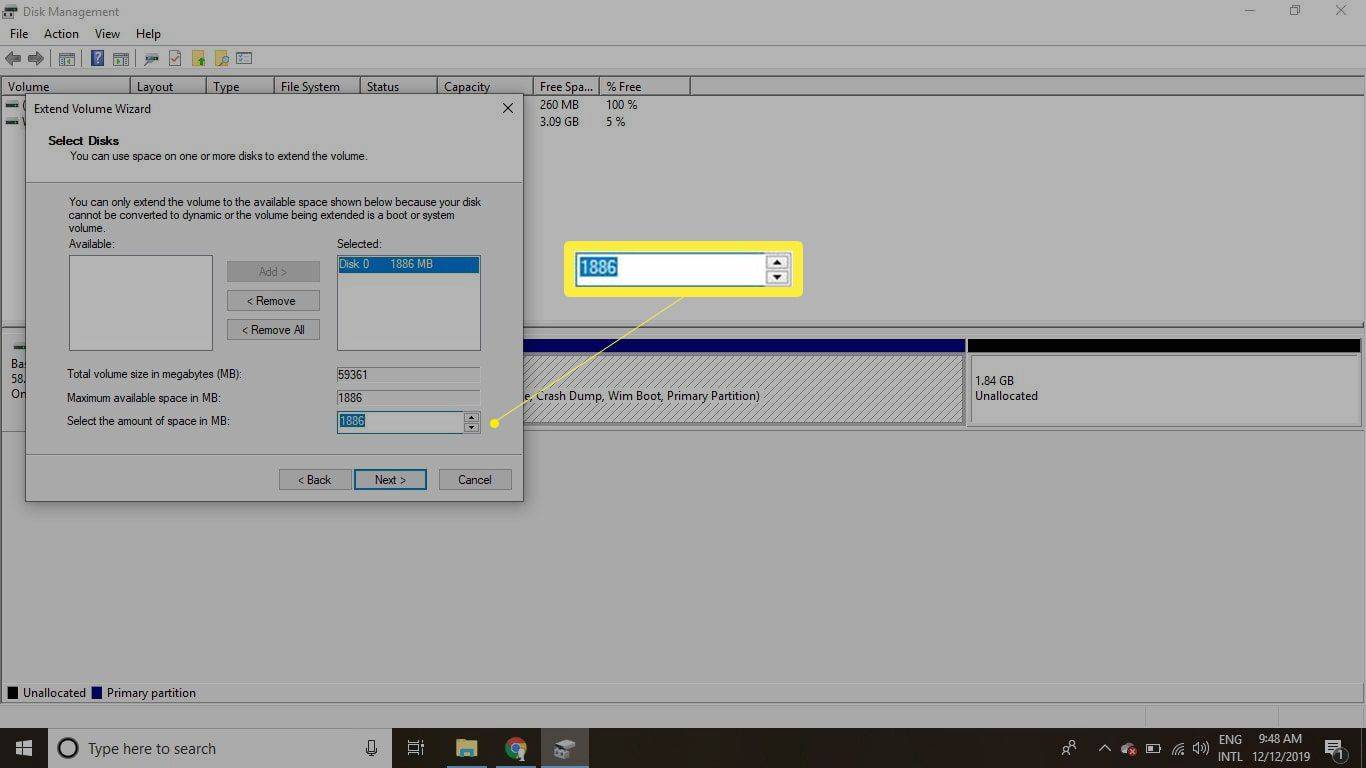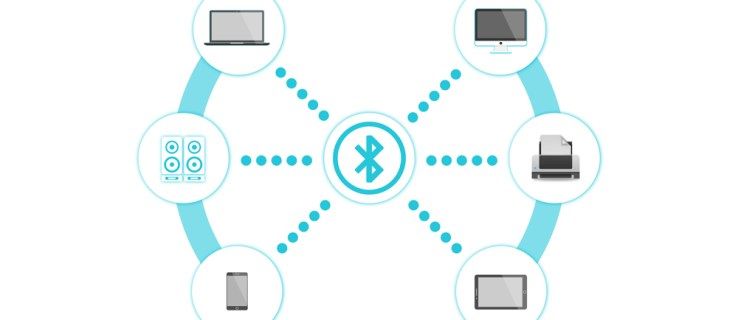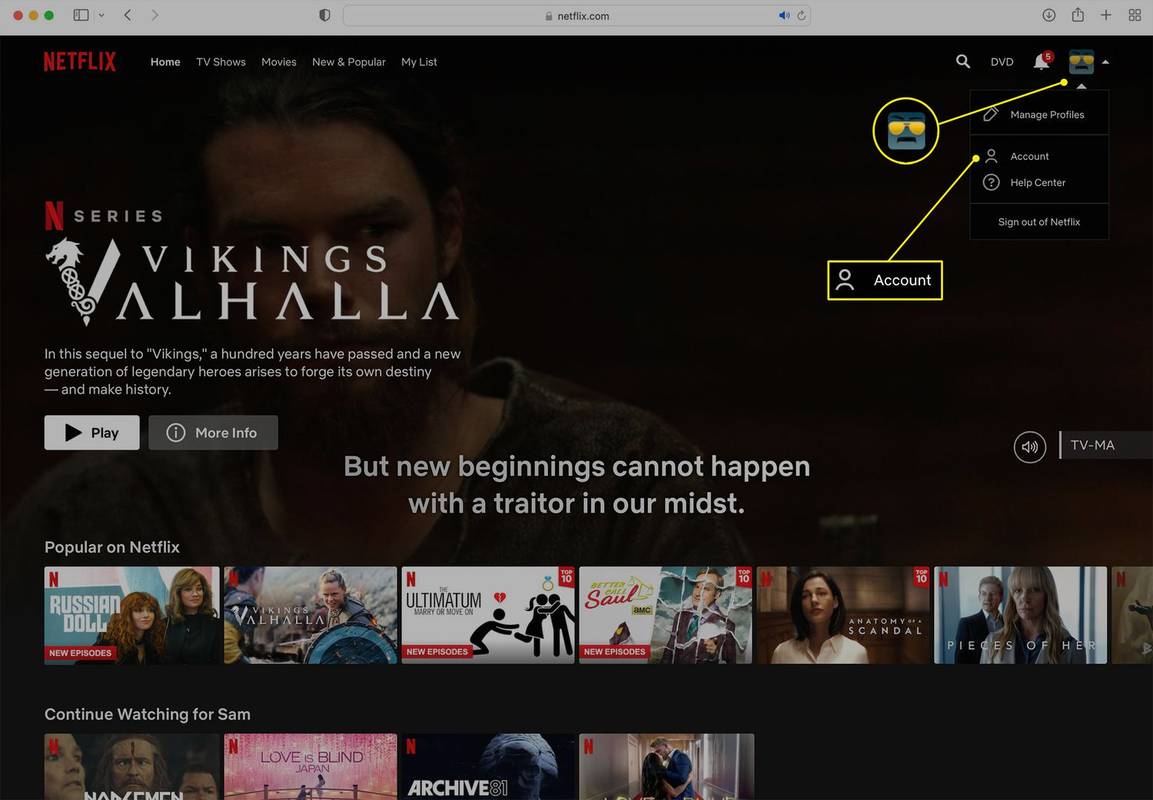Ce qu'il faut savoir
- Dans PowerShell ou invite de commande : partie disque > disque de liste > sélectionner le disque # > partitionner la liste > sélectionner la partition # > supprimer le remplacement de la partition .
- Pour formater une partition : clic droit Commencer > Gestion de disque > clic droit Non alloué > Nouveau volume simple > suivez l'assistant.
Cet article explique comment supprimer une partition de récupération sous Windows 10, Windows 8 et Windows 7. Il explique également comment formater et étendre une partition pour utiliser l'espace non alloué.

Fil de vie / Brooke Pelczynski
Comment supprimer une partition de récupération sous Windows
Étant donné que les partitions de récupération sont protégées, les étapes pour les supprimer diffèrent de la suppression d'une partition normale.
Lorsque vous créez une partition de récupération pour Windows, il est préférable de la stocker sur un disque externe au cas où quelque chose arriverait à votre ordinateur. Après l'avoir enregistré ailleurs, vous pouvez supprimer la partition de récupération de votre PC pour libérer de l'espace.
-
Cliquez avec le bouton droit sur le menu Démarrer et sélectionnez Windows PowerShell (administrateur) ou Invite de commandes (administrateur) .
Si vous utilisez Windows 7 ou une version antérieure, vous devrez ouvrir l'invite de commande d'une autre manière, par exemple via le menu Démarrer ou la boîte de dialogue Exécuter.
-
Taper partie disque et appuyez sur Entrer , puis tapez disque de liste et appuyez sur Entrer .
-
Une liste de disques s'affiche. Taper sélectionner le disque# (où#est le numéro du disque avec la partition de récupération) et appuyez sur Entrer .
Si vous ne savez pas sur lequel il s'agit, découvrez-le en ouvrant l'outil de gestion des disques .
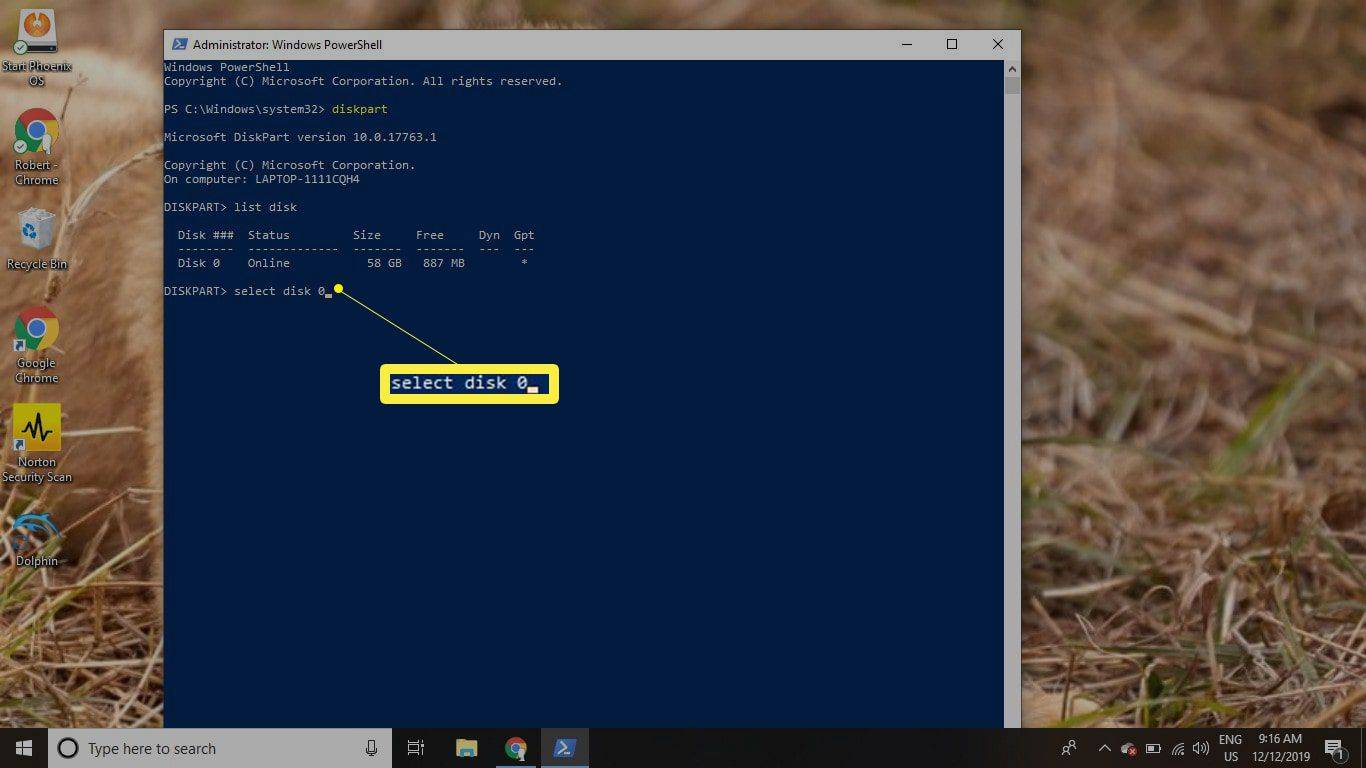
-
Taper partitionner la liste et appuyez sur Entrer . Une liste de partitions s'affiche. Taper sélectionner la partition # (où#est le numéro de la partition de récupération) et appuyez sur Entrer .
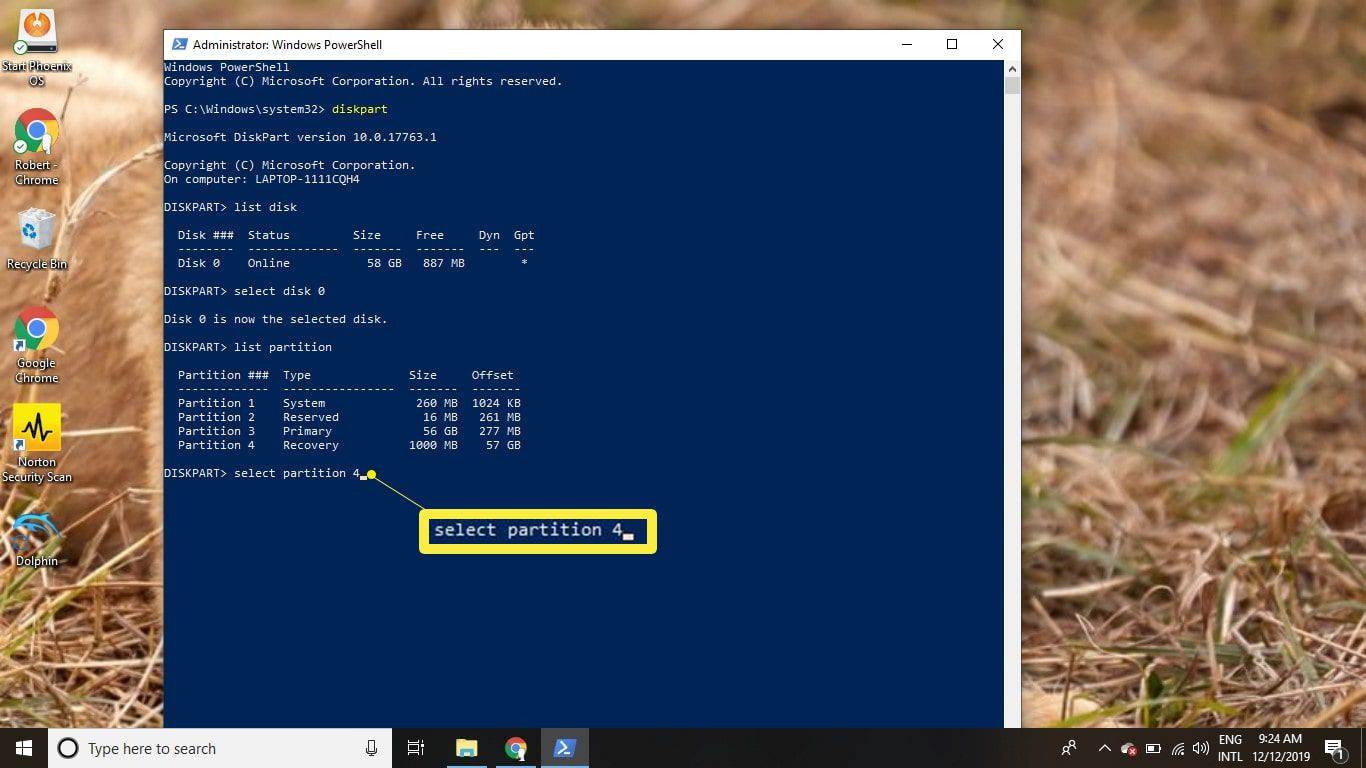
-
Taper supprimer le remplacement de la partition et appuyez sur Entrer .
Après avoir vu un message de confirmation, vous pouvez fermer l'invite PowerShell/commande.

Comment formater une partition
La suppression d'une partition de récupération créera une section d'espace non alloué sur votre disque. Pour utiliser l'espace non alloué, vous devez formater la partition :
-
Cliquez avec le bouton droit sur Commencer menu et sélectionnez Gestion de disque .
Si vous utilisez Windows 7 ou une version antérieure, cliquez sur le bouton Commencer menu et type diskmgmt.msc dans la zone de recherche pour trouver la gestion des disques outil.
-
À côté du numéro de disque de votre disque dur, vous verrez plusieurs partitions, dont une nommée Non alloué . Cliquez avec le bouton droit sur Non alloué partitionner et sélectionner Nouveau volume simple .
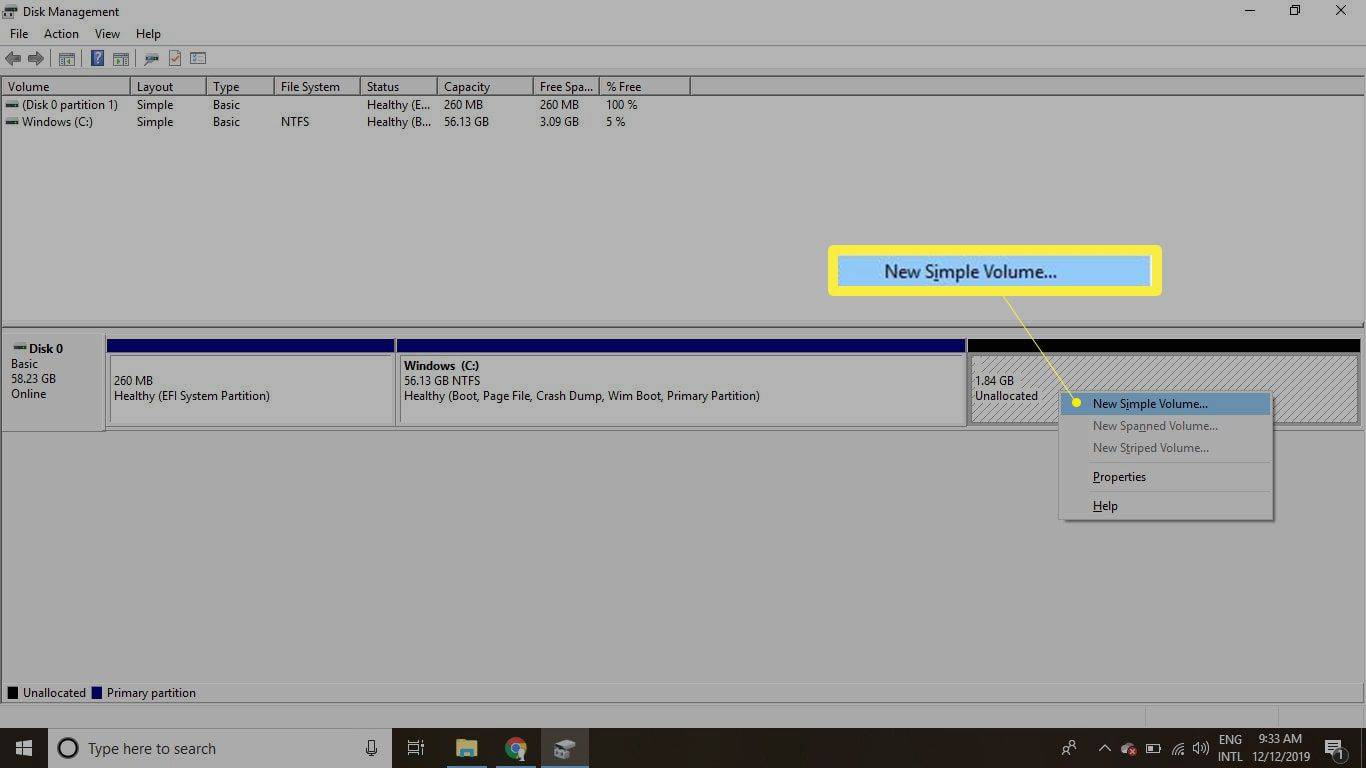
-
Sélectionner Suivant pour continuer l'assistant.
cómo transmitir google chrome desde iphone
-
Entrez la quantité de données que la nouvelle partition doit utiliser sur l'espace non alloué, puis sélectionnez Suivant .
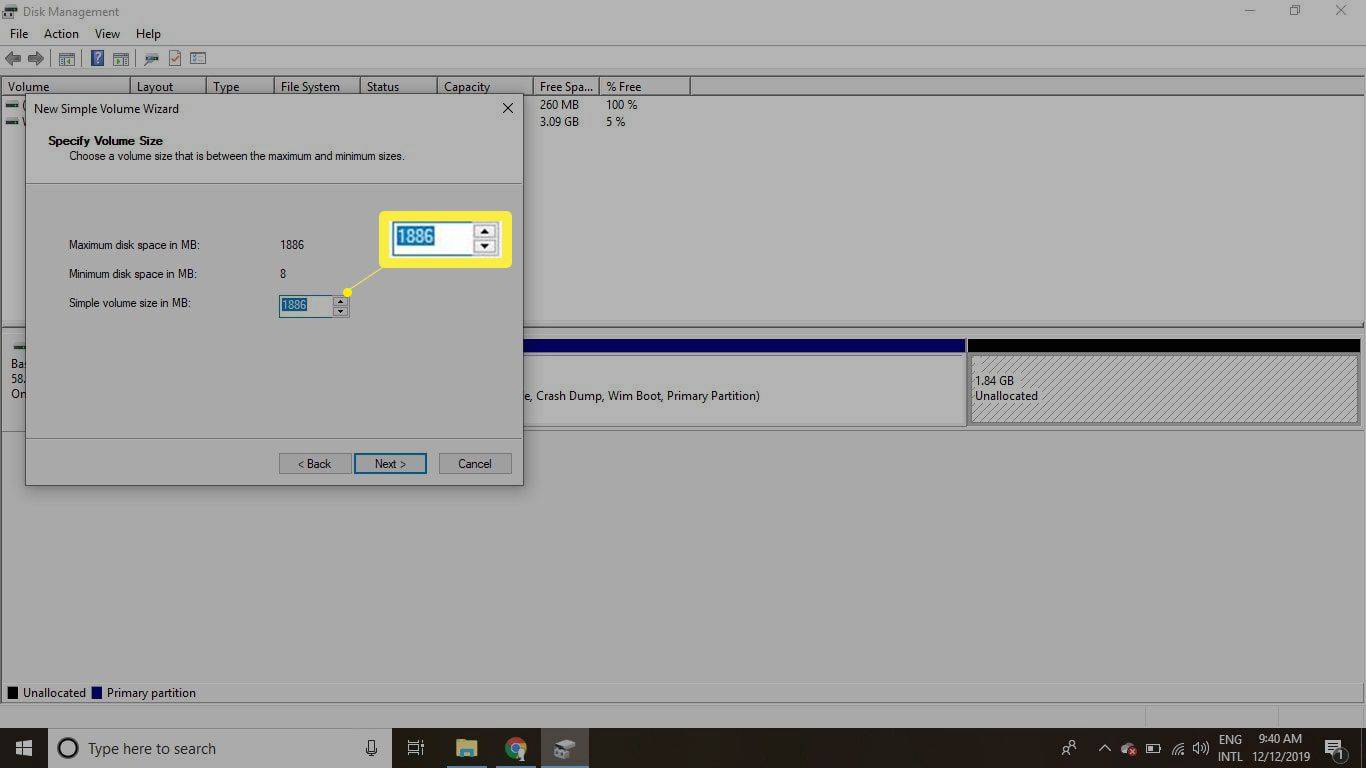
-
Choisissez une lettre dans le menu déroulant à attribuer à la partition, puis sélectionnez Suivant .
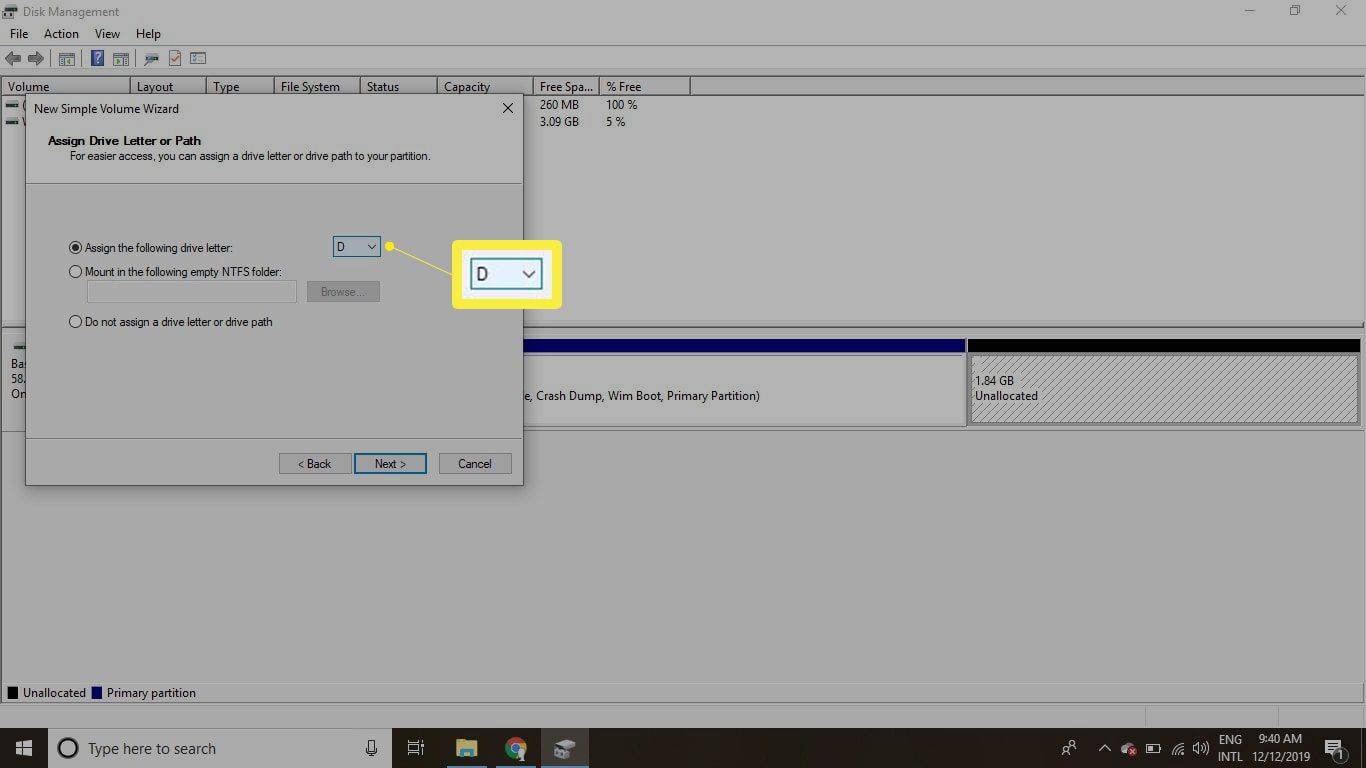
-
Entrez un nom pour la partition dans le champ Étiquette de volume champ, puis sélectionnez Suivant .
Le système de fichiers par défaut est NTFS , mais vous pouvez le remplacer par FAT32 ou un autre système de fichiers si vous le souhaitez.
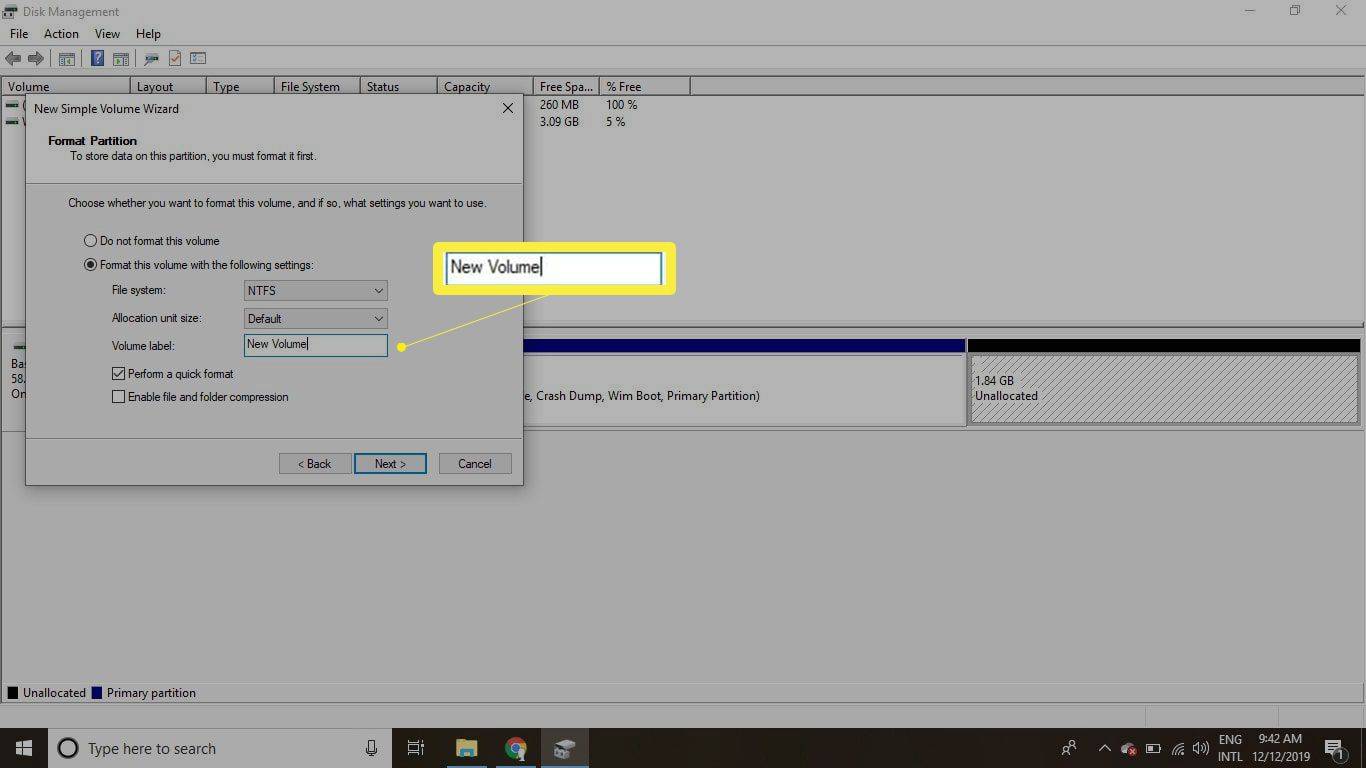
-
Sélectionner Finition pour fermer l'assistant.
Comment étendre une partition pour utiliser l'espace non alloué
Si vous souhaitez étendre une autre partition pour utiliser l'espace supplémentaire, l'espace non alloué doit apparaître immédiatement à droite de cette partition dans l'outil de gestion des disques. Pour étendre une partition :
-
Cliquez avec le bouton droit sur la partition que vous souhaitez développer et sélectionnez Étendre le volume .
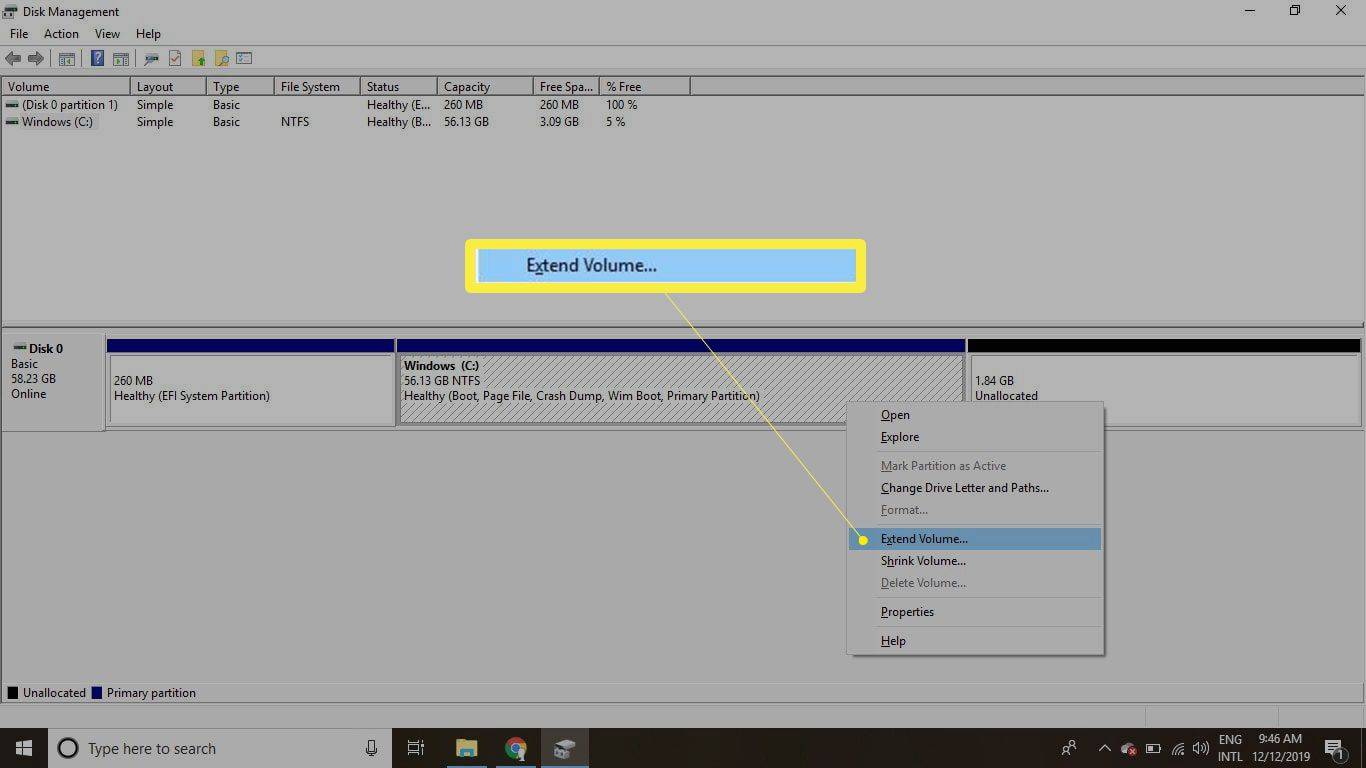
-
Sélectionner Suivant pour continuer l'assistant.
-
Entrez la quantité d'espace non alloué que vous souhaitez utiliser, puis sélectionnez Suivant .
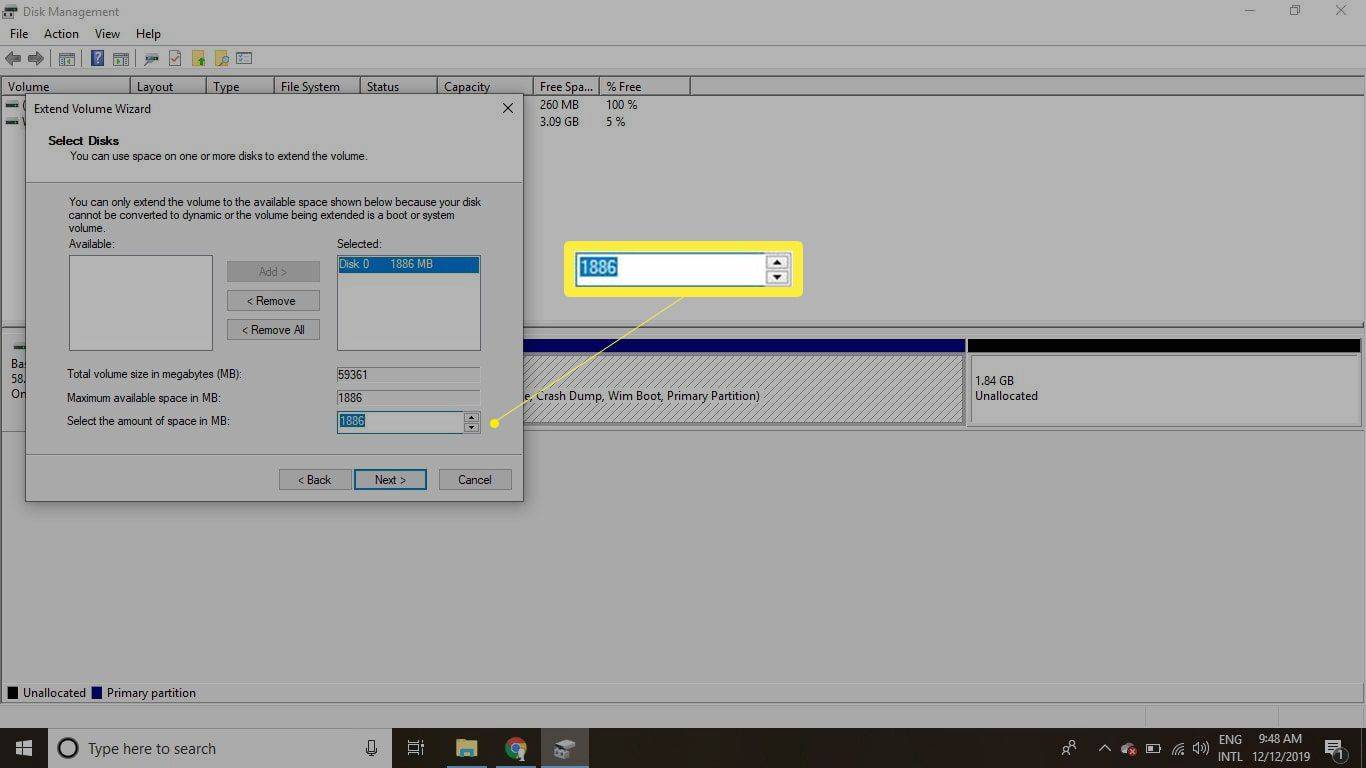
-
Sélectionner Finition pour terminer l'assistant. La partition Windows sera redimensionnée pour inclure l'espace supplémentaire.
- Est-il sûr de supprimer une partition de récupération sous Windows ?
Oui. La suppression d'une partition de récupération n'affectera pas le système d'exploitation Windows.
- Comment restaurer une partition de récupération Windows supprimée ?
Pour restaurer les partitions de récupération supprimées, reconstruire le lecteur de configuration de démarrage Windows , utilisez un outil tiers ou réinstallez Windows.
- Comment réinitialiser Windows aux paramètres d’usine sans partition de récupération ?
Utiliser Réinitialiser ce PC pour restaurer votre PC Windows aux paramètres d'usine. Sous Windows 8, utilisez Actualiser votre PC pour sauvegarder d'abord vos fichiers.
- Comment créer un lecteur de récupération sous Windows ?
Sous Windows 11 ou 10, recherchez Créer un lecteur de récupération et cochez la case à côté Sauvegarder les fichiers système sur le lecteur de récupération . Ensuite, connectez une clé USB, puis sélectionnez Suivant . Vous pouvez également créer un lecteur de récupération sous Windows 8.