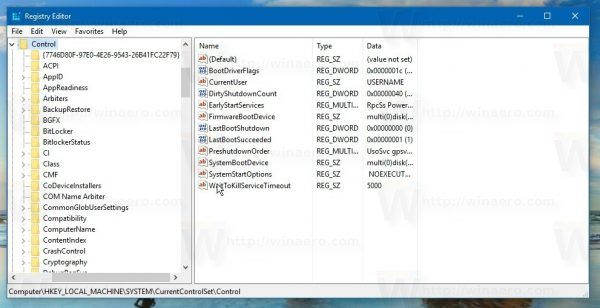Liens de périphérique
Si vous utilisez fréquemment Facebook Messenger, vous savez à quel point il s'agit d'une plate-forme formidable pour partager des photos. L'enregistrement d'images à partir de vos fils Messenger peut être un excellent moyen de collecter des souvenirs. Ce serait beaucoup plus facile si les photos envoyées sur Messenger étaient automatiquement enregistrées sur votre appareil, mais malheureusement, ce n'est pas le paramètre par défaut de la plateforme.

Cependant, il existe différentes façons de télécharger des photos à partir de vos conversations Messenger.
Dans cet article, nous allons plonger dans le téléchargement de toutes les photos de vos conversations Messenger. Nous verrons comment le faire manuellement ou configurer Messenger pour qu'il télécharge les images automatiquement.
Télécharger toutes les photos d'une conversation Messenger sur un PC
Nous examinerons plusieurs façons d'enregistrer des photos de vos discussions sur votre ordinateur, en commençant par la façon de le faire manuellement.
Pour télécharger les images qui vous ont été envoyées lors d'une conversation Messenger :
- Appuyez sur le nom de l'expéditeur en haut du fil de discussion.

- Faites défiler jusqu'aux images envoyées pendant la conversation.

- Cliquez sur la photo que vous souhaitez enregistrer, puis cliquez sur l'icône de téléchargement dans le coin supérieur droit.

- Répétez ce processus pour toutes les images du fil.
Si vous ne souhaitez pas télécharger les photos une par une manuellement, vous pouvez utiliser la méthode ci-dessous pour télécharger toutes les photos d'une conversation Messenger.
- Aller au Messager site Internet .

- Ouvrez le menu, cliquez sur l'icône de messagerie dans le coin supérieur gauche, puis choisissez Fichier et sélectionnez Préférences.

- Sous Paramètres généraux du compte, accédez à Vos informations Facebook et cliquez sur Télécharger vos informations.

- Cliquez sur Tout désélectionner, puis cochez la case à côté des messages, faites défiler vers le bas et appuyez sur le bouton Demander un téléchargement.

- Les photos vous seront envoyées par mail. Ouvrez l'e-mail qui a été envoyé et cliquez sur Fichiers disponibles.

- Téléchargez-les sur votre ordinateur.

Télécharger toutes les photos d'une conversation Messenger sur un iPhone
Si vous souhaitez transférer des photos de votre chat Messenger vers votre iPhone, vous pouvez le faire en suivant les méthodes décrites ci-dessous.
Si vous souhaitez enregistrer manuellement les photos de votre conversation Messenger :
- Ouvrez votre application Messenger et accédez à la conversation avec les images que vous souhaitez enregistrer.

- Localisez l'image et appuyez longuement dessus.

- Cliquez sur Enregistrer pour télécharger l'image dans votre galerie.

Pour enregistrer plusieurs images simultanément sur votre iPhone :
- Ouvrez le fil de conversation avec les images que vous souhaitez enregistrer.
- Appuyez sur le nom de l'expéditeur en haut du fil.

- Faites défiler jusqu'à Plus d'actions, appuyez sur Afficher les photos et vidéos.

- Sélectionnez chaque image que vous souhaitez enregistrer en appuyant dessus.

- Appuyez sur Plus puis sur Enregistrer, et les photos seront téléchargées sur votre iPhone.

- Répétez 4 et 5 pour enregistrer toutes les images sur le fil.
Télécharger toutes les photos d'une conversation Messenger sur un Android
Si vous cherchez à enregistrer des photos d'une conversation Messenger sur votre appareil Android, suivez les étapes décrites ci-dessous :
- Ouvrez l'application Messenger et sélectionnez la conversation avec les images que vous souhaitez enregistrer.

- Faites défiler jusqu'à l'image et appuyez dessus. Il s'ouvrira en mode plein écran.

- Appuyez sur les trois points dans le coin supérieur droit de l'écran.

- Cliquez sur Enregistrer. La photo sera téléchargée sur votre appareil Android.

- Répétez cette opération avec toutes les photos que vous souhaitez télécharger.
FAQ supplémentaires
Comment télécharger automatiquement toutes les photos d'une conversation Messenger
Bien que les photos des conversations Messenger puissent être enregistrées automatiquement sur notre appareil, la fonctionnalité doit être configurée manuellement. Les photos peuvent occuper beaucoup d'espace de stockage, donc le paramètre par défaut de Messenger vous permet de choisir les images que vous souhaitez stocker. Cependant, si le stockage ne vous pose pas de problème, vous pouvez demander à Messenger de stocker automatiquement toutes les photos entrantes sur votre appareil.
Pour ce faire sur un appareil Android :
es disney plus en amazon prime
1. Ouvrez Messenger, allez dans Paramètres, puis Stockage et données.
2. Cochez la case Enregistrer les photos.
Les photos entrantes seront désormais automatiquement enregistrées dans votre galerie.
Pour faire cela sur un iPhone :
1. Ouvrez Messenger et appuyez sur l'icône Paramètres.
2. Faites défiler vers le bas et appuyez sur Enregistrer les photos sur la pellicule.
3. Basculez vers la position MARCHE.
Les photos de vos conversations Messenger seront désormais automatiquement enregistrées dans la galerie de votre iPhone.
Un dossier plein de souvenirs
Le téléchargement de photos à partir de vos conversations Facebook Messenger est un excellent moyen de stocker vos albums. Bien que Messenger n'enregistre pas les images des discussions directement sur votre appareil par défaut, il existe des moyens de choisir ce paramètre manuellement. Si vous craignez de ne pas disposer d'espace de stockage, vous pouvez toujours télécharger les photos manuellement, quel que soit votre appareil.
Utilisez-vous fréquemment Facebook Messenger ? Comment enregistrez-vous les images de vos conversations Messenger ? Faites-le nous savoir dans les commentaires ci-dessous.