Lorsque Disney a annoncé pour la première fois les appareils qui prendront en charge son service de streaming, les utilisateurs d'Amazon ont été déçus. Bien qu'Amazon exécute une variante du système d'exploitation Android, il possède un magasin d'applications différent.

Étant donné que tous les appareils Amazon ont été exclus de la liste des appareils pris en charge, les utilisateurs d'Amazon pensaient qu'ils ne pourraient pas s'amuser.
eliminar la actualización de los creadores de Windows 10
Cependant, ces rapports ont été annulés récemment et Disney+ a annoncé la prise en charge des appareils d'Amazon. Cela inclut Fire TV et les tablettes Fire. Cet article explique comment installer Disney+ sur un Kindle Fire.
Commencez en vous inscrivant
Avant de commencer à diffuser vos films Disney préférés sur Disney Plus, vous devez créer un compte. Commence par s'inscrire ici pour une semaine d'essai gratuite, ou obtenez vos films, émissions et sports préférés à un prix modique en regrouper Disney Plus, Hulu et ESPN Plus ici !
Obtenir l'application Disney+ depuis l'App Store
Étant donné que l'application Disney + est disponible sur la boutique d'applications FireOS, l'obtenir sur n'importe quel appareil FireOS ne devrait pas poser de problème. Il existe deux façons d'obtenir l'application sur votre Kindle Fire : directement depuis l'appareil ou depuis votre navigateur Web. Voyons les deux méthodes.
Téléchargez l'application Disney+ directement depuis Kindle Fire
Vous pouvez accéder à la boutique d'applications directement à partir de votre appareil Kindle Fire et télécharger l'application à partir de là. Voici ce que vous devez faire :
- Allumez votre tablette Kindle.
- Appuyez sur le Domicile onglet en haut de l'écran.

- Sélectionnez le Magasin d'applications de la liste des applications.

- Appuyez sur l'icône de recherche en haut à droite de l'écran.

- Commencez à taper « Disney Plus » jusqu'à ce que l'appareil suggère l'application.

- Sélectionnez l'application pour ouvrir le menu.
- Robinet Télécharger pour télécharger l'application sur votre appareil.

L'application apparaîtra sur votre écran d'accueil parmi les autres applications que vous avez sur votre téléphone. Appuyez simplement sur l'icône Disney + pour lancer l'application et c'est tout.
Téléchargez l'application Disney+ sur le site Web d'Amazon
Il existe un autre moyen de télécharger l'application Disney + à partir du site Web d'Amazon. Vous devrez accéder à votre navigateur Web (à partir d'un PC ou d'un smartphone), puis procédez comme suit :
- Allez sur le site officiel d'Amazon.
- Rechercher le Disney+

- Connectez-vous à votre compte Amazon (si ce n'est pas déjà fait). Vous devez vous connecter avec le même compte que celui que vous utilisez avec votre tablette Fire.
- Appuyez sur le menu déroulant sous la section « Livrer à ».

- Sélectionnez votre tablette Fire dans la liste.
- Sélectionner Livrer

Cela « poussera » l'application directement sur votre appareil. La prochaine fois que votre tablette Fire sera connectée à Internet, elle téléchargera automatiquement l'application Disney+ et elle apparaîtra dans le menu des applications. Ouvrez simplement l'application comme d'habitude et cela devrait fonctionner.
Utiliser Disney+ avec Kindle Fire
Pour utiliser Disney+ avec votre Kindle Fire, vous devez d'abord créer un compte Disney+ et vous abonner au service. Pour cela, il suffit de visiter le Disney+ site Web et sélectionnez le bouton « Essayer maintenant » à gauche ou « Connexion » à droite.
Lorsque vous avez terminé le processus d'inscription et que vous vous connectez au compte, vous pouvez vous connecter au service depuis n'importe quel appareil, y compris votre Kindle Fire. Grâce aux gadgets supplémentaires tels qu'Amazon Echo, vous pouvez utiliser les deux commandes vocales ou accéder à l'application manuellement.
Lancer manuellement l'application
Le lancement manuel de l'application devrait être un processus assez simple.
- Allumez votre tablette Kindle Fire.
- Appuyez sur l'onglet « Accueil » en haut de l'écran.

- Trouvez l'application Disney+ parmi la liste des applications à l'écran.

- Entrez vos identifiants pour vous connecter à votre compte.
L'application doit avoir la même interface que les tablettes Android. Vous pouvez parcourir le service pour trouver les films et les émissions de télévision que vous souhaitez. Appuyez ensuite sur le média souhaité que vous souhaitez diffuser et appuyez sur le bouton « Play ».
Utiliser les commandes vocales
Si vous possédez une télécommande vocale Alexa ou un appareil Echo, vous pouvez utiliser un assistant vocal pour lancer votre application Disney+.
Pour ouvrir l'application, dites simplement : Alexa, ouvrez Disney+ et votre tablette Fire devrait lancer automatiquement l'application.
De plus, Alexa est compatible avec tout le contenu de l'application. Donc, si vous dites : Alexa, jouez à Avengers : Endgame, l'application lira automatiquement le film.
De plus, vous pouvez également rechercher le contenu avec votre voix. Par exemple, vous pouvez dire : Alexa, recherchez des films Star Wars et l'application listera tous les films Star Wars disponibles sur le service.
Disney+ n'importe où, n'importe quand
La chose la plus pratique à propos de la tablette Fire est que vous pouvez l'emporter partout avec vous.
Vous pouvez diffuser un nouvel épisode de Mandalorian depuis un restaurant ou un café, ou commencer à regarder une nouvelle émission Marvel pendant que vous attendez votre bus. Grâce à la prise en charge officielle de Fire TV, vous pouvez également utiliser le même compte Amazon et Disney pour tout diffuser depuis le grand écran.
Aimez-vous diffuser du contenu à partir d'un appareil portable tel que Kindle Fire ? Vous le trouvez mieux que le grand écran ? Partagez vos opinions dans la section commentaires en bas de la page.
cómo comprobar las rpm de tu disco duro
















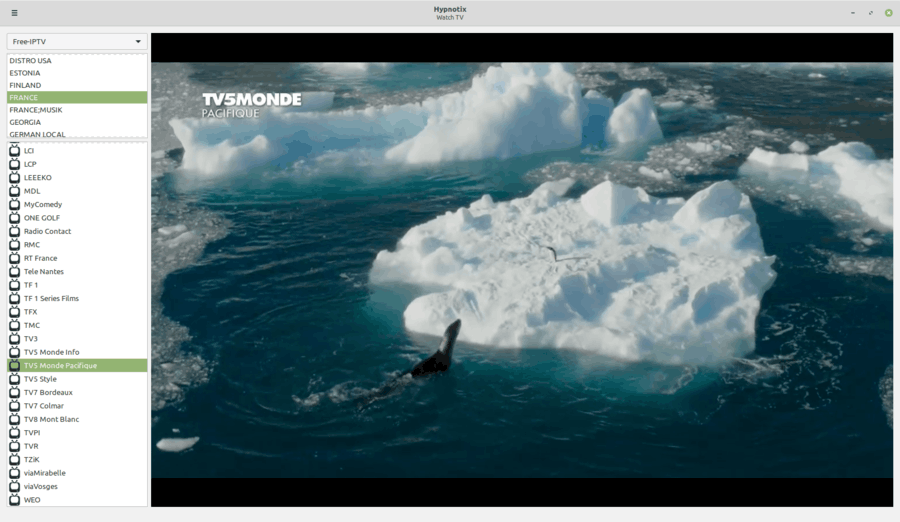

![Comment utiliser NMS avec Spigot [Minecraft]](https://www.macspots.com/img/games/50/how-use-nms-with-spigot.jpg)