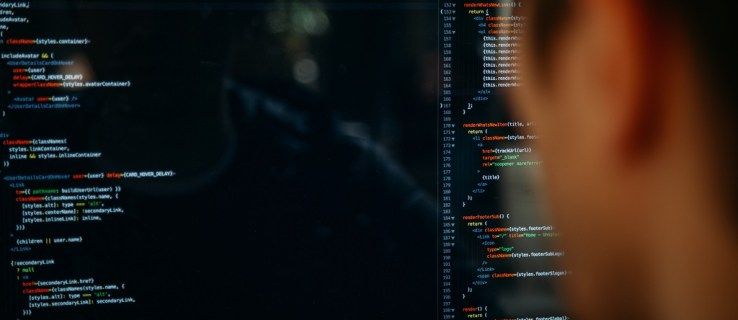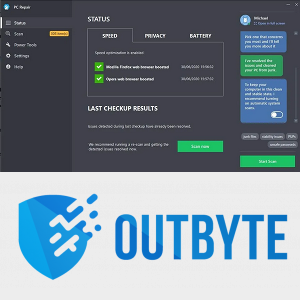Google compressera automatiquement un dossier ou plusieurs fichiers lorsque vous essayez de les télécharger depuis votre Google Drive. Mais ce n'est peut-être pas ce que vous voulez.

Heureusement, il existe un moyen de télécharger un dossier entier à partir de Google Drive sans le compresser. Il existe également d'autres fonctionnalités importantes que vous ne connaissez peut-être pas, telles que le téléchargement d'un dossier sans compression, la recherche du dossier Google Drive sur votre ordinateur, etc.
Dans cet article, nous allons vous montrer comment faire tout cela en quelques étapes faciles.
Comment télécharger un dossier Google Drive sans zip ?
Vous ne pouvez pas télécharger un dossier depuis Google Drive sans le compresser. Ce n'est pas possible dans votre navigateur Web.
Une façon de contourner ce problème consiste à télécharger Sauvegarde et synchronisation pour votre bureau.
- Aller à la page de téléchargement pour la sauvegarde et la synchronisation.

- Dans l'onglet Sauvegarde et synchronisation, cliquez sur Télécharger.

- Cliquez sur Accepter et télécharger pour lancer le téléchargement de l'installation.

- Accédez au dossier dans lequel vous avez téléchargé l'installation et exécutez installbackupandsync.exe.

- L'installation est automatique. Assurez-vous seulement que votre ordinateur reste connecté à Internet.
- Une fois l'installation terminée, cliquez sur Fermer dans la boîte de dialogue.

- Le programme devrait s'exécuter automatiquement. Cliquez sur COMMENCER.

- Entrez votre email et cliquez sur Suivant.

- Tapez le captcha et cliquez sur Suivant.
- Entrez votre mot de passe et cliquez sur Suivant.

Remarque : si Sauvegarde et synchronisation ne s'exécute pas automatiquement, cliquez sur Démarrer sur votre bureau, saisissez Sauvegarde et synchronisation dans votre barre de recherche et exécutez l'application.
cómo subir el puntaje instantáneo
Vous venez de vous connecter à Sauvegarde et synchronisation. Maintenant, voici comment télécharger un dossier sur votre bureau sans le compresser :
- Décochez tous les dossiers et cliquez sur Suivant en bas.

- Cochez Synchroniser uniquement ces dossiers et sélectionnez le dossier que vous souhaitez télécharger sans compresser.

- Cliquez sur DÉMARRER en bas.

La sauvegarde et la synchronisation créeront un nouveau dossier et le nommeront Google Drive. Ce dossier s'ouvrira automatiquement une fois le téléchargement terminé. Ici, vous trouverez votre dossier décompressé.
Comment télécharger des fichiers depuis Google Drive sans zip ?
Encore une fois, il n'y a pas de solution rapide pour cela, mais une solution de contournement. Tout d'abord, vous devez organiser vos fichiers dans un dossier.
- Connectez-vous à votre Google Drive.

- Cliquez sur Nouveau et sélectionnez Dossier.

- Nommez votre dossier comme vous le souhaitez et cliquez sur CRÉER.

- Tout en maintenant la touche Ctrl enfoncée, sélectionnez les fichiers que vous souhaitez télécharger sans les compresser.

- Relâchez la touche Ctrl, cliquez sur l'un des fichiers sélectionnés et faites-les glisser dans votre dossier.

Une fois que vous avez déplacé tous les fichiers dans votre dossier, revenez à la section précédente de cet article pour voir comment télécharger un dossier sans le compresser. Cela vous permettra de télécharger une version décompressée du dossier que vous avez créé dans Google Drive.
Remarque : Google Drive permet aux utilisateurs mobiles de télécharger des fichiers sans les compresser via l'application Google Drive.
FAQ supplémentaires
Comment télécharger des fichiers depuis Google Drive après avoir compressé ?
Parfois, même si vous cliquez sur télécharger dans Google Drive, vos fichiers seront compressés mais le téléchargement ne démarrera pas. Il y a plusieurs raisons pour lesquelles cela se produit.
Si vous avez une application de blocage de pop-up, c'est probablement la cause du problème. Désactivez le bloqueur de fenêtres contextuelles et essayez à nouveau de télécharger vos fichiers.
L'antivirus peut également bloquer les fenêtres contextuelles. Si tel est le cas, vous devez désactiver votre antivirus.
Enfin, vous avez peut-être accidentellement bloqué les fenêtres contextuelles de Google Drive dans vos paramètres Chrome. Pour rétablir ce paramètre :
1. Cliquez sur les trois points verticaux dans le coin supérieur droit de votre écran.

2. Cliquez sur Paramètres.

3. Accédez à Confidentialité et sécurité et cliquez sur Paramètres du site.

4. Faites défiler vers le bas de la page et cliquez sur Pop-ups et redirections.

5. S'il y a une URL Google Drive dans la section Bloquer, cliquez sur les trois points verticaux à côté de cette URL, puis cliquez sur Autoriser.

Si cela ne résout pas non plus votre problème, il s'agit probablement d'une erreur système.
Remarque : pour éviter complètement ce problème, téléchargez des fichiers de moins de 2 Go et assurez-vous de ne pas télécharger plus de 500 fichiers à la fois.
Comment télécharger un dossier entier depuis Google Drive ?
Pour télécharger un dossier depuis votre Google Drive :
1. Connectez-vous à votre Google Drive.
2. Cliquez avec le bouton droit sur le dossier que vous souhaitez télécharger et cliquez sur Télécharger.
Remarque : Google convertira automatiquement votre dossier en fichier zip. Si vous voulez éviter cela, faites défiler jusqu'au début de cet article pour voir comment télécharger un dossier depuis votre Google Drive sans le compresser.
Comment puis-je télécharger un dossier sans le compresser ?
Lorsque vous téléchargez un dossier sur votre Google Drive, son format reste le même. La façon la plus simple de procéder est la suivante :
1. Connectez-vous à votre Google Drive.
2. Recherchez le dossier sur votre ordinateur que vous souhaitez télécharger.
3. Cliquez sur le dossier et faites-le glisser vers Google Drive dans votre navigateur.
4. Déposez le dossier dans votre Google Drive.
Toutes nos félicitations! Vous avez téléchargé avec succès votre dossier.
Remarque : vous pouvez déposer des fichiers dans des dossiers instantanément. Faites simplement glisser et déposez le dossier de votre ordinateur directement dans un dossier de Google Drive.
Où est mon dossier Google Drive ?
Si vous avez téléchargé Sauvegarde et synchronisation pour ordinateur, vous vous demandez peut-être comment localiser le dossier dans lequel l'application a stocké vos fichiers. Le raccourci vers votre dossier Google Drive doit être épinglé dans la section Accès rapide de votre Explorateur Windows.
Sinon, vous pouvez y accéder de la manière suivante :
1. Ouvrez l'Explorateur Windows.
cómo lanzar de Chrome a Roku
2. Accédez au disque local (C:).
3. Ouvrez le dossier Utilisateurs.
4. Allez dans le dossier Utilisateur. (Remarque : le nom de ce dossier peut varier en fonction de la langue de votre système d'exploitation et de la configuration de votre compte PC.)
5. C'est ici que se trouve votre dossier Google Drive. Ouvrez-le pour afficher vos fichiers.
Pourquoi ne puis-je pas télécharger de fichiers depuis Google Drive ?
Il peut y avoir plusieurs raisons pour lesquelles vous ne pouvez pas télécharger de fichiers depuis votre Google Drive. Voici des solutions potentielles :
· Vérifiez votre connection internet.
· Assurez-vous que vous êtes connecté à votre compte Google. Vous ne pouvez pas utiliser les fonctionnalités de Google Drive si vous ne vous connectez pas.
· Si vous téléchargez plusieurs fichiers ou un dossier entier, peut-être que Google Drive prépare toujours un fichier zip pour votre téléchargement. Vous pouvez le voir dans le coin inférieur droit de votre navigateur.
· Peut-être que les cookies de votre Google Drive sont bloqués. Ils sont une fonctionnalité importante car ils vous permettent de télécharger des fichiers à partir de votre Google Drive.
Pour activer les cookies, procédez comme suit :
1. Accédez à votre Google Drive.
2. Dans la barre de recherche du navigateur, cliquez sur l'icône de verrouillage située avant l'URL.
3. Cliquez sur Cookies.
4. Accédez à la section Bloqué de la boîte de dialogue.
5. S'il existe des URL liées à Google, sélectionnez-les et cliquez sur Autoriser.
Si vous ne pouvez pas télécharger de fichiers à partir d'un lien Google Drive que quelqu'un vous a envoyé, cela peut également être corrigé. Vérifiez si l'expéditeur vous a autorisé à afficher le fichier. S'ils vous ont permis de télécharger le fichier, assurez-vous que vous êtes connecté à votre compte Google.
Alternativement, ils peuvent sélectionner l'option Toute personne disposant du lien peut voir lors de la création du lien. Si vous ne parvenez toujours pas à télécharger vos fichiers, copiez et collez le lien en mode navigation privée ou dans un autre navigateur. Si cela échoue également, désactivez temporairement votre antivirus.
cómo aumentar mi velocidad de descarga de Steam
Comment charger et télécharger des fichiers depuis Google Drive ?
La manière la plus courante de télécharger un fichier sur votre Google Drive est la suivante :
1. Connectez-vous à votre Google Drive.
2. Dans le coin supérieur gauche, cliquez sur le bouton Nouveau.
3. Sélectionnez Téléchargement de fichier.
4. Localisez les fichiers que vous souhaitez télécharger et sélectionnez-les.
5. Cliquez sur Ouvrir.
Remarque : vous pouvez vérifier l'état de vos téléchargements dans le coin inférieur droit du navigateur.
Pour télécharger des fichiers depuis votre Google Drive, procédez comme suit :
1. Connectez-vous à votre Google Drive.
2. Sélectionnez plusieurs fichiers en cliquant et en faisant glisser votre curseur sur les fichiers que vous souhaitez télécharger.
3. Cliquez avec le bouton droit sur l'un des fichiers sélectionnés.
4. Cliquez sur Télécharger.
Remarque : à l'étape 2, vous pouvez sélectionner des fichiers non adjacents en maintenant la touche Ctrl enfoncée et en cliquant sur les fichiers que vous souhaitez télécharger.
Télécharger un dossier Google Drive sans zip
Pour télécharger un dossier depuis votre Google Drive sans le compresser, vous devrez installer Sauvegarde et synchronisation. Cependant, cette application offre de nombreuses autres fonctionnalités qui vous permettent d'utiliser votre stockage Google Drive sur votre ordinateur. En plus de cela, vous pouvez accéder à votre dossier Google Drive comme un dossier normal dans votre explorateur Windows. Cela peut être plus pratique car vous conservez tous vos fichiers au même endroit.
Il existe également des outils pour télécharger un dossier depuis Google Drive sans le compresser dans le navigateur. Mais si vous souhaitez conserver les informations d'identification de votre compte Google, vous devez rester à l'écart de ces outils et utiliser l'une des méthodes décrites dans cet article.
Avez-vous utilisé l'un de ces outils ou avez-vous trouvé un autre moyen de télécharger un dossier depuis votre Google Drive sans le compresser ? Si tel est le cas, faites-le nous savoir dans la section commentaires ci-dessous.