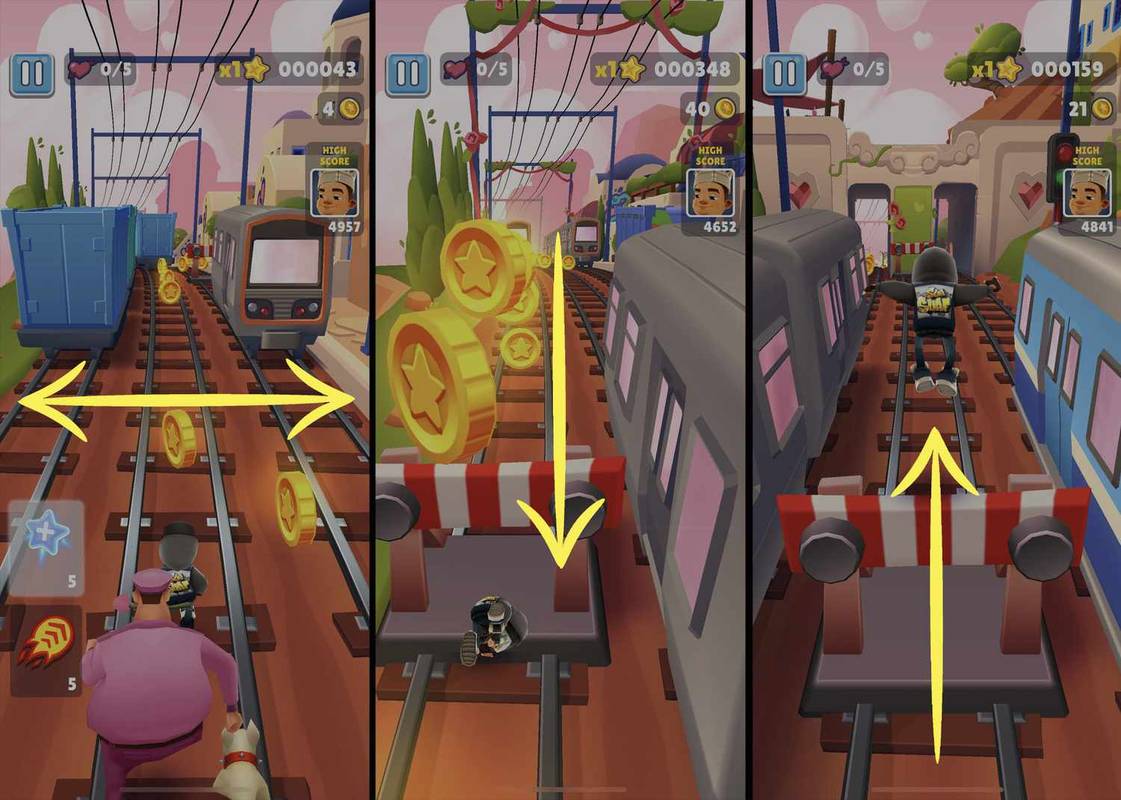Il existe de nombreux logiciels d'édition d'images tiers pour Windows 10. Cependant, vous n'en aurez peut-être pas besoin pour des éditions plus basiques. Au lieu de cela, consultez certains des outils déjà inclus dans Windows 10. Paint est le principal accessoire d'édition d'image de Windows depuis 1985 lorsque Windows 1.0 a été créé, jusqu'à Windows 10, bien qu'il n'y ait pas d'autres plans pour le mettre à jour avec les temps. Et maintenant, Microsoft a également ajouté une nouvelle application Photos à Windows 10 qui étend les outils d'édition de la plate-forme.

Édition d'images dans Paint
Paint n'est guère une alternative à Adobe Photoshop, mais il peut toujours être utile pour une retouche d'image plus basique. Tapez 'Paint' dans le champ de recherche Cortana pour ouvrir sa fenêtre. La fenêtre Paint a une interface utilisateur en ruban avec les onglets Fichier, Accueil et Affichage. L'onglet Fichier comprend leSauvegarder,OuvertetImprimeroptions, et Afficher inclut les paramètres d'affichage et de zoom. Vous pouvez sélectionner toutes les options d’édition de Paint dans l’onglet Accueil.

La peinture peut être utile pour redimensionner les images. Ouvrez une image à modifier en cliquant sur l'onglet Fichier etOuvertet sélectionnez le fichier image que vous prévoyez de modifier.Cliquez ensuite sur leRedimensionnersur l'onglet Accueil pour ouvrir la fenêtre ci-dessous.

Clique lePourcentagebouton radio sur cette fenêtre. Ensuite, vous pouvez ajuster les dimensions de l'image en termes de pourcentage. Par exemple, pour réduire la photo de 50%, saisissez «50» dans les zones de texte Horizontal et Vertical et cliquez surd'accord. Cela réduira de moitié l’image et pour doubler ses dimensions, saisissez «200» dans les cases Horizontal / Vertical.
Le recadrage est l'un des outils d'édition les plus essentiels et Paint comprend unRecadreroption. Avec cela, vous pouvez découper une zone sélectionnée de l'image. Tout d'abord, appuyez sur leSélectionnersur l'onglet Accueil et cliquez surSélection rectangulairedu menu. Ensuite, vous pouvez faire glisser un rectangle sur une zone de l'image en maintenant le bouton gauche de la souris, comme indiqué dans l'instantané ci-dessous.

Il s'agit de la zone de l'image conservée lorsque vous la recadrez. Ainsi, l'option de recadrage coupe efficacement tout ce qui se trouve en dehors de votre sélection de rectangle. Lorsque vous avez sélectionné une zone de l'image avec un rectangle, cliquez surRecadrerpour découper le reste de l'image comme ci-dessous.

La peinture a également unSélection de forme libreoption que vous pouvez sélectionner pour mettre en évidence les zones de rognage sans rectangles. appuie sur leSélectionnerbouton et cliquezForme libre sélectiondu menu. Ensuite, vous pouvez dessiner une forme sur l'image pour mettre en évidence la zone à conserver, puis appuyez surRecadrerpour découper le reste de la photo.

cómo encontrar correos electrónicos no leídos en gmail principal
Si vous devez passer d'une photo de paysage à une photo en mode portrait (basculer une photo haute en photo large), cliquez sur le boutonTournerbouton. SélectionnerFaire pivoter à gauche de 90pour le changer en portrait. Vous pouvez également sélectionnerFaire pivoter 180qui transforme efficacement l'image sur sa tête.
Clique leTextebouton pour ajouter du texte à une image. Faites ensuite glisser un rectangle sur la photo pour développer une zone de texte et ouvrir un nouvel onglet. Vous pouvez maintenant taper quelque chose dans la zone de texte. Vous pouvez sélectionner les options de police dans l'onglet Texte.

Cliquez surOpaquepour ajouter une couleur d'arrière-plan à la zone de texte, qui est sinon transparente par défaut. Cliquez ensuite sur leCouleur 2et choisissez une couleur dans la palette pour l'ajouter à l'arrière-plan de la zone de texte. Vous pouvez modifier les couleurs du texte en sélectionnant leCouleur 1boîte.
Si vous avez une image avec une couleur d'arrière-plan de base, vous pouvez l'ajuster rapidement avec leRemplir de couleuroption sur l'onglet Accueil. Cela ressemble à un seau de peinture. Sélectionnez cette option, cliquez sur leCouleur 1et choisissez une couleur de remplacement dans la palette. Déplacez ensuite le curseur du pot de peinture sur la zone de couleur d'arrière-plan et cliquez avec le bouton gauche de la souris pour le faire passer à la couleur sélectionnée dans la palette.

Édition d'images avec l'application Photos
Windows 10 propose une nouvelle application Photos qui propose de nombreuses options supplémentaires qui ne sont pas disponibles dans Paint. Par exemple, il comprend une variété de filtres, d'éclairage et d'options de couleur. Il comprend également quelques effets supplémentaires à ajouter aux photos. Ainsi, Photos dispose d'un ensemble d'outils d'édition d'image légèrement plus complet que Paint.
L'application Photos doit être dans le menu Démarrer. Cependant, si vous ne le trouvez pas, saisissez 'Photos' dans le champ de recherche Cortana pour ouvrir la fenêtre ci-dessous. Cela ouvrira la fenêtre ci-dessous avec Collection sélectionnée. Vous pouvez sélectionner toutes les photos incluses dans vos dossiers Images à partir de là.

Choisissez une photo à modifier en cliquant sur son aperçu miniature et en sélectionnant leÉditerbouton. Cela ouvrira les options de retouche photo de l'application dans la photo ci-dessous. Il s'ouvrira avecCorrections de basesélectionné sur la gauche, qui a leRecadreretTourneroptions incluses dans Paint.

Une option pratique que vous pouvez sélectionner ici estAméliorer. Il s'agit d'une option de correction rapide qui apporte des modifications de base aux photos. Par exemple, cela rendra probablement une photo floue un peu plus nette et améliorera son contraste. Et si vous n'aimez pas les résultats, vous pouvez toujours appuyer sur Ctrl + Z pour annuler toute modification.
* algunas configuraciones son administradas por su organización
leRedresserCette option est également utile si votre photo n'est pas entièrement droite. SélectionnerRedresserpuis faites pivoter le cercle autour d'une barre circulaire pour ajuster l'angle de l'image. Cliquez ensuite n'importe où sur l'image pour appliquer l'édition.

Cliquez sur Filtres sur la gauche pour ouvrir six options de filtre. L'application n'inclut aucune info-bulle pour indiquer clairement ce que sont ces filtres, vous devrez donc utiliser des essais et des erreurs pour déterminer lequel fait quoi. Le seul élément évident est le filtre noir et blanc qui convertit les images en noir et blanc. Cliquez sur les options de filtre pour voir comment elles modifient l'image.
Pour ajuster les couleurs de l'image, cliquez surCouleurà gauche. Là, vous pouvez sélectionnerBoost de couleurpour améliorer ou réduire une couleur sur la photo. Clique leBoost de couleuroption, puis faites glisser le sélecteur de couleur sur l'image. Vous pouvez sélectionner une couleur de l'image à modifier en faisant glisser le sélecteur de couleur dessus. Le cercle sur le sélecteur de couleur met en évidence la couleur à modifier.

Faites ensuite glisser le cercle autour de la barre circulaire pour améliorer ou réduire le dynamisme de la couleur sélectionnée. Si vous faites pivoter le cercle dans le sens inverse des aiguilles d'une montre, cela peut convertir la couleur de l'image en gris comme indiqué ci-dessous. Le faire pivoter vers la droite augmentera la couleur sélectionnée. Cela peut être une bonne option pour améliorer les horizons bleu terne des photos ou pour rendre un ciel bleu un peu plus maussade.

Cliquez sur Effets pour ouvrir deux autres options applicablesVignetteetMise au point sélectivemodification de l'image. leVignetteL'option assombrit la bordure de l'image, comme indiqué dans l'instantané ci-dessous. Cliquez surVignettepuis faites pivoter le cercle dans le sens des aiguilles d'une montre pour assombrir les bordures. La rotation du cercle dans le sens inverse des aiguilles d'une montre éclaircit les bordures.

Cómo convertir una vieja computadora portátil en Chromebook
Photos a également unMise au point sélectiveoption qui brouille l'image autour d'une zone sélectionnée. Cela permet donc de garder une partie sélectionnée de la photo au point avec le reste flou. Pour appliquer cette modification à votre image, cliquez surMise au point sélectivepuis positionnez et redimensionnez le cercle dans l'instantané ci-dessous pour sélectionner la zone de l'image à garder au point.

Ensuite, sélectionnez leSe brouillerbouton en haut pour ajuster la quantité de flou inclus dans l'image. Cliquez ensuite sur leAppliquersur la barre d'outils pour confirmer la modification. Sinon, cliquez surAnnulerpour l'annuler.
Lorsque vous avez terminé les modifications, cliquez surSauvegarderdans la barre d'outils. Cela enregistrera l'image avec l'édition appliquée. Pour enregistrer l'image modifiée et conserver l'original, vous pouvez appuyer sur le boutonSauvegarder une copiebouton.
Vous n'aurez donc peut-être pas besoin de logiciel d'édition d'image supplémentaire. Avec Paint et Photos, vous pouvez modifier vos photos de différentes manières, et à moins que vous ne viviez de la retouche d'images, il est fort probable que vous disposiez de tout ce dont vous aurez besoin. Bien sûr, ce sont tous les deux des programmes assez basiques, il leur manque donc encore quelques options d'édition notables, mais pour les correctifs de base, elles devraient être suffisantes.