YouTube est devenu un endroit effrayant pour les parents. Une grande partie de ce que les enfants absorbent peut être éducative et bonne pour eux. Mais s'il n'y a aucun filtrage d'aucune sorte, l'enfant risque de tomber sur quelque chose d'inapproprié.
¿Necesitas wifi para Chromecast?

Sans parler de tout le temps passé devant l'écran lui-même. Il est incroyablement difficile pour les parents de tout gérer et de savoir exactement quoi faire. C'est pourquoi il est important d'activer le contrôle parental sur YouTube comme première ligne de défense.
Mode restreint - Navigateur Web
Quel que soit le groupe d'âge auquel appartient votre enfant, la première chose à faire pour rendre YouTube plus sûr est d'activer le mode restreint. Cette fonctionnalité filtre les résultats de recherche YouTube. Le contenu passe par un processus de désherbage plus approfondi pour exclure toute vidéo inappropriée.
Une autre chose que fait le mode restreint est de filtrer le contenu qui a été signalé comme inapproprié par la communauté YouTube. Ou le contenu qui a été marqué comme public mature uniquement par les créateurs de contenu. Vous devez garder à l'esprit qu'il y a tellement de contenu sur YouTube. Et même si le mode restreint est là pour protéger les enfants des vidéos de nature explicite, il n'est pas efficace à 100%.

Voici comment activer le mode restreint de YouTube dans votre navigateur Web:
- Ouvrez YouTube, puis sélectionnez votre image (le coin supérieur droit de l'icône d'écran qui représente votre compte).
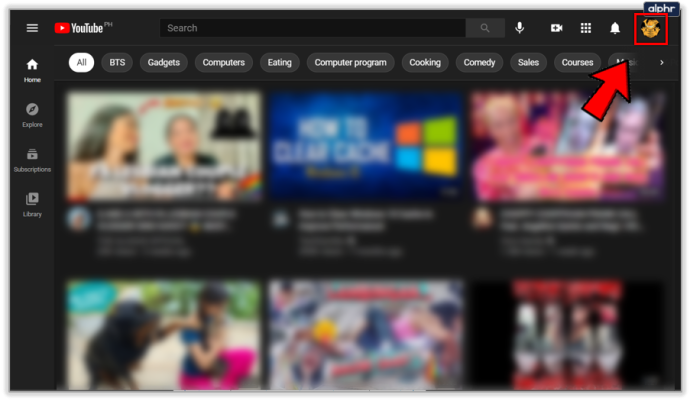
- Faites défiler jusqu'en bas et cliquez sur Mode restreint: désactivé.
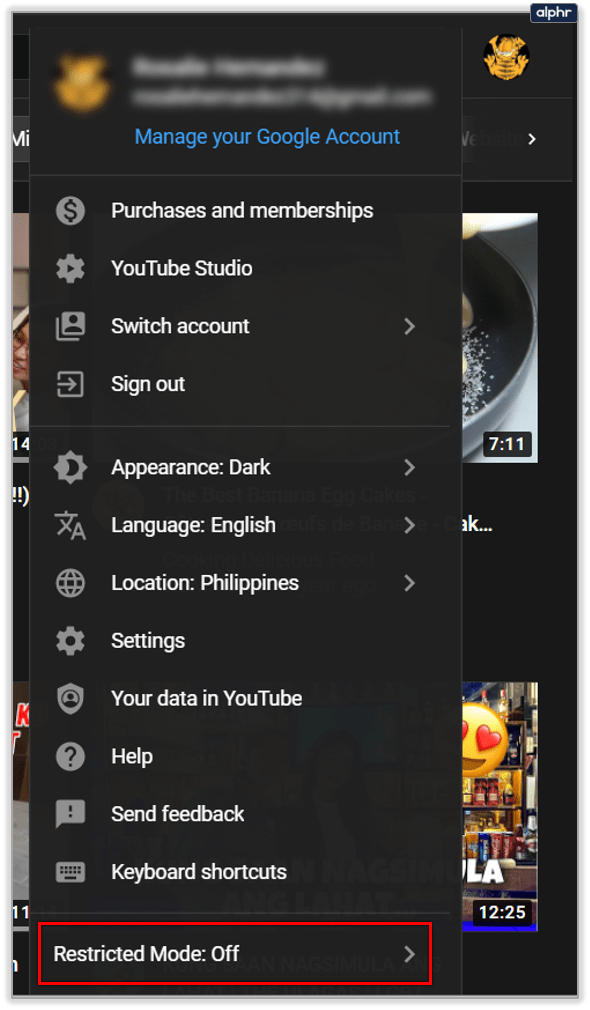
- Vous verrez une fenêtre expliquant que ce paramètre masquera potentiellement les vidéos pour adultes. Sélectionnez Activer le mode restreint.
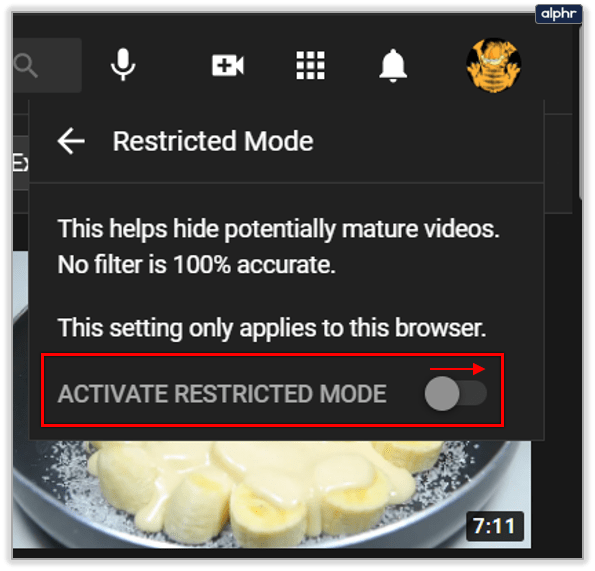
- Sélectionnez Verrouiller le mode restreint dans ce navigateur pour que votre enfant ne puisse pas annuler ce paramètre.
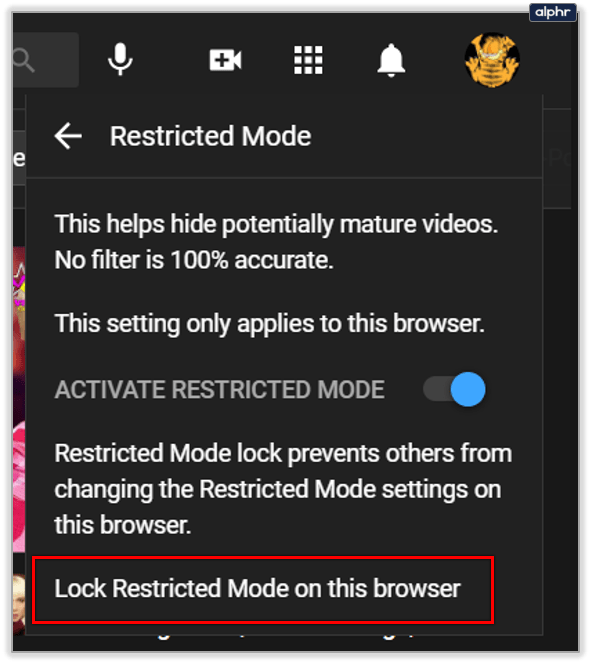
Votre écran d'accueil se rechargera et le contenu sera filtré. Une chose importante à retenir ici est que ce paramètre ne s'applique qu'à ce navigateur. Chacun des navigateurs de tous les appareils doit avoir le mode restreint activé séparément.
Mode restreint - Appareils mobiles
Regardons les choses en face, les enfants sont plus susceptibles de regarder YouTube sur leurs tablettes et smartphones. C’est pourquoi il est très important d’activer le mode restreint sur leurs appareils mobiles ou sur le vôtre. Le but du mode restreint est le même ici que dans le navigateur Web. Cela aide avec un contenu mature, mais ce n’est pas à toute épreuve. Voici comment activer le mode restreint sur l'application YouTube sur les appareils mobiles:
- Lancez YouTube et accédez à votre compte (coin supérieur droit de l'écran).
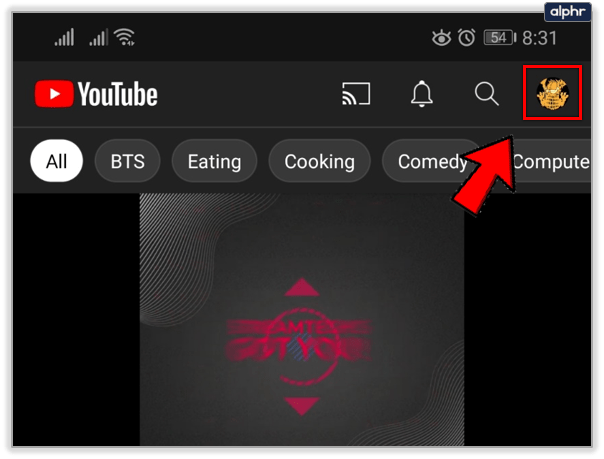
- Aller aux paramètres. Et puis sélectionnez Général.
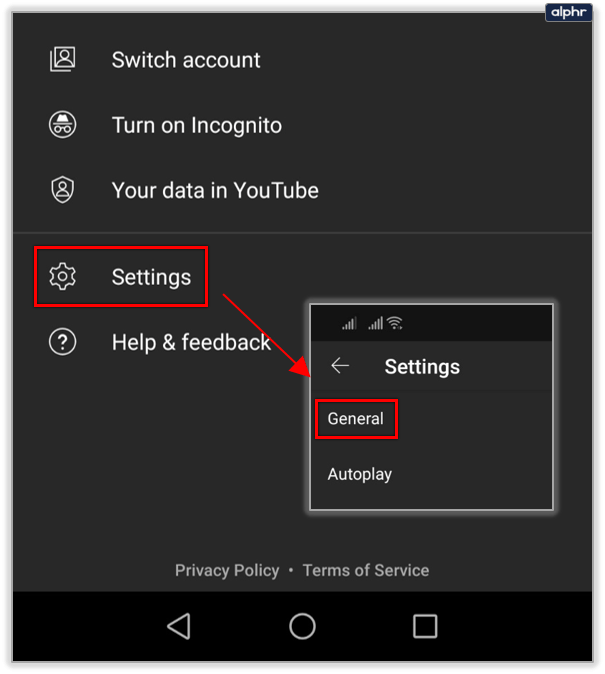
- Faites défiler vers le bas et vous trouverez le mode restreint. Utilisez le curseur pour activer la fonction.
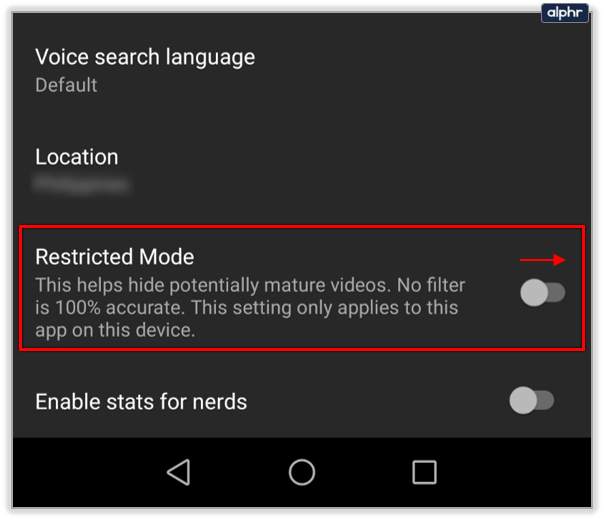
Considérez l'application YouTube Kids
Il est évident que YouTube ne dispose pas de contrôles parentaux très élaborés. Ils offrent le mode restreint de base, qui peut suffire si vos enfants sont plus âgés et que vous n’avez pas besoin de surveiller leur comportement.
Vous pouvez télécharger l'application YouTube Kids dans Play Store et Apple Store . Ensuite, créez un profil pour votre enfant. Les parents peuvent établir un profil pour chaque enfant du ménage. De cette façon, les recommandations de YouTube seront mieux adaptées à chaque enfant.

Comment créer un profil YouTube Kids? Un parent doit être connecté pour que les profils deviennent accessibles. Vous pouvez créer jusqu'à huit profils par compte, et voici comment les créer:
- Lancez l'application YouTube Kids et connectez-vous.
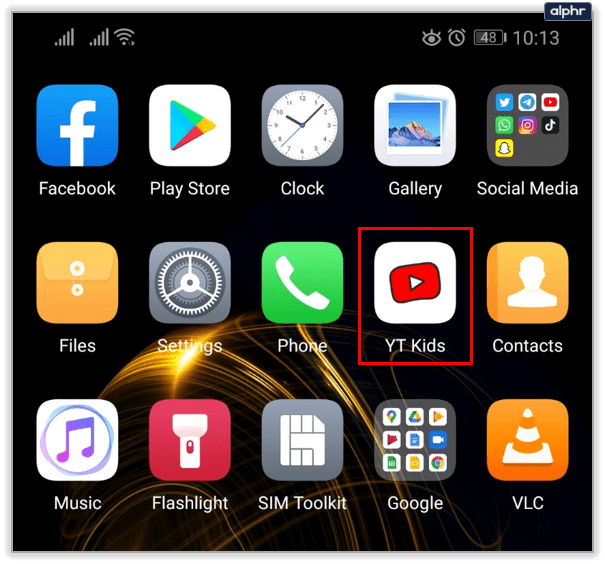
- Parcourez les informations relatives au consentement parental de YouTube Kids et appuyez sur Terminé si vous acceptez.
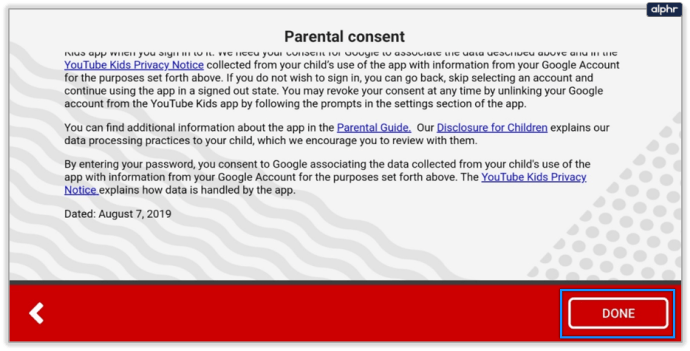
- Commencez à créer un profil pour votre enfant en fournissant une date de naissance. L'application l'utilisera pour mettre en place une expérience adaptée à l'âge de votre enfant.
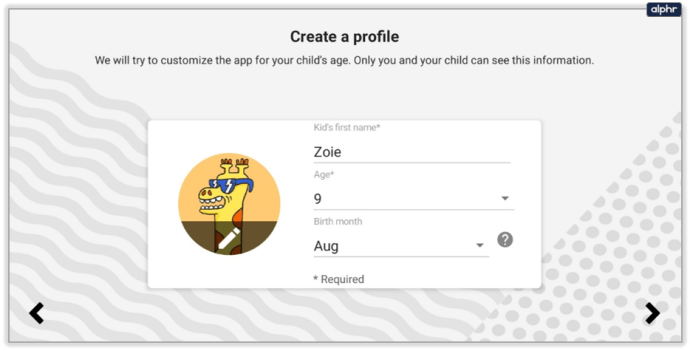
- Choisissez l'expérience de contenu pour votre enfant
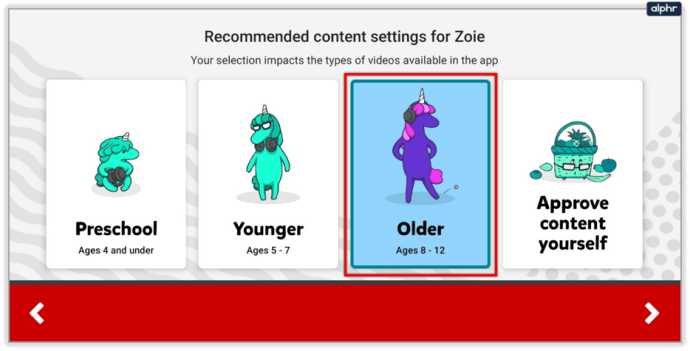
- Préscolaire (4 ans et moins)
- Plus jeune (5 à 7 ans)
- Plus âgé (8 à 12 ans)
- Approuvez le contenu vous-même
- Vous serez guidé tout au long de la visite des fonctionnalités parentales de l'application YouTube Kids. Vous pourrez y trouver tous les paramètres de contrôle parental et comment bloquer les vidéos et les signaler.
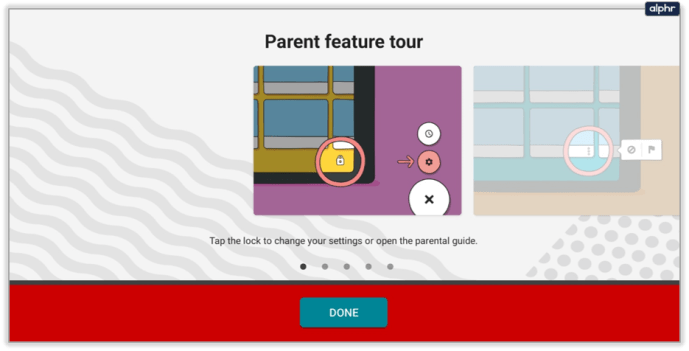
- Votre enfant peut désormais utiliser l'application YouTube Kids en toute sécurité. Vous pouvez toujours revenir en arrière et modifier les paramètres si nécessaire.
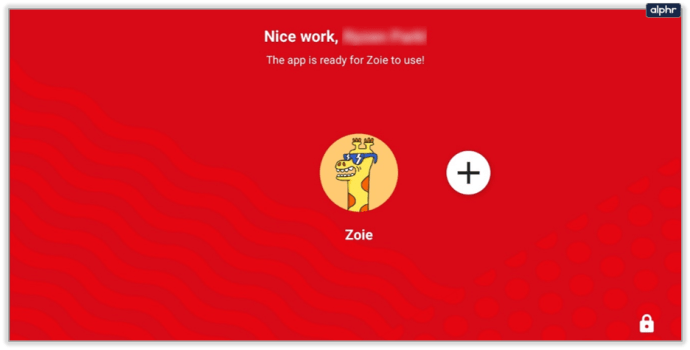
Noter: L'option Approuver le contenu vous-même signifie que vous pouvez personnaliser ce que votre enfant peut regarder. Quelles vidéos, chaînes ou collections. Parfois, il y a un chevauchement avec l'âge et le contenu, et vous devez intervenir.
eliminar anuncios de kindle fire hd 8

Comment signaler des vidéos inappropriées
En ce qui concerne YouTube, il n’est pas difficile de tomber sur une vidéo adaptée à son âge. Si une vidéo avec un contenu réservé aux adultes passe entre les mailles du filet du mode restreint, cela ne signifie pas que le rapport aura beaucoup d’importance. Il n'y avait aucune garantie en premier lieu.
Mais avec l'application YouTube Kids, les normes sont différentes. Tout le contenu est destiné aux enfants de différents âges. Par conséquent, si vous pensez qu'une vidéo ou une chaîne est inappropriée, vous devez la signaler à YouTube et les laisser enquêter. Voici comment procéder:
- Ouvrez l'application et accédez à la page de lecture de la vidéo que vous souhaitez signaler.
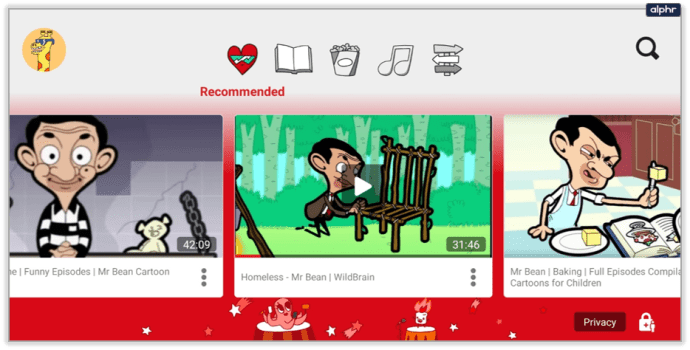
- Sélectionnez Plus dans le coin supérieur de l'écran.
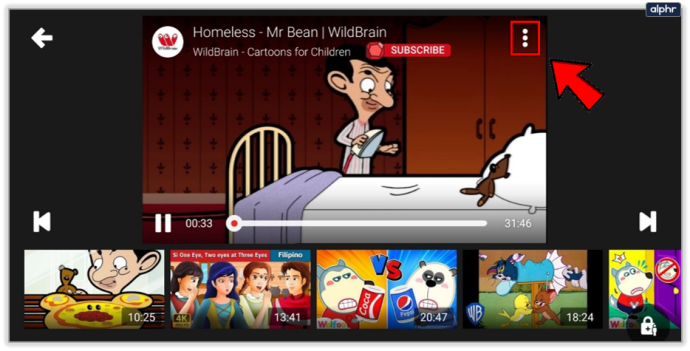
- Sélectionnez Rapport.
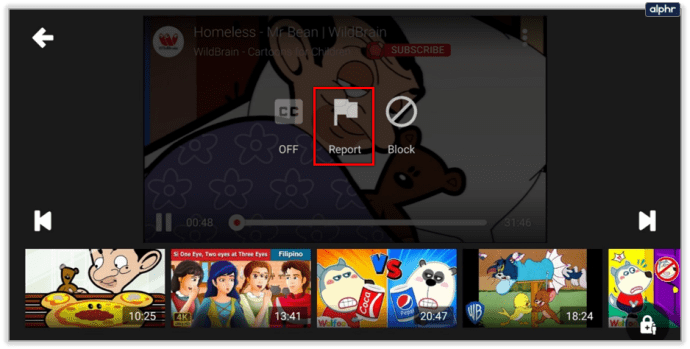
- Choisissez la raison pour laquelle vous signalez la vidéo (contenu audio ou visuel inapproprié, ou autre).
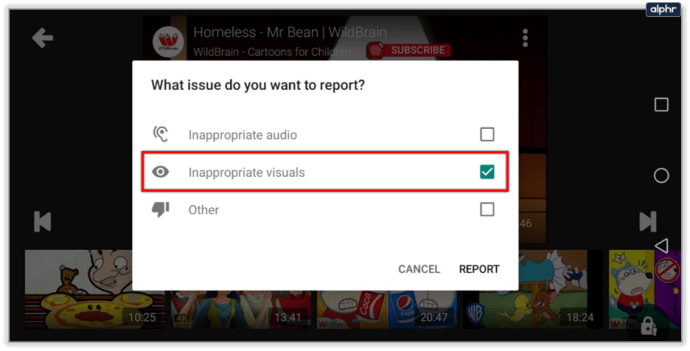
Lorsque vous signalez cette vidéo, elle n'apparaîtra plus dans l'application YouTube Kids pour vous. Mais le simple fait de signaler cela ne signifie pas que la vidéo sera définitivement supprimée.

Questions fréquemment posées
Puis-je bloquer complètement YouTube sur un appareil?
Si vous ne souhaitez tout simplement pas que votre enfant accède à YouTube, vous pouvez prendre quelques mesures. N'oubliez pas que vous devrez bloquer YouTube sur les navigateurs et bloquer l'application.
Si votre enfant utilise iOS ou Android, utilisez respectivement Screen Time ou Digital Wellbeing. Screen Time d'Apple vous permettra de désactiver certaines applications tout en vous permettant de bloquer des sites Web spécifiques.
Il en va de même pour le contrôle parental d'Android. Associez simplement leur compte Gmail au vôtre et gérez le contenu auquel vous souhaitez qu'ils accèdent à partir des paramètres de votre téléphone.
Existe-t-il un moyen d'empêcher mon enfant de désactiver le mode restrictif?
Les enfants sont intelligents de nos jours et la plupart peuvent contourner tout contrôle parental en quelques minutes. Si votre enfant utilise YouTube Kids, vous avez de la chance, car vous pouvez créer un code PIN à 4 chiffres (ou il vous demandera la réponse à une équation mathématique aléatoire). Si votre enfant utilise YouTube et que vous comptez sur le mode restrictif pour bloquer le contenu, il peut simplement désactiver l'option. Il est donc préférable de définir certains contrôles parentaux à l'aide des fonctions natives de son système d'exploitation (par exemple, Android ou iOS).

Faites de YouTube un endroit sûr
Peu importe à quel point vous faites confiance à vos enfants, les dangers d'Internet ne peuvent pas être surestimés. Leurs jeunes esprits ne sont pas préparés à tout ce à quoi ils peuvent être exposés s’ils ne sont pas protégés. YouTube peut être particulièrement compliqué dans ce département. C'est un endroit naturellement passionnant à explorer pour les enfants. Mais avec certaines restrictions, l'esprit d'un parent peut être mis à l'aise. Et l'application YouTube Kids est probablement le moyen le plus sûr pour les jeunes enfants.
Quelle est votre opinion sur l'application YouTube Kids? Êtes-vous satisfait uniquement du mode restreint? Faites-nous savoir dans la section commentaires ci-dessous.

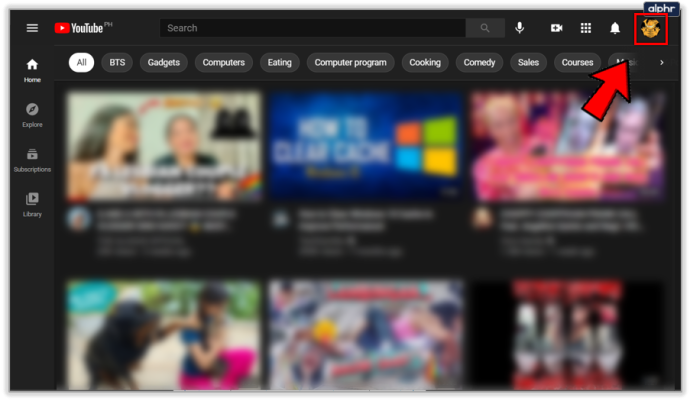
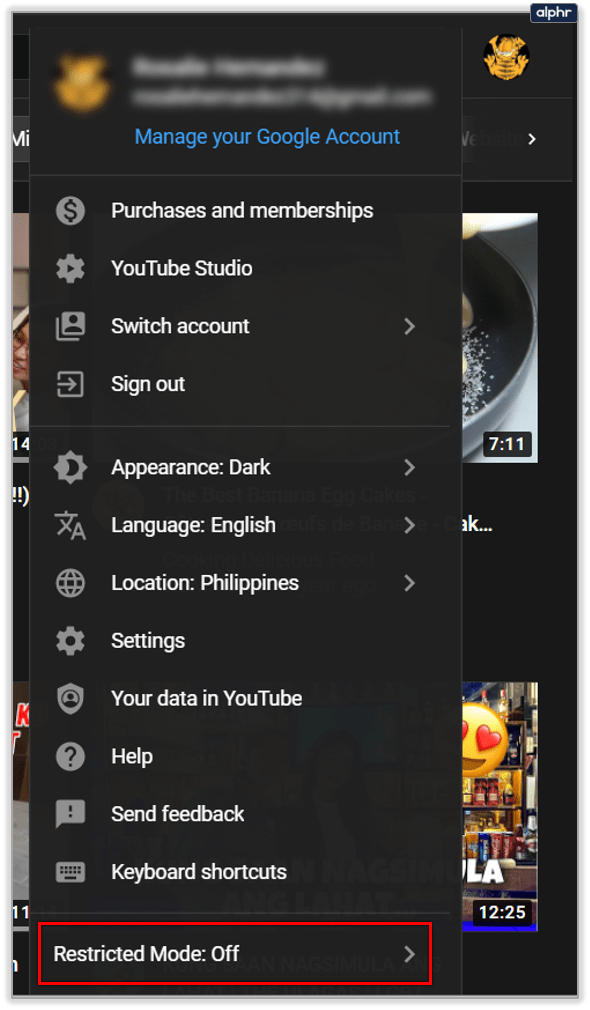
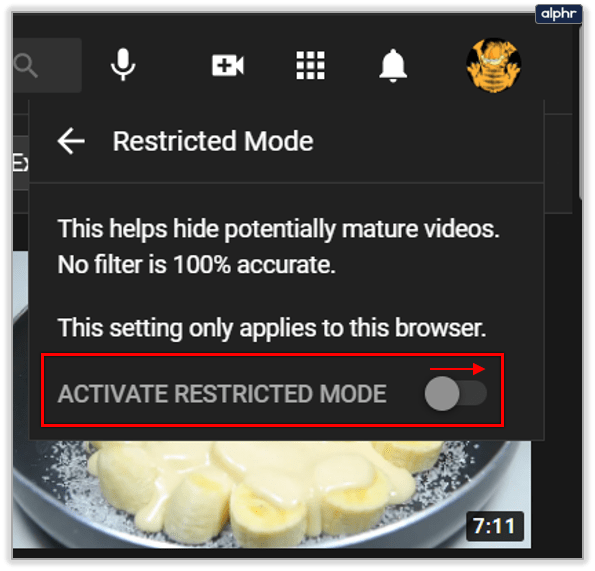
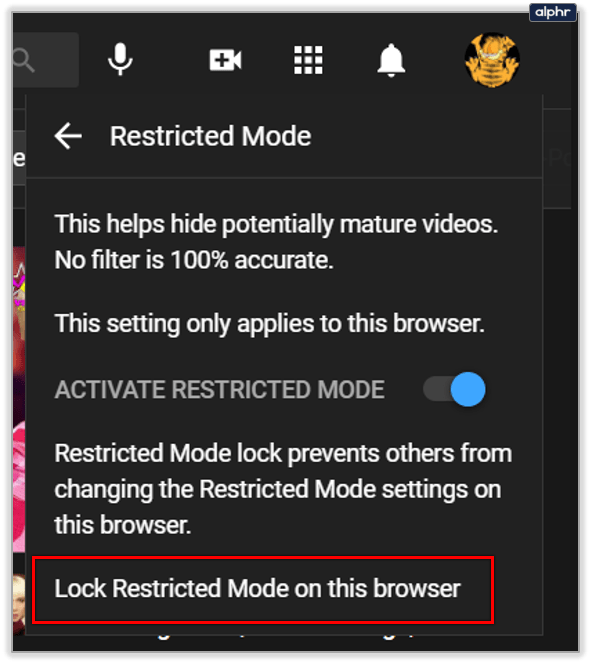
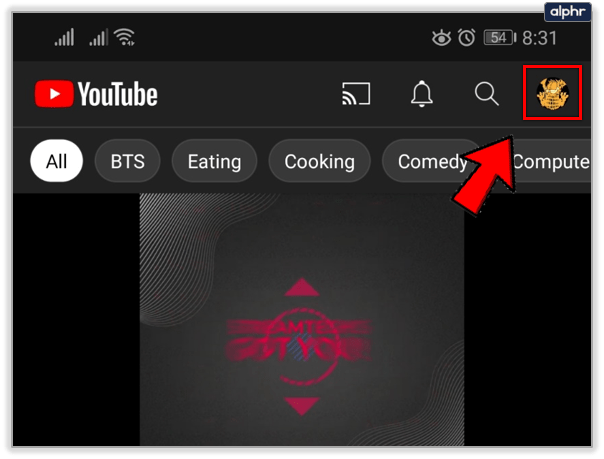
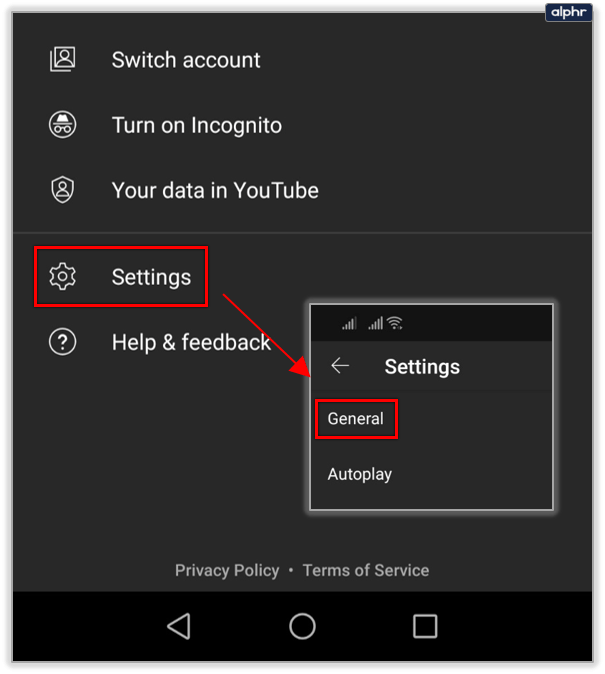
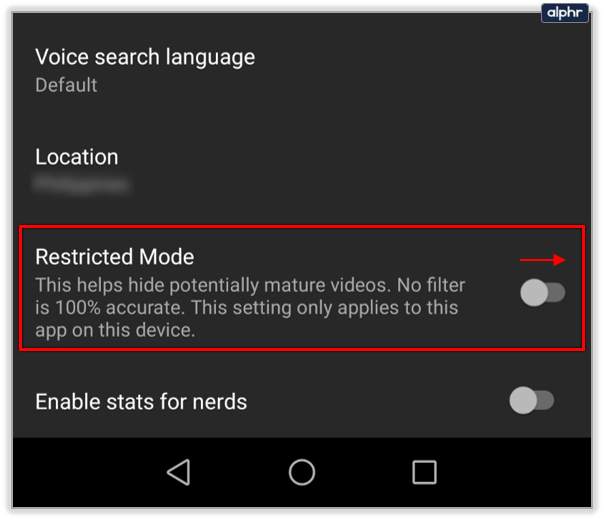
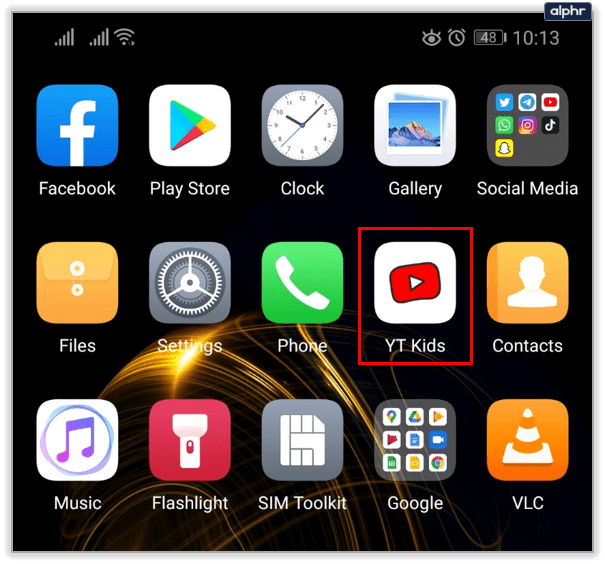
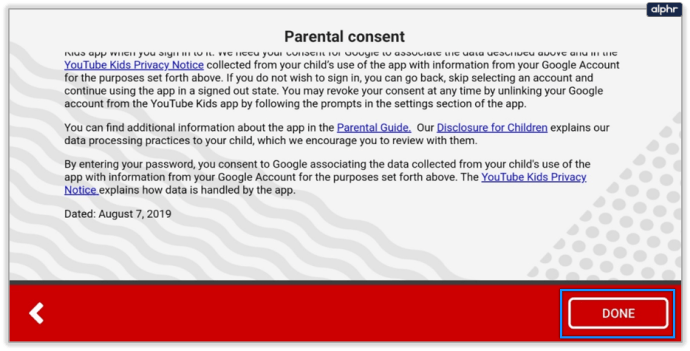
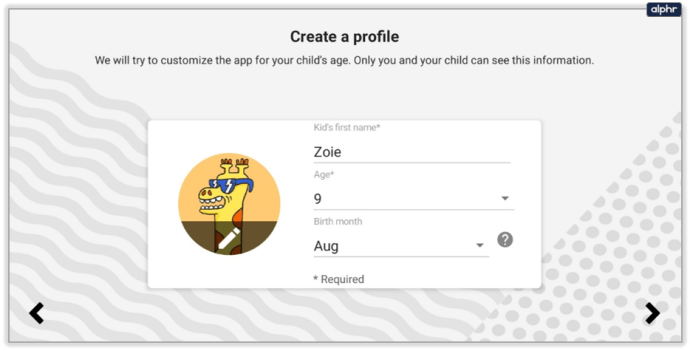
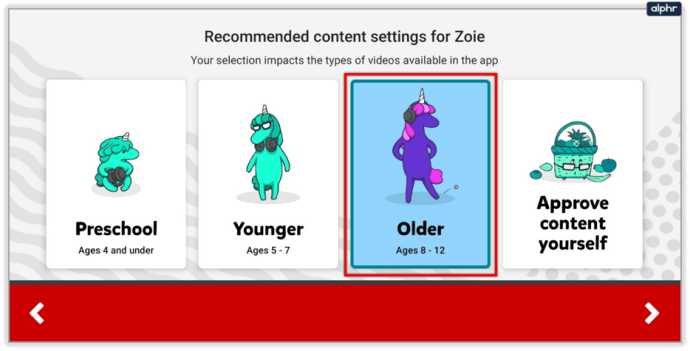
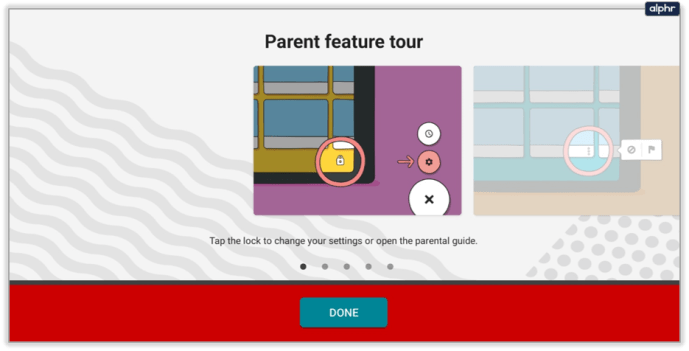
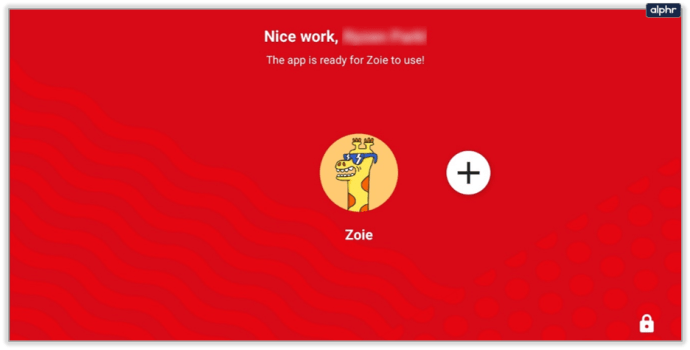
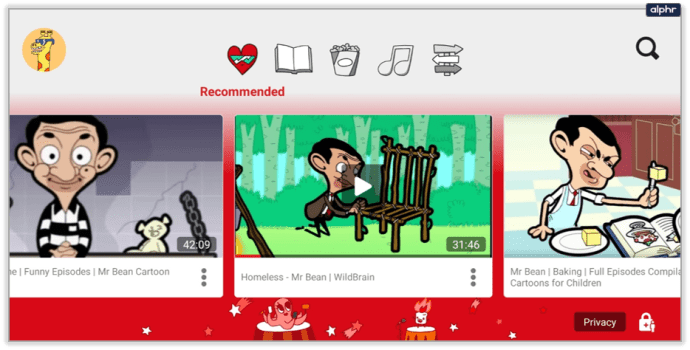
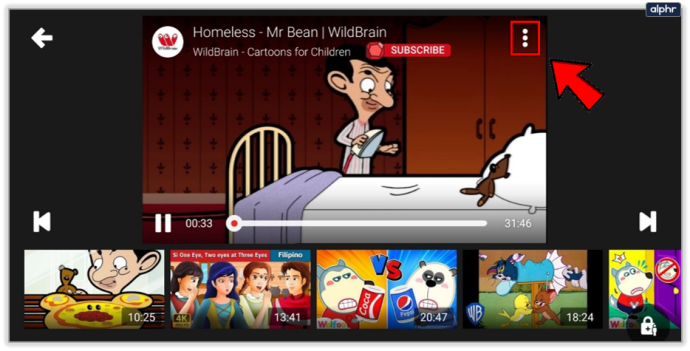
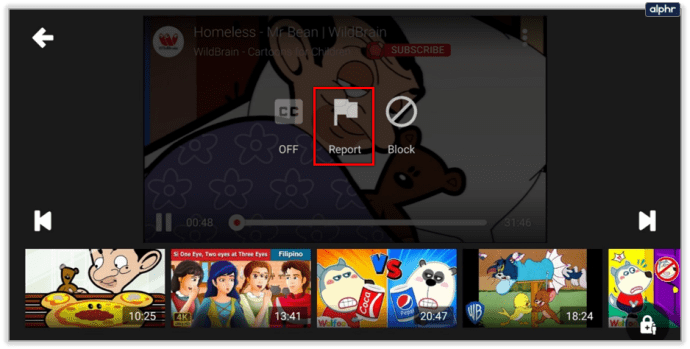
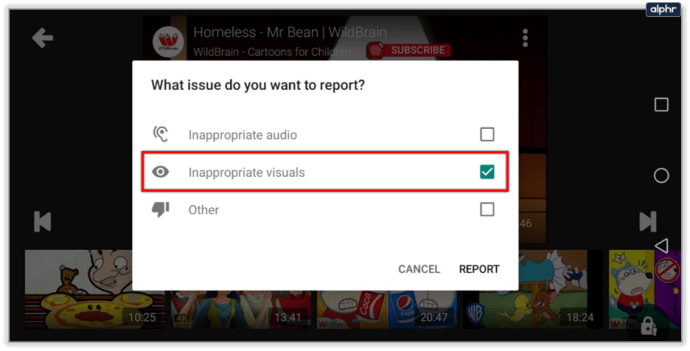


![Comment voir les numéros bloqués sur Android étape par étape [Tous clarifiés]](https://www.macspots.com/img/blogs/79/how-see-blocked-numbers-android-step-step.jpg)





