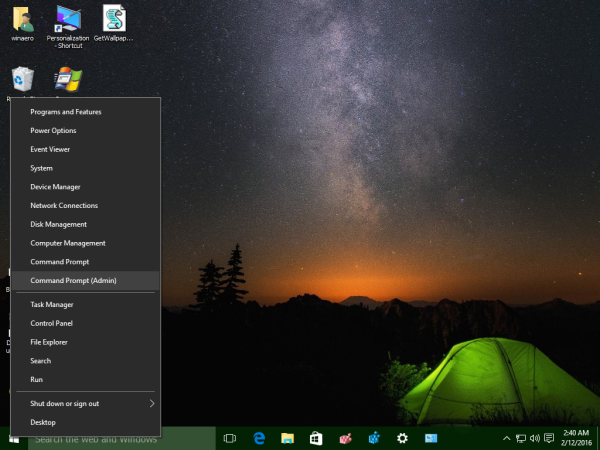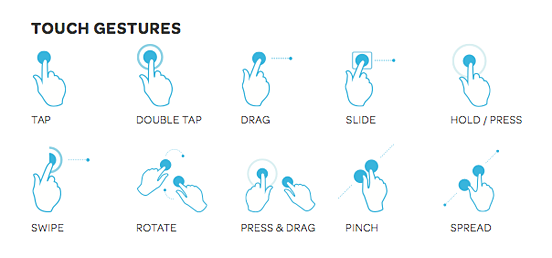TRIM est une commande ATA spéciale qui a été développée pour maintenir les performances de vos disques SSD à des performances optimales pendant toute la durée de vie de votre SSD. TRIM indique au contrôleur SSD d'effacer à l'avance les blocs de données non valides et inutilisés du stockage, donc lorsqu'une opération d'écriture se produit, elle se termine plus rapidement car aucun temps n'est consacré aux opérations d'effacement. Si TRIM ne fonctionne pas automatiquement au niveau du système, les performances de votre SSD se dégraderont au fil du temps, sauf si vous utilisez manuellement un outil qui peut lui envoyer la commande TRIM. Voici comment désactiver ou activer la fonction TRIM pour vos disques SSD dans Windows 10.
Publicité
¿Dónde puedo imprimir un documento cerca de mí?

Par défaut, TRIM est activé pour tous les SSD. Cependant, c'est une bonne idée de vérifier si TRIM est correctement activé pour votre SSD dans Windows 10 avant de continuer. Reportez-vous à l'article suivant:
Comment voir si TRIM est activé pour SSD dans Windows 10
En bref, vous devez exécuter la commande suivante dans une invite de commande élevée:
requête de comportement fsutil désactivéeeletenotify
Dans la sortie, vous pouvez trouver l'une des valeurs suivantes.
NTFS DisableDeleteNotify = 0 - La prise en charge TRIM est activée pour les SSD avec NTFS
NTFS DisableDeleteNotify = 1 - Le support TRIM est désactivé pour les SSD avec NTFS
NTFS DisableDeleteNotify n'est pas actuellement défini - La prise en charge TRIM pour les SSD avec NTFS n'est pas actuellement définie, mais sera automatiquement activée si un SSD avec NTFS est connecté.
Dans Windows 10, TRIM est pris en charge à la fois pour NTFS et ReFS systèmes de fichiers. Si votre lecteur est formaté avec ReFS, la commande fsutil signalera ce qui suit.
ReFS DisableDeleteNotify = 0 - Prise en charge TRIM activée pour les disques SSD avec ReFS
ReFS DisableDeleteNotify = 1 - Prise en charge TRIM désactivée pour les SSD avec ReFS
ReFS DisableDeleteNotify n'est pas actuellement défini - La prise en charge TRIM pour les SSD avec ReFS n'est pas actuellement définie, mais sera automatiquement activée si un SSD avec ReFS est connecté.
Comme vous le savez peut-être, lorsque vous supprimez des données de votre disque SSD, Windows les marque comme supprimées. Cependant, les données restent physiquement sur le disque et peuvent être récupérées. C'est le ramasse-miettes du contrôleur SSD, les algorithmes de nivellement d'usure et TRIM qui lui disent d'effacer les blocs pour qu'ils soient vides et prêts à être réécrits. Grâce à TRIM, les blocs de stockage contenant les données supprimées seront effacés et la prochaine fois que la même zone sera écrite, l'opération d'écriture sera effectuée plus rapidement.
Pour activer TRIM pour SSD dans Windows 10, vous devez utiliser l'outil FSUTIL . Procédez comme suit.
- Ouvrez une invite de commande élevée exemple.
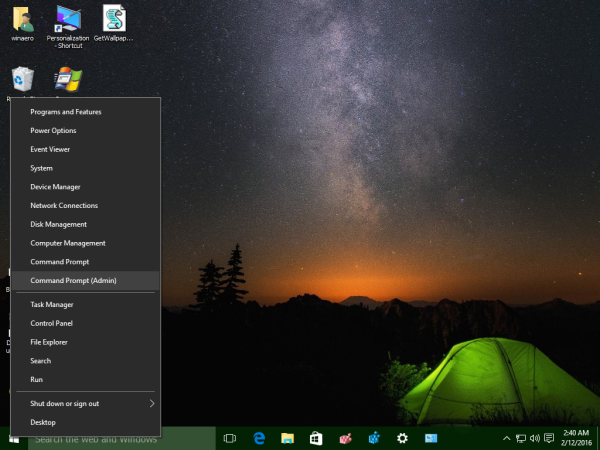
- Si votre lecteur est formaté avec NTFS, utilisez la commande suivante pour l'activer.
Jeu de comportement fsutil désactivéeletenotify NTFS 0
La commande suivante le désactivera.
Jeu de comportement fsutil désactivéeletenotify NTFS 1
- Si votre disque est formaté avec ReFS, utilisez la commande suivante pour activer TRIM pour votre SSD:
Jeu de comportement fsutil désactivéeletenotify ReFS 0
La commande opposée est la suivante.
El menú de inicio de Windows 10 y la barra de tareas no funcionan
Jeu de comportement fsutil désactivéeletenotify ReFS 1
C'est ça.