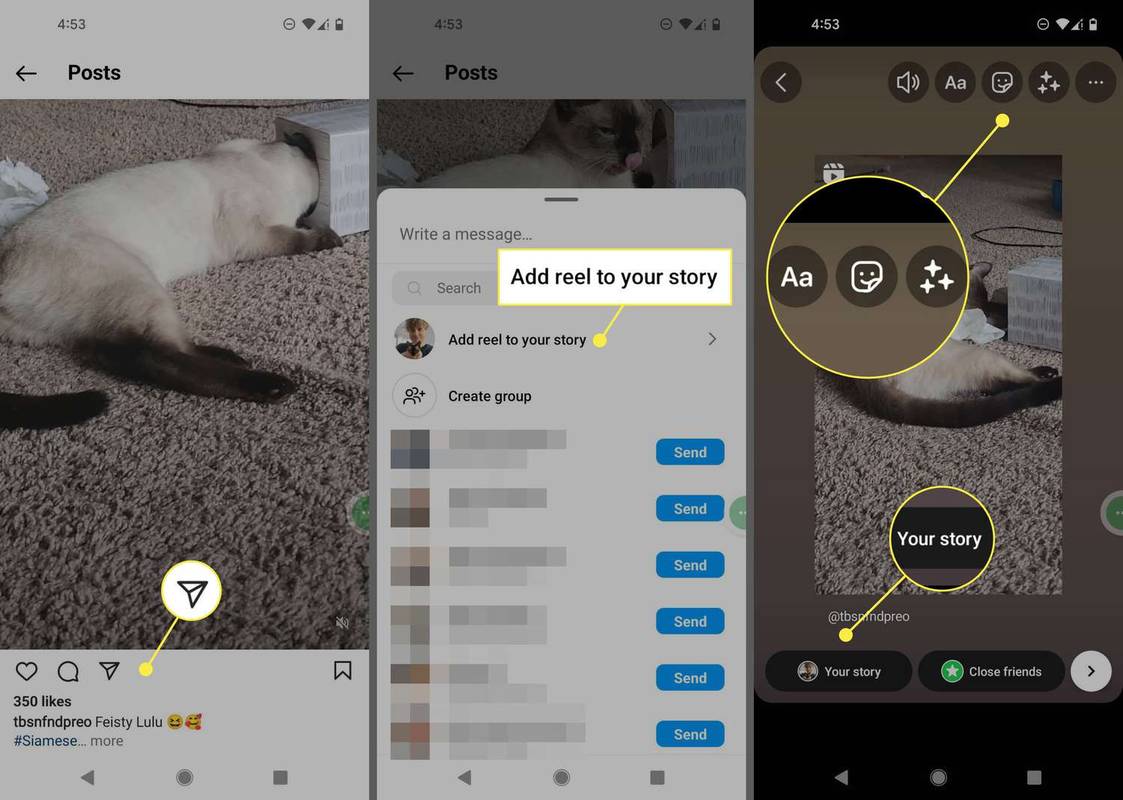La suspension sélective USB est une fonction de gestion de l'alimentation très utile disponible dans le système d'exploitation Windows. Il vous permet de réduire la consommation d'énergie de l'ordinateur en suspendant les ports USB inutilisés (inactifs). Cela permettra d'économiser la batterie, c'est donc une bonne idée de s'assurer que vous l'avez activé.
Publicité
Lorsqu'un périphérique connecté à un port USB devient inactif, la fonction de suspension sélective USB permet au concentrateur USB de suspendre un tel port. Bien que cela économise de l'énergie, la suspension du port USB présente également un inconvénient. Dans les appareils modernes comme les tablettes et les ordinateurs portables, de nombreux périphériques intégrés sont connectés via le bus USB. Différents capteurs, lecteur de carte ne sont que quelques exemples. Vous n'avez pas besoin d'activer votre lecteur de carte en permanence. Vous n'en avez besoin que lorsque vous lisez une carte SD et vous n'avez besoin de votre capteur d'empreintes digitales que lorsque vous vous connectez à votre compte utilisateur.
Pour optimiser la consommation d'énergie d'un appareil, assurez-vous que la suspension sélective USB est activée dans Windows 10. Voici comment procéder.
¿Por qué la gente le da frutos a sus historias de Snapchat?
Pour activer la suspension sélective USB dans Windows 10 , procédez comme suit.
- Ouvrir le panneau de configuration .
- Accédez à Panneau de configuration Matériel et audio Options d'alimentation.

- À droite, cliquez sur le lienModifier les paramètres du plan.

- Sur la page suivante, cliquez sur le lien «Modifier les paramètres d'alimentation avancés». Astuce: vous pouvez ouvrir les paramètres avancés d'un plan d'alimentation directement dans Windows 10 .

- Dans la fenêtre suivante, développez Paramètres USB -> Suspension sélective USB. Assurez-vous qu'il est défini sur «Activé».
 Sinon, activez l'option et vous avez terminé.
Sinon, activez l'option et vous avez terminé.
Remarque: vous pouvez accéderparamètres d'alimentation avancésdepuis Paramètres. Voici comment.
- Ouvert Réglages .
- Accédez à Système - Alimentation et veille.
- À droite, cliquez sur le lien Paramètres d'alimentation supplémentaires.

- Cela ouvrira l'applet classique Options d'alimentation que vous connaissez déjà.

Activer la suspension sélective USB à l'aide de Powercfg
Il existe un outil intégré dans Windows 10, powercfg. Cet utilitaire de console peut ajuster de nombreux paramètres liés à la gestion de l'alimentation. Par exemple, powercfg peut être utilisé:
- Pour mettre en veille Windows 10 à partir de la ligne de commande
- Pour modifier le plan d'alimentation à partir de la ligne de commande ou avec un raccourci
- Pour désactiver ou activer le Mode de mise en veille prolongée .
Powercfg peut être utilisé pour définir l'action souhaitée pour le bouton d'alimentation matériel. Voici comment.
- Ouvert une invite de commande .
- Tapez ou copiez-collez la commande suivante:
powercfg / SETDCVALUEINDEX SCHEME_CURRENT 2a737441-1930-4402-8d77-b2bebba308a3 48e6b7a6-50f5-4782-a5d4-53bb8f07e226 1
Cela activera la suspension sélective USB sur batterie.
- Pour activer la suspension sélective USB une fois branché, exécutez la commande suivante:
powercfg / SETACVALUEINDEX SCHEME_CURRENT 2a737441-1930-4402-8d77-b2bebba308a3 48e6b7a6-50f5-4782-a5d4-53bb8f07e226 1

- Pour désactiver la suspension sélective USB sur batterie, utilisez la commande:
powercfg / SETDCVALUEINDEX SCHEME_CURRENT 2a737441-1930-4402-8d77-b2bebba308a3 48e6b7a6-50f5-4782-a5d4-53bb8f07e226 0
- Pour désactiver la suspension sélective USB lorsqu'il est branché, utilisez la commande suivante:
powercfg / SETACVALUEINDEX SCHEME_CURRENT 2a737441-1930-4402-8d77-b2bebba308a3 48e6b7a6-50f5-4782-a5d4-53bb8f07e226 0
C'est ça.
cómo encontrar la fecha del sitio web




 Sinon, activez l'option et vous avez terminé.
Sinon, activez l'option et vous avez terminé.