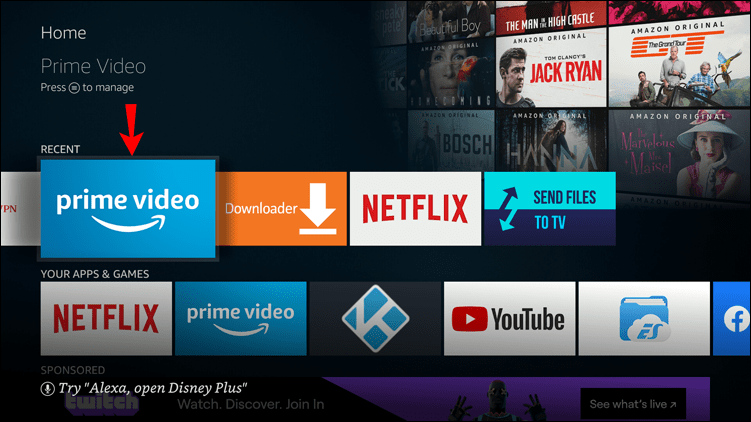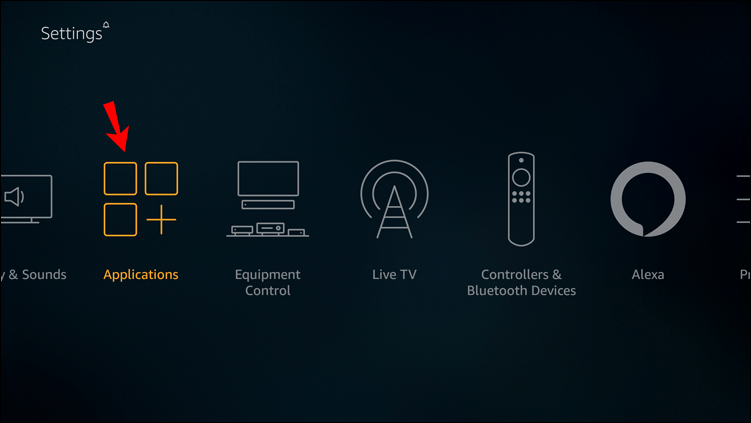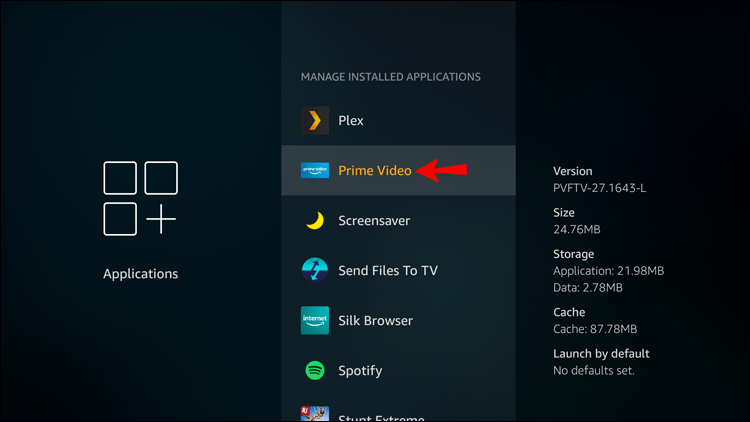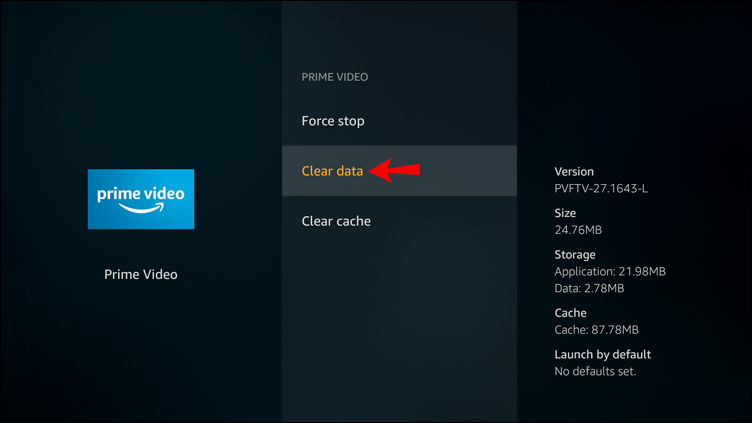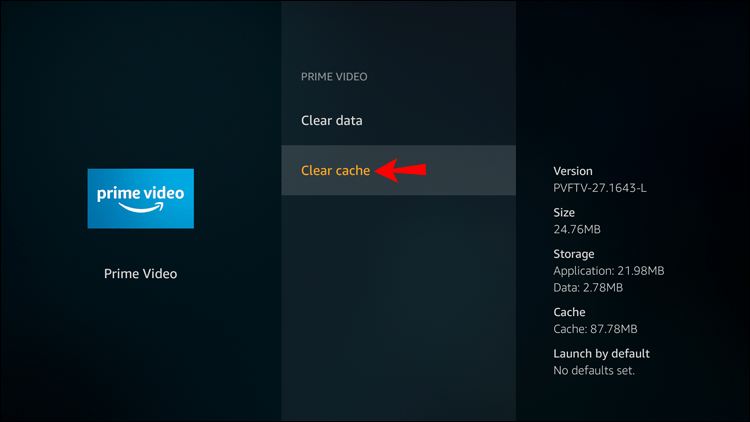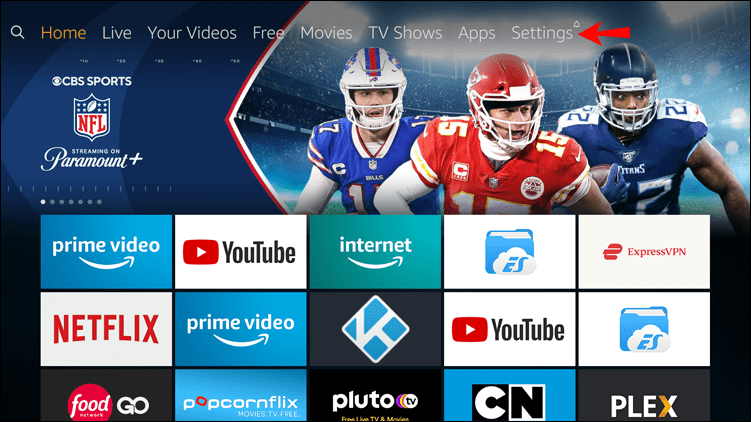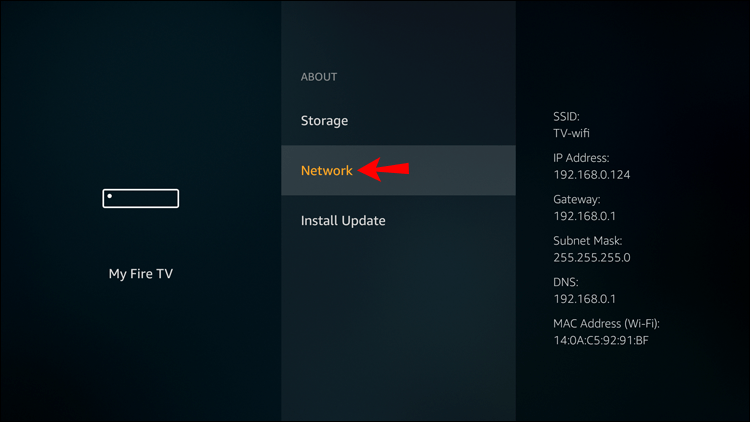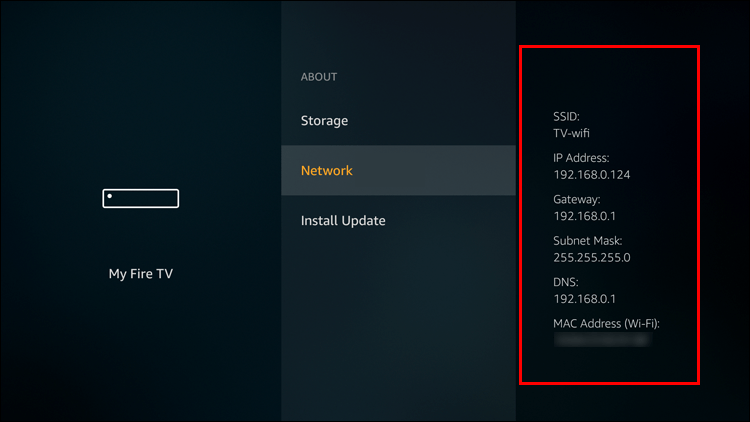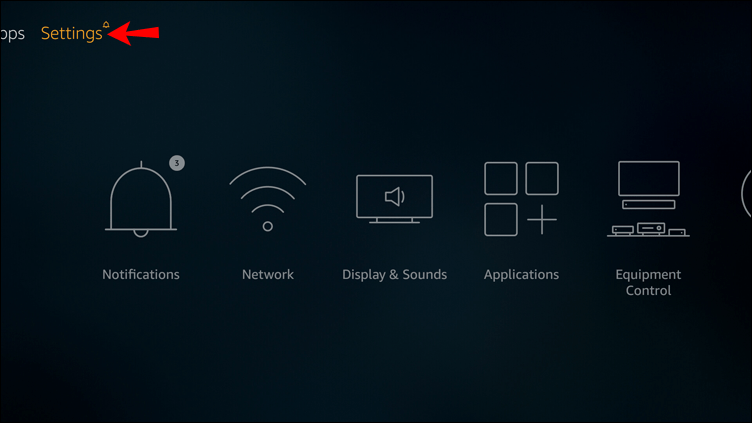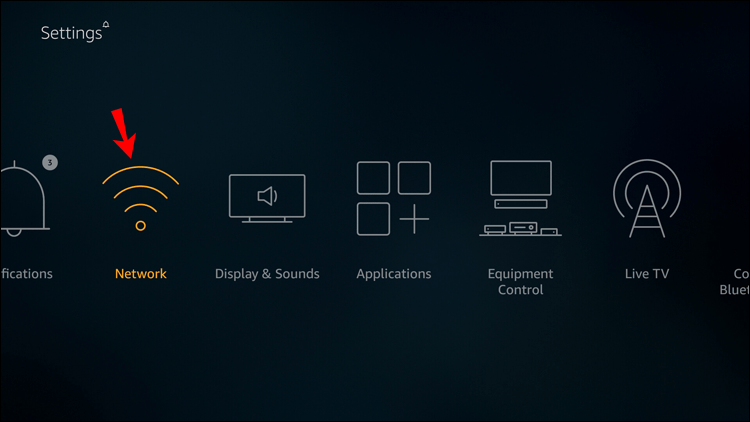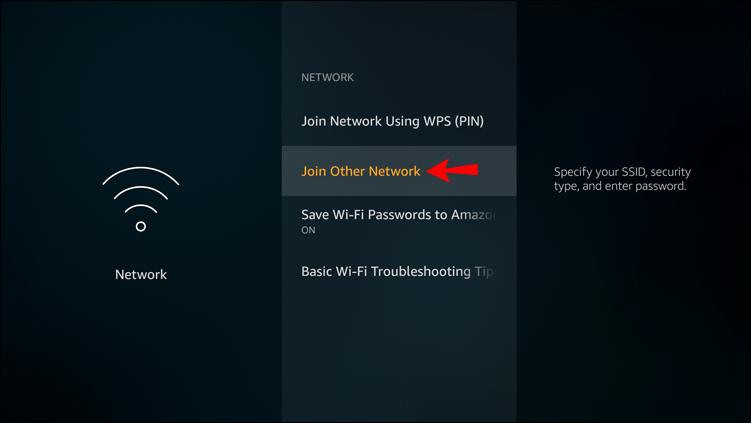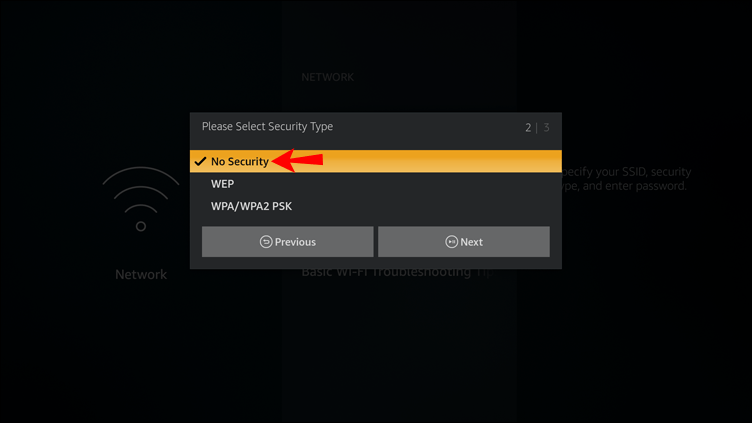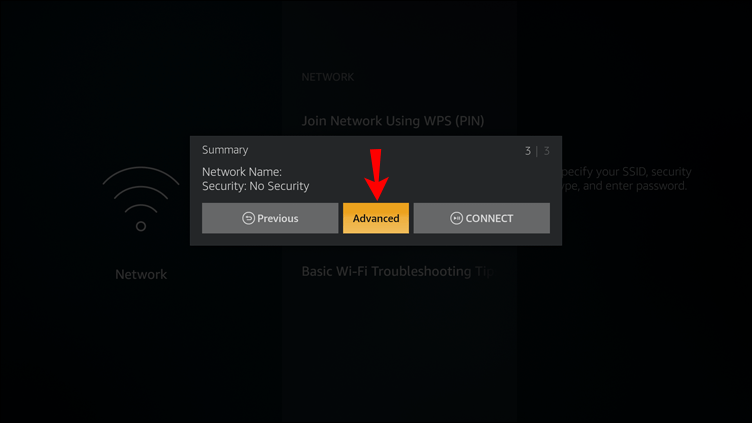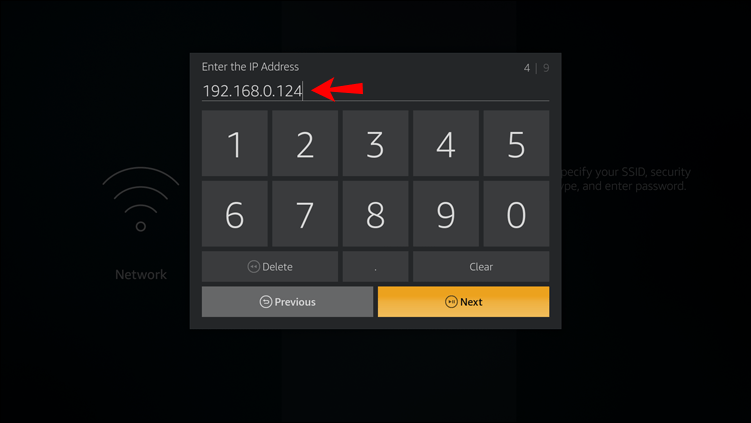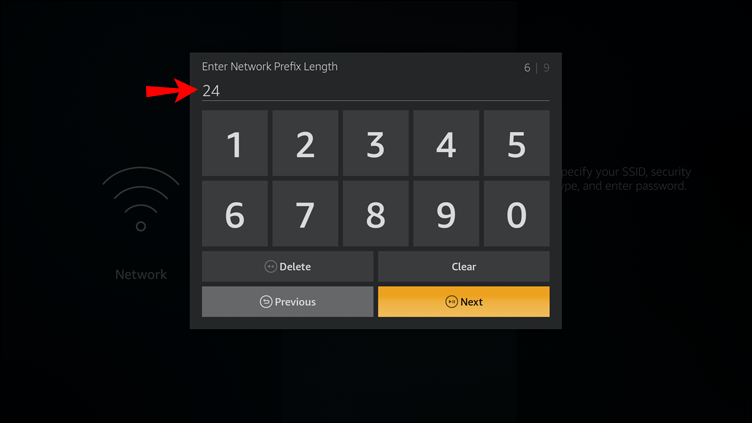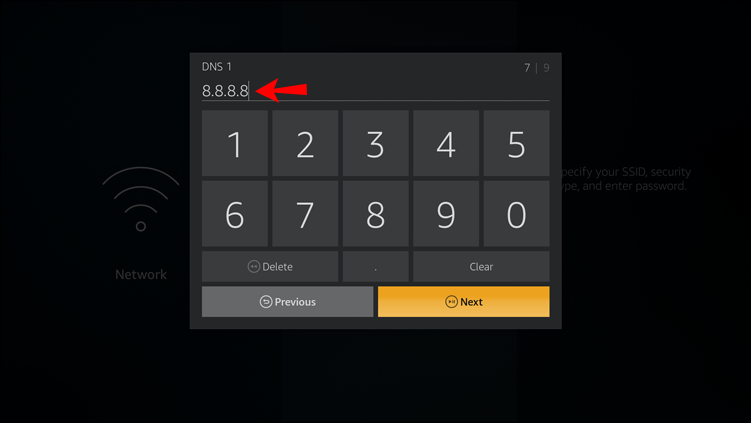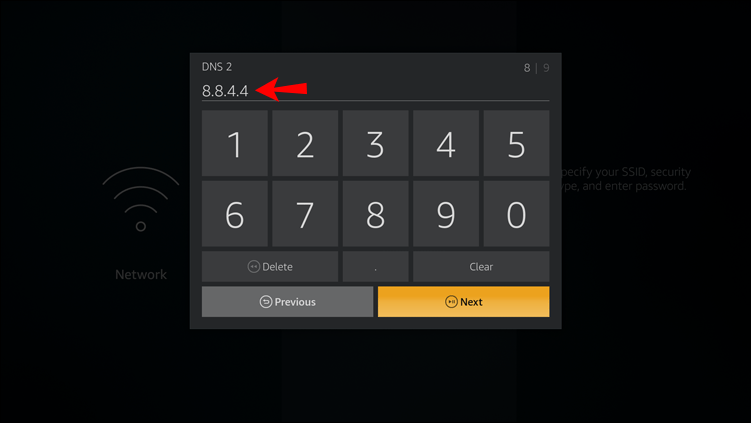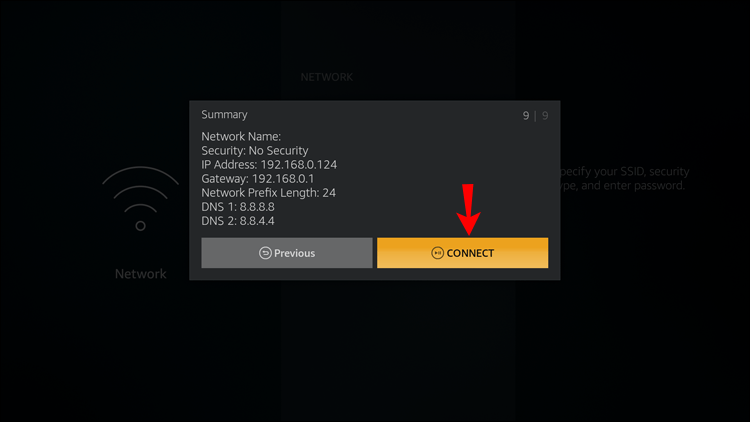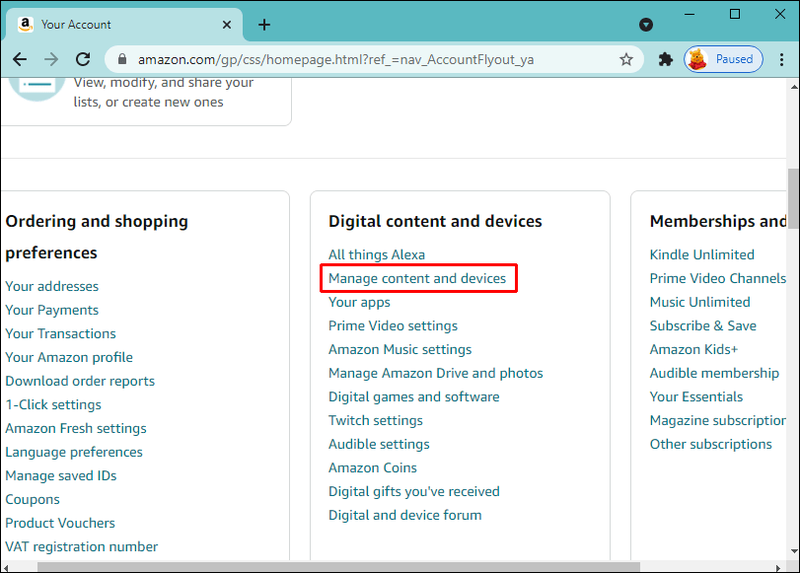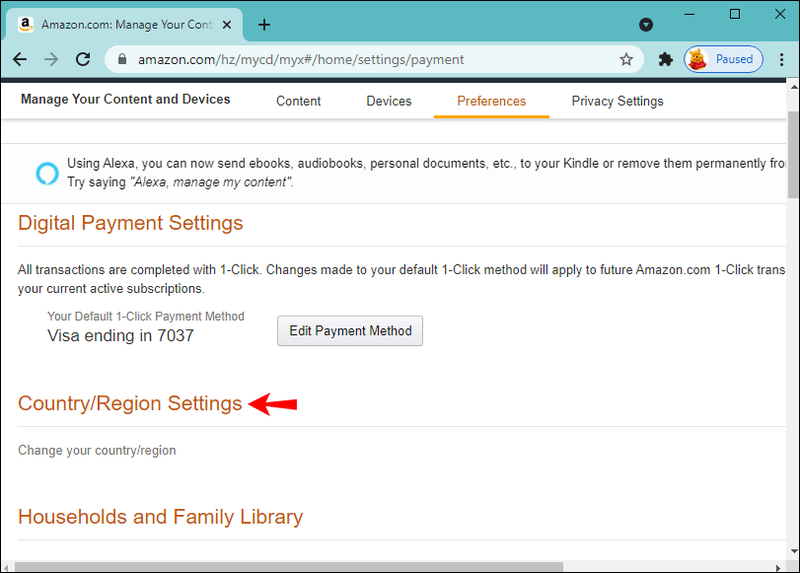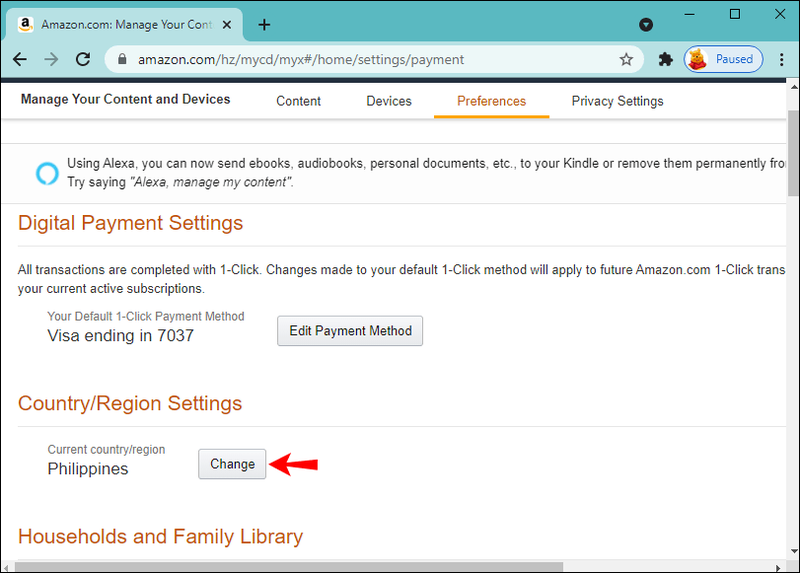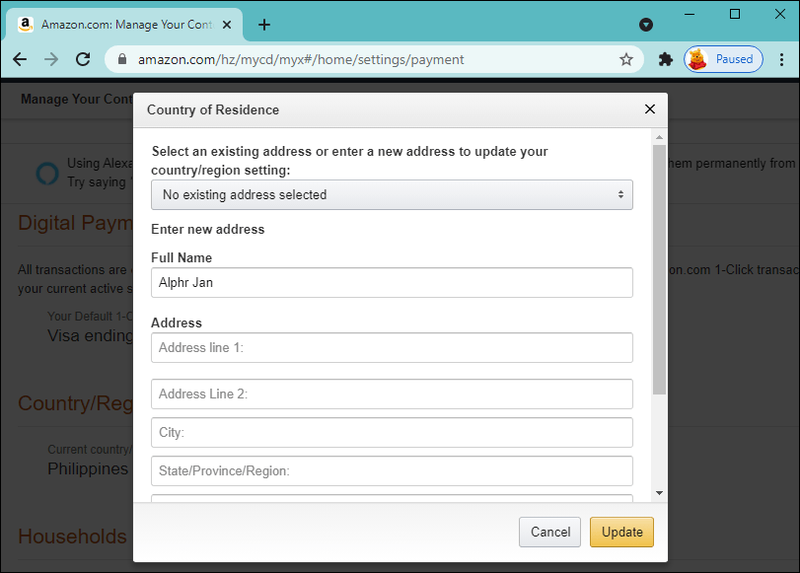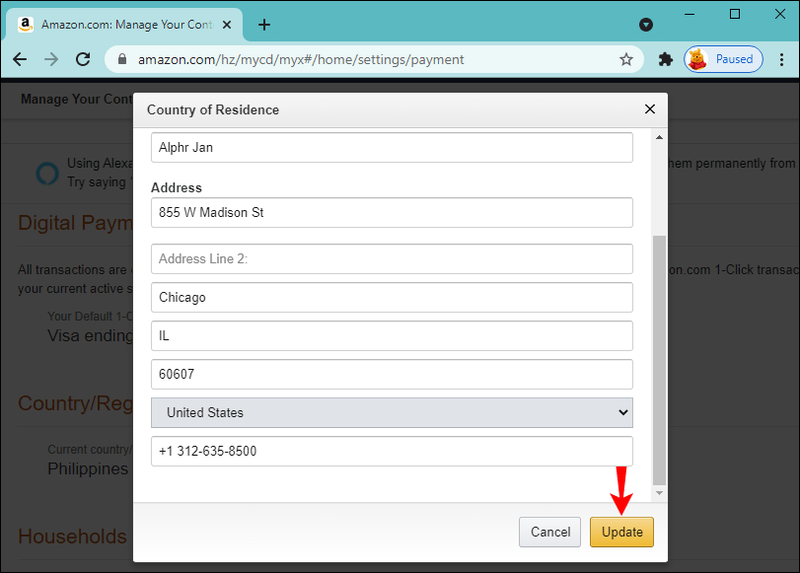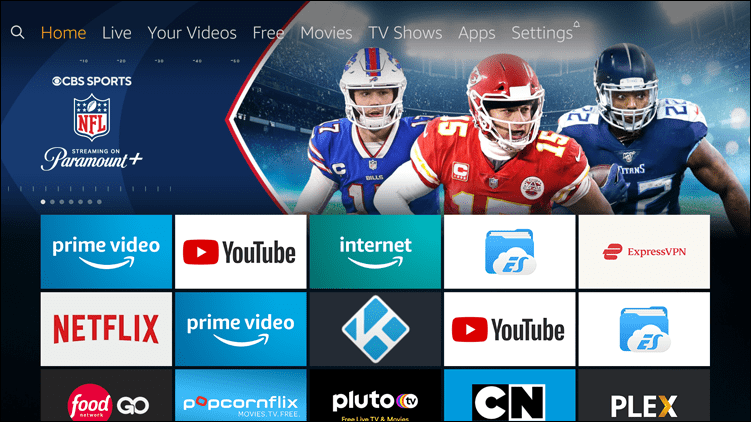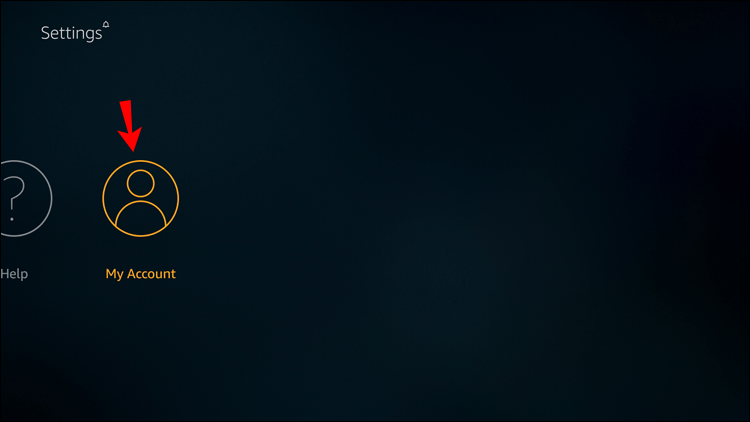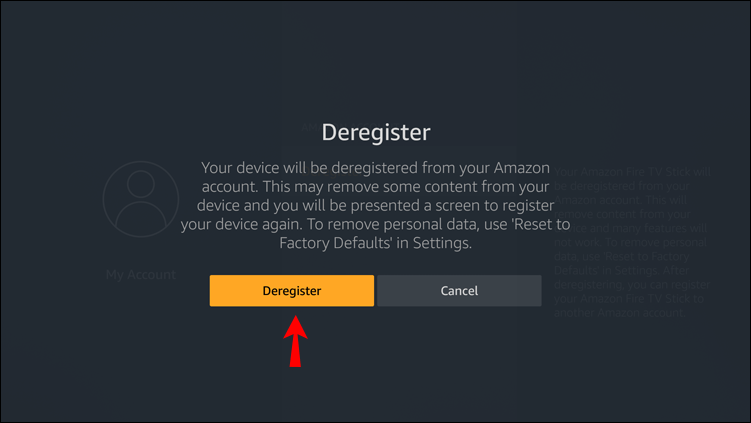Tout le monde aime se détendre après une longue journée de travail. Pour certains, il s'agit de jouer à leur jeu préféré. Pour d'autres, il s'agit de regarder des vidéos ou des films sur leur Amazon Firestick. Mais que se passe-t-il si vous démarrez un film, cliquez sur le bouton Lecture et qu'au lieu d'être accueilli par un écran vidéo, vous obtenez un message indiquant |_+_|

Cela peut être un peu frustrant, c'est certain. Mais si vous avez rencontré cette erreur, vous êtes au bon endroit. Cet article partagera des conseils pratiques sur la façon de résoudre le problème ennuyeux.
Code d'erreur Firestick plr_prs_call_failed
Même si vous pouviez utiliser Prime Video auparavant, vous pourriez soudainement être empêché de lire votre contenu préféré en raison du |_+_| publier. Il est possible que le problème soit dû aux problèmes de serveur d'Amazon Prime Video. Leur serveur peut être en panne lorsque vous essayez d'accéder à la vidéo.
Vous pouvez quitter et redémarrer l'application, ce qui peut parfois résoudre de nombreux problèmes courants. Cela redémarrera les processus de votre application Prime Video et leur donnera un nouveau départ.
Ou peut-être que les paramètres de votre compte affectent la façon dont vous accédez et diffusez du contenu sur votre Firestick. Dans la plupart des situations, vous pouvez résoudre le problème du code d'erreur plr_prs_call_failed en configurant manuellement vos paramètres Prime Video. Vous trouverez ci-dessous des étapes détaillées sur la façon de procéder :
- Lancez Amazon Prime Video sur votre téléviseur.
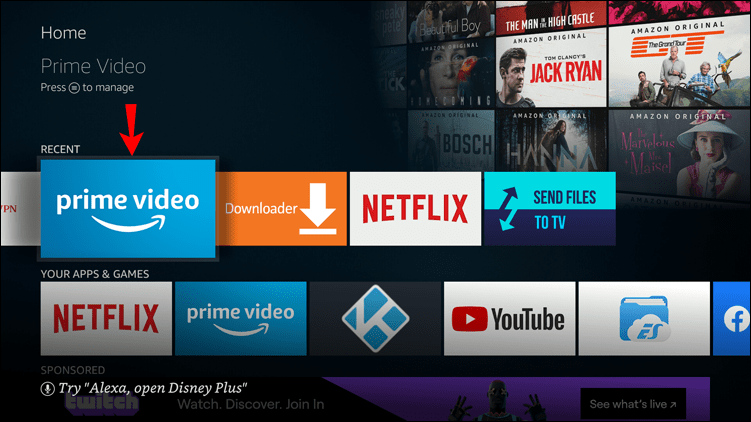
- Utilisez les boutons de navigation de votre télécommande Amazon Fire TV pour accéder à l'onglet Paramètres.
- Choisissez l'option Paramètres et accédez à Applications.
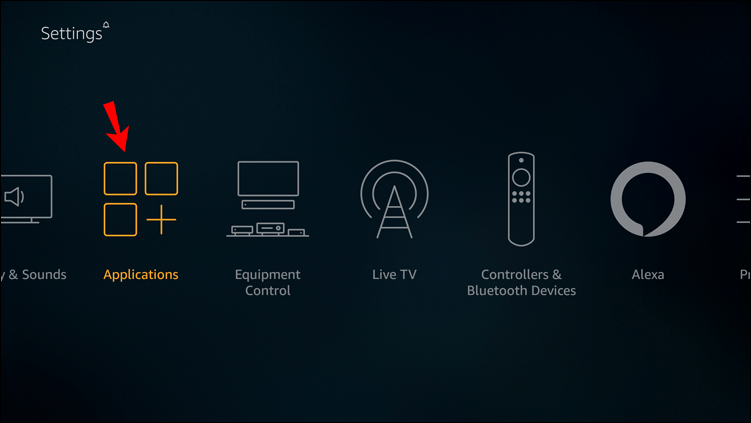
- Cliquez sur Gérer les applications installées et sélectionnez l'option Prime Video dans la section Applications installées.
Les étapes 5 et 6 ajusteront la fréquence d'images de votre application vidéo Prime.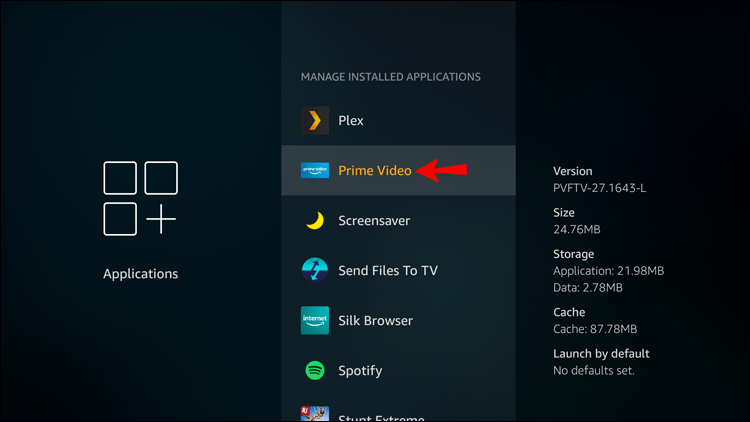
- Cliquez sur Effacer les données pour que les données soient supprimées.
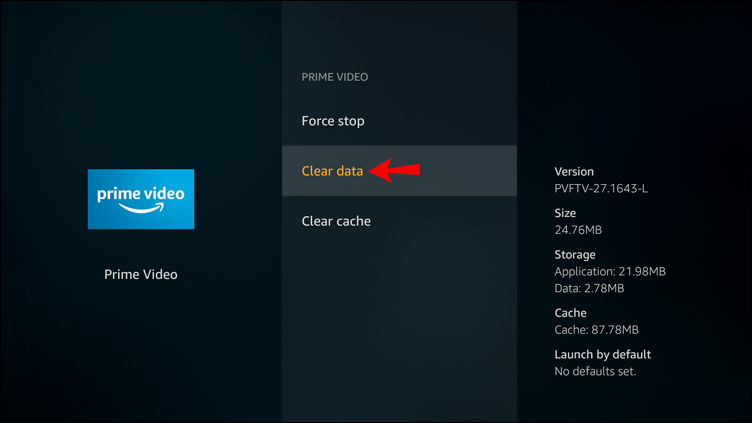
- Continuez avec Effacer le cache pour supprimer tous les fichiers de cache.
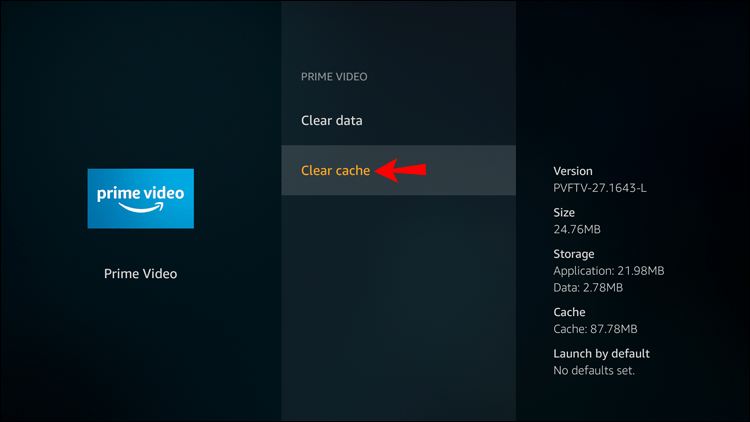
- Une fois que vous avez terminé, revenez au menu principal.
- Démarrez un film et cliquez sur le bouton Lecture.
Votre vidéo devrait maintenant être lue sans problème. Cependant, si le problème n'a pas été résolu, vous pouvez continuer avec les étapes ci-dessous.
Désactivez votre IPv6
Si vous avez IPv6 sur une connexion haut débit, vous n'aurez pas accès à Amazon Prime Video. De plus, cela peut provoquer des erreurs qui gâchent votre temps de divertissement. Si vous avez reçu le code d'erreur plr_prs_call_failed et que les étapes ci-dessus n'ont pas aidé, essayez de désactiver vos paramètres IPv6 sur le routeur. Avant de commencer, assurez-vous de suivre les suggestions du manuel d'utilisation ou demandez à votre fournisseur de services réseau de le modifier.
cómo deshabilitar los comentarios en el video de youtube
Ajustez les paramètres de connexion avancés
Parfois, la désactivation de l'IPv6 ne suffira pas à résoudre ce problème. Vous devrez peut-être vérifier d'autres paramètres Internet Firestick. Appliquez les étapes suivantes si vous avez reçu l'erreur plr_prs_call_failed lors de l'utilisation d'un Fire TV Stick.
- Ouvrez les paramètres de votre Fire TV Stick.
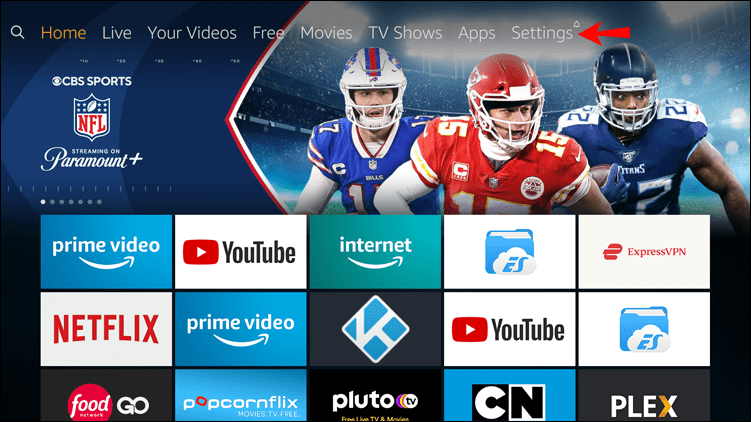
- Accédez à My Fire TV puis à la section À propos et choisissez Réseau.
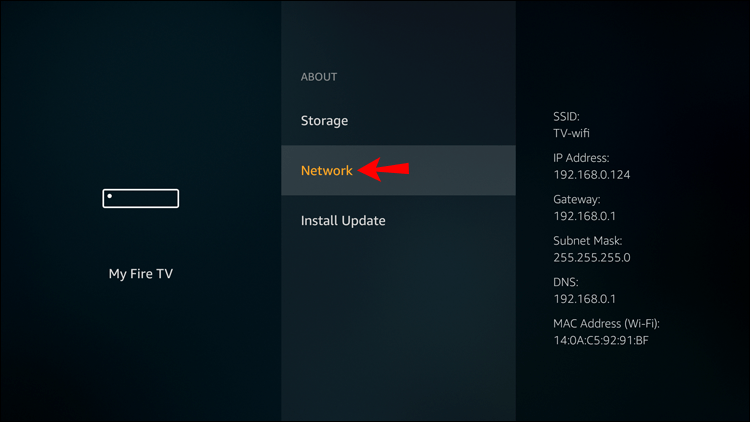
- Passez en revue les informations là-bas.
- Assurez-vous que l'adresse IP, le SSID, le masque de sous-réseau, le DNS et la passerelle sont présents.
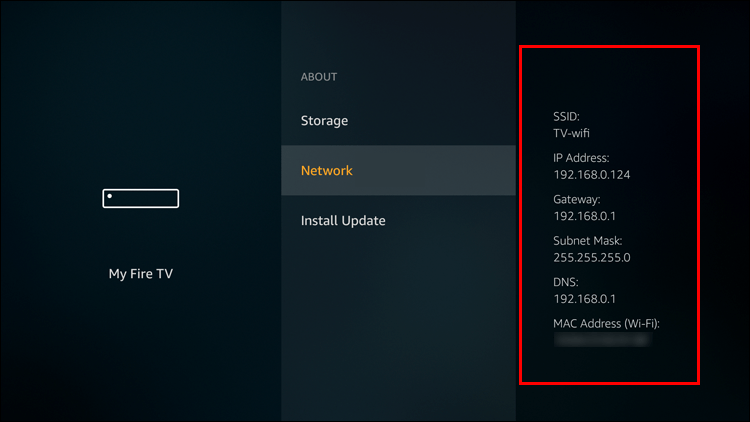
- Notez les détails les concernant séparément.
- Configurez vos paramètres Internet. Si vous êtes en Wi-Fi, accédez à vos paramètres Fire TV.
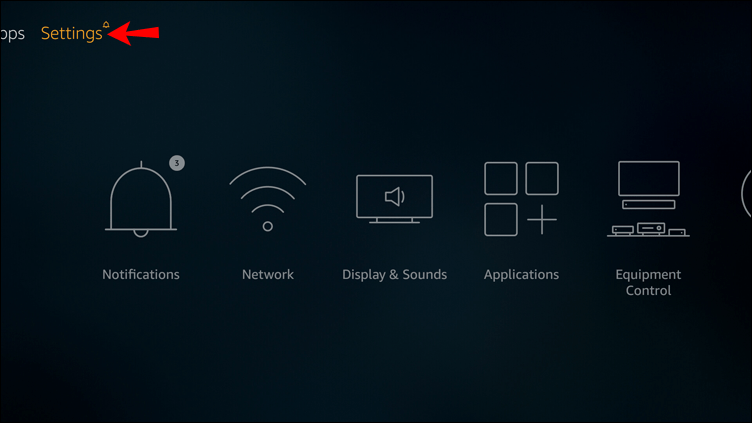
- Allez dans Réseau.
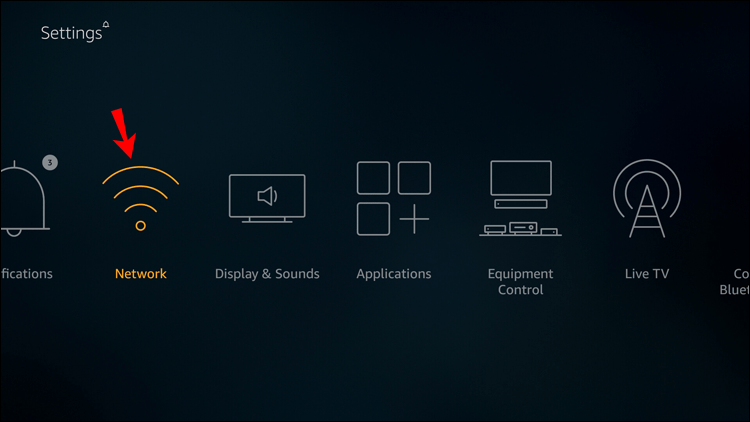
- Sélectionnez l'option Rejoindre un autre réseau.
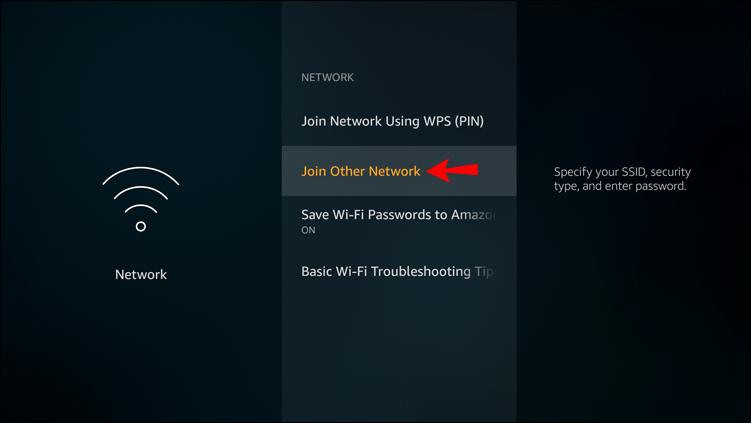
- Dirigez-vous vers l'option Pas de sécurité.
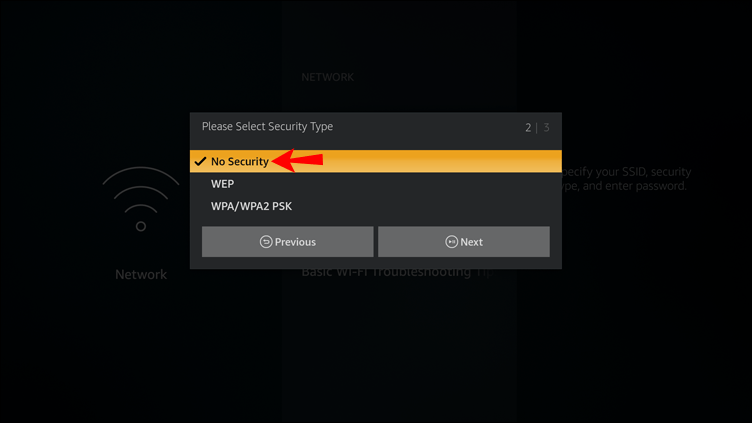
- Cliquez sur Avancé.
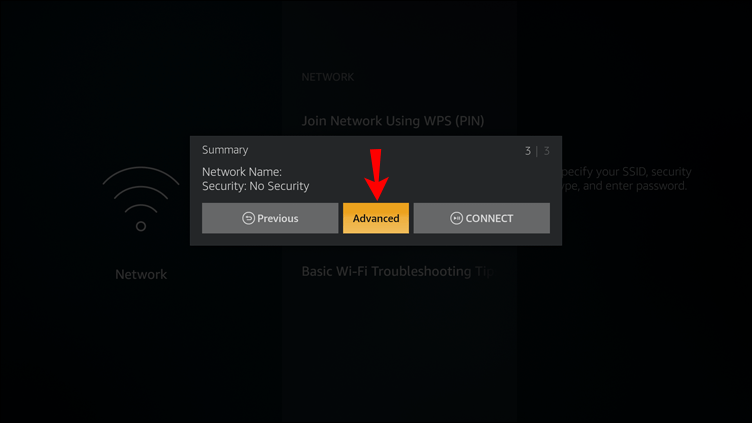
- Entrez l'adresse IP et la passerelle de l'étape 4 dans les champs de texte respectifs.
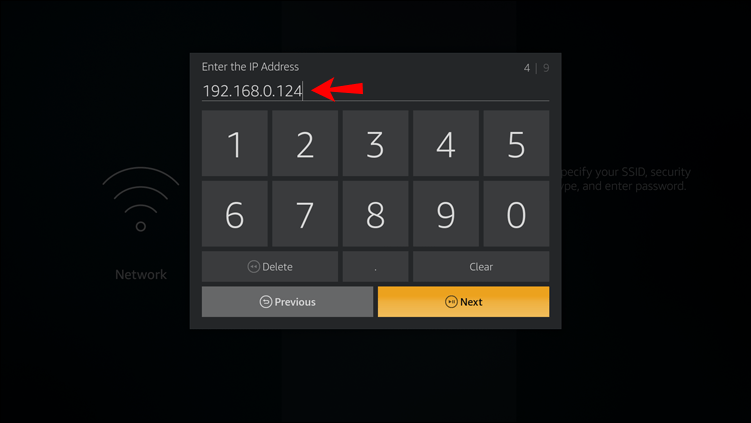
- Saisissez |__+_| devant le réseau de lecture d'étiquettes de longueur fixe.
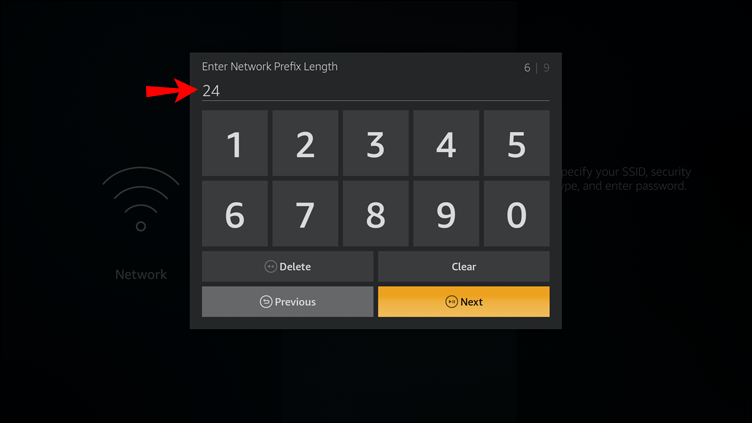
- Ajustez les paramètres DNS comme indiqué ci-dessous :
- DNS1 : 8.8.8.8
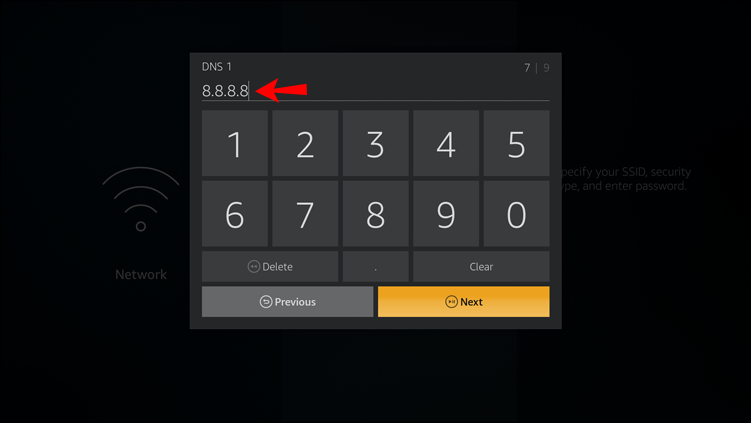
- DNS2 : 8.8.4.4
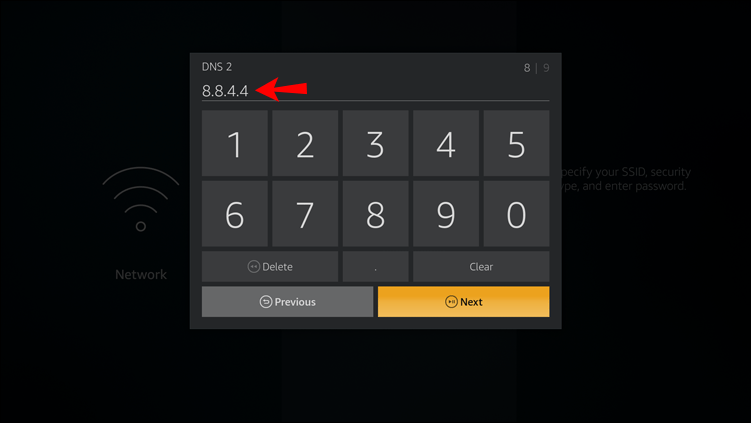
- DNS1 : 8.8.8.8
- Appuyez sur le bouton Connecter pour terminer.
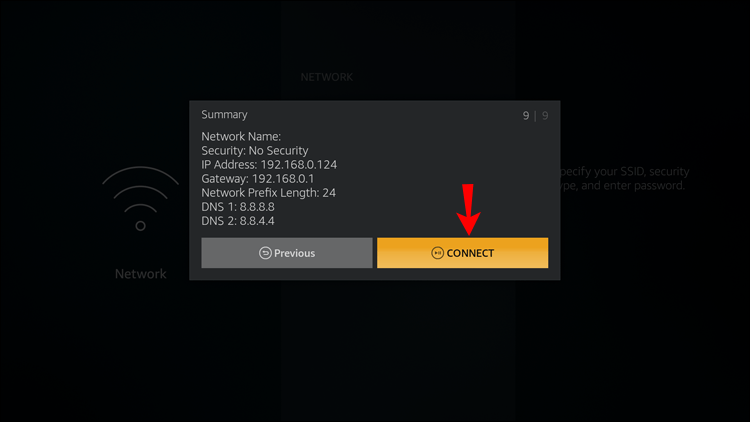
Vous avez maintenant modifié vos paramètres de connexion avancés et le Fire TV Stick devrait pouvoir lire du contenu sans interruption.
Notez que vous pouvez obtenir l'erreur plr_prs_call_failed si votre application est corrompue ou obsolète. Si les étapes ci-dessus n'ont pas aidé, essayez de dépanner ou de réinstaller l'application Prime Video. Vous pouvez réinstaller l'application en la supprimant de votre appareil et en la téléchargeant et en l'installant à nouveau à partir de la boutique d'applications de votre appareil. Une fois que vous avez réinstallé, essayez à nouveau de lire votre contenu préféré.
En dernier recours, avant de contacter le service client d'Amazon, vous pouvez essayer de modifier vos paramètres de localisation et de désenregistrer votre compte Amazon.
Ajustez vos paramètres de localisation
- Ouvrez n'importe quel navigateur et accédez aux paramètres de votre compte Amazon.
- Accédez à Gérer votre contenu et vos appareils.
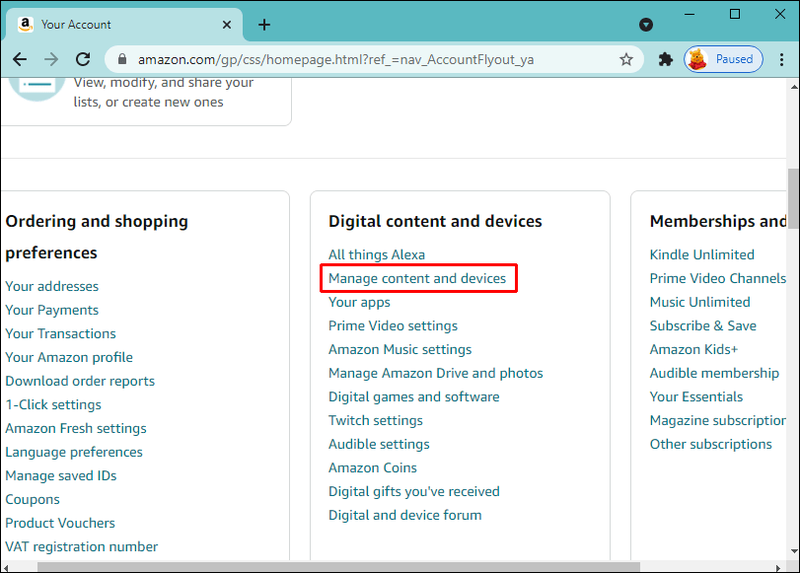
- Rendez-vous sur l'onglet Préférences et choisissez Paramètres de pays/région.
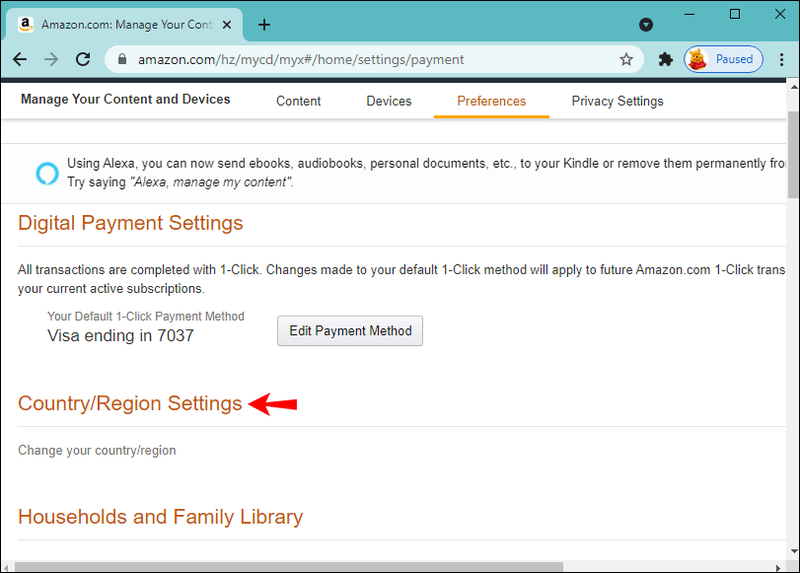
- Sélectionnez Modifier.
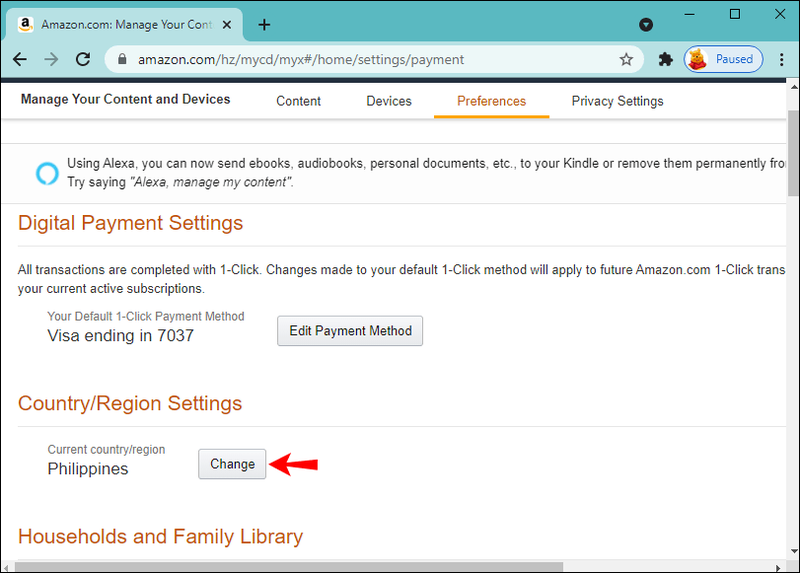
- Saisissez vos informations personnelles.
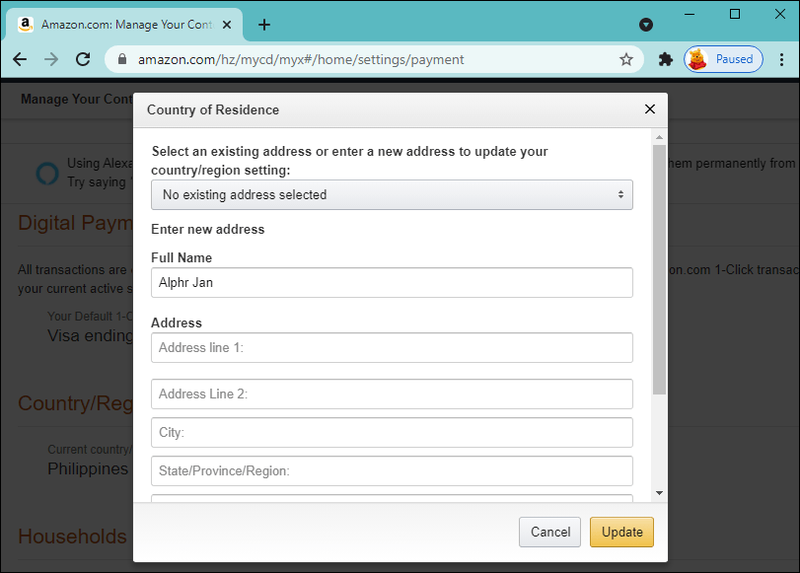
- Sélectionnez Mettre à jour.
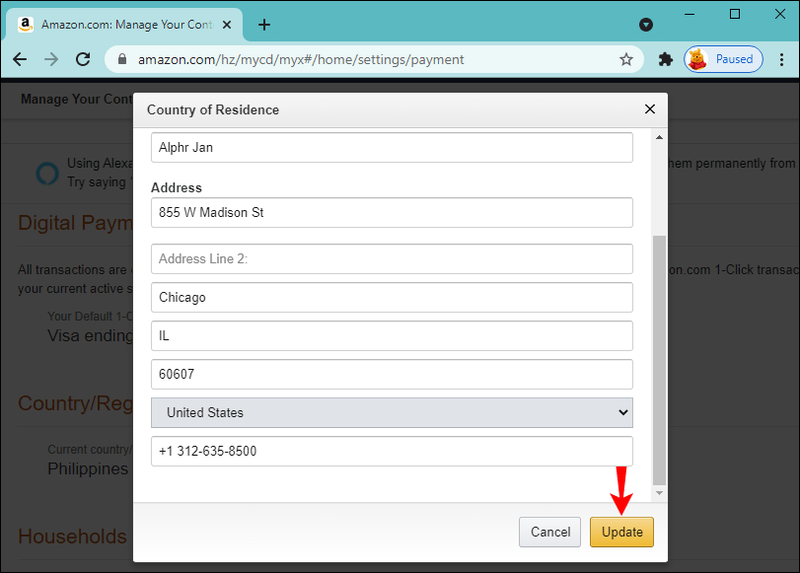
- Suivez les étapes ci-dessous pour désenregistrer votre compte Amazon.
Désenregistrer votre compte Amazon
- Lancez votre Amazon Fire TV et accédez à l'écran d'accueil.
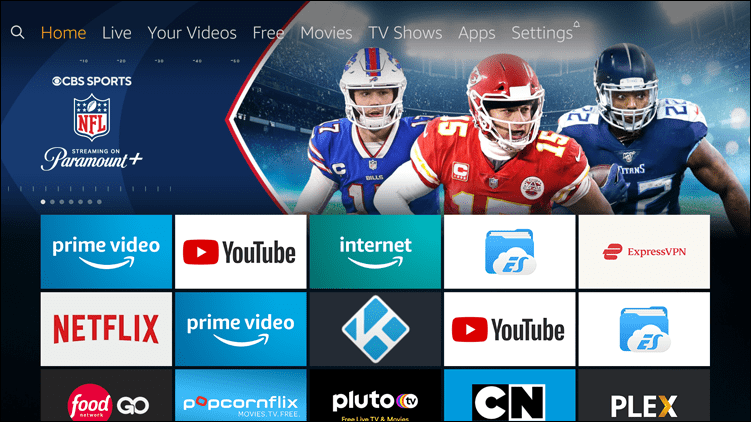
- Allez dans Paramètres, puis Mon compte.
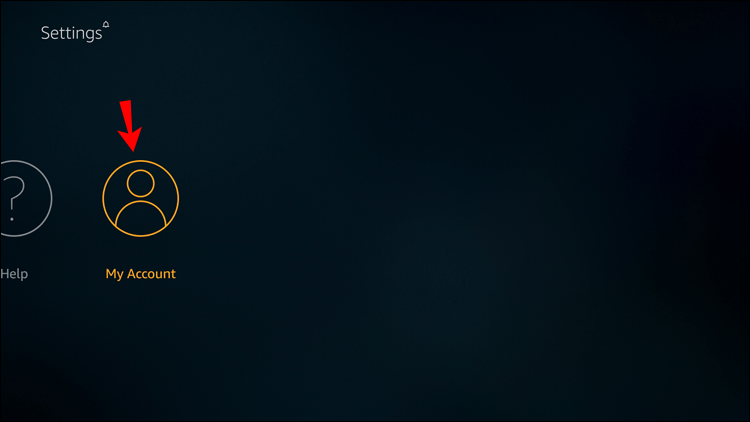
- Sélectionnez votre compte Amazon et cliquez sur Se désinscrire, puis Se désinscrire à nouveau pour confirmer.
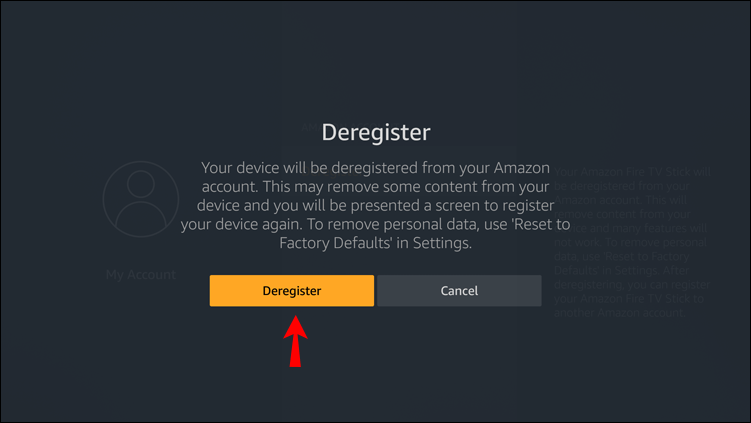
- Réenregistrez votre compte.
- Accédez à Paramètres, puis Mon compte, puis S'inscrire.
- Saisissez votre adresse e-mail Amazon et cliquez sur Suivant.
- Entrez le mot de passe et appuyez sur Se connecter.
Contacter l'assistance Amazon
Si aucune des solutions ci-dessus ne fonctionne, vous pouvez toujours contacter le service client d'Amazon et signaler vos problèmes Prime Video lors de l'utilisation de Firestick. Dans certains cas, les représentants du service client peuvent être en mesure de résoudre le problème de leur côté.
Rendre Amazon Fire TV Stick encore meilleur
Même s'il s'agit d'un appareil fantastique, Amazon Fire TV Stick n'est pas exempt d'erreurs occasionnelles qui peuvent gâcher votre expérience de streaming. Parfois, le problème peut impliquer votre télécommande. Mais souvent, il s'agit d'un problème de connexion courant signalé par de nombreux utilisateurs, comme le |__+_| Erreur.
Heureusement, il existe une solution à chaque problème, et celle-ci ne fait pas exception. Cet article a partagé quelques méthodes pour vous aider à résoudre le problème de connexion sur votre Firestick. Nous vous recommandons de commencer par la première, car il s'agit de la solution la plus communément acceptée sur le Web.
Avez-vous résolu le Firestick |__+_| publier? Quelle méthode vous a aidé à résoudre le problème ? Partagez votre expérience dans la section des commentaires ci-dessous.