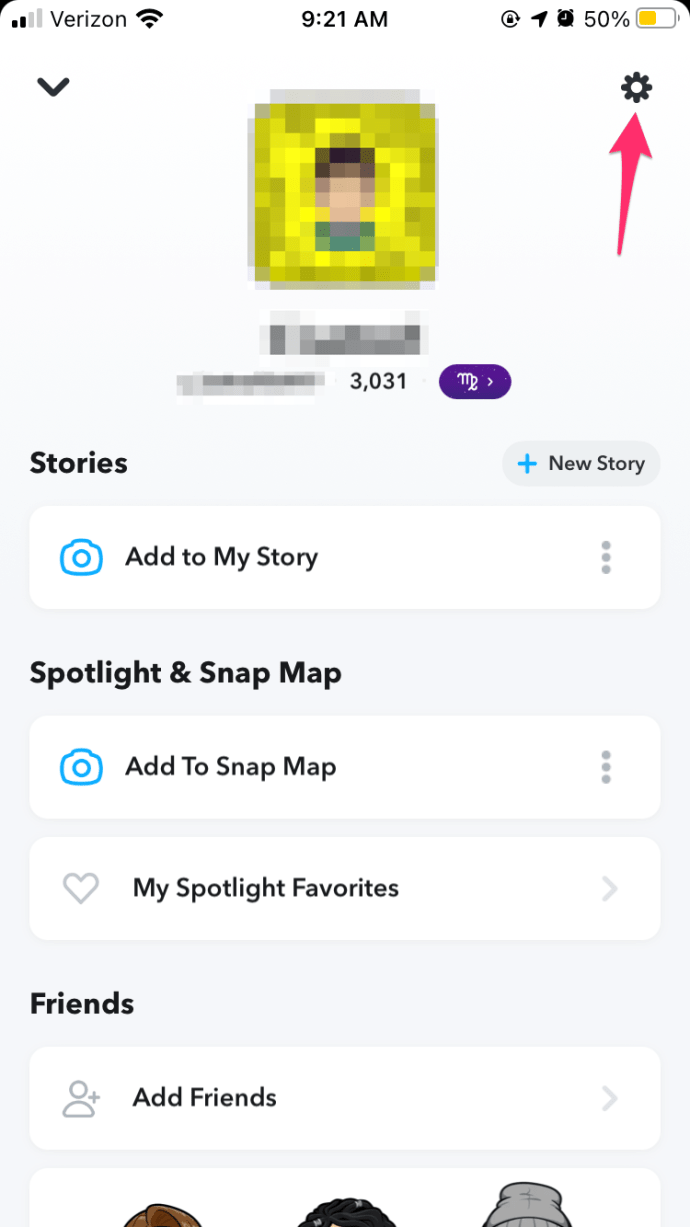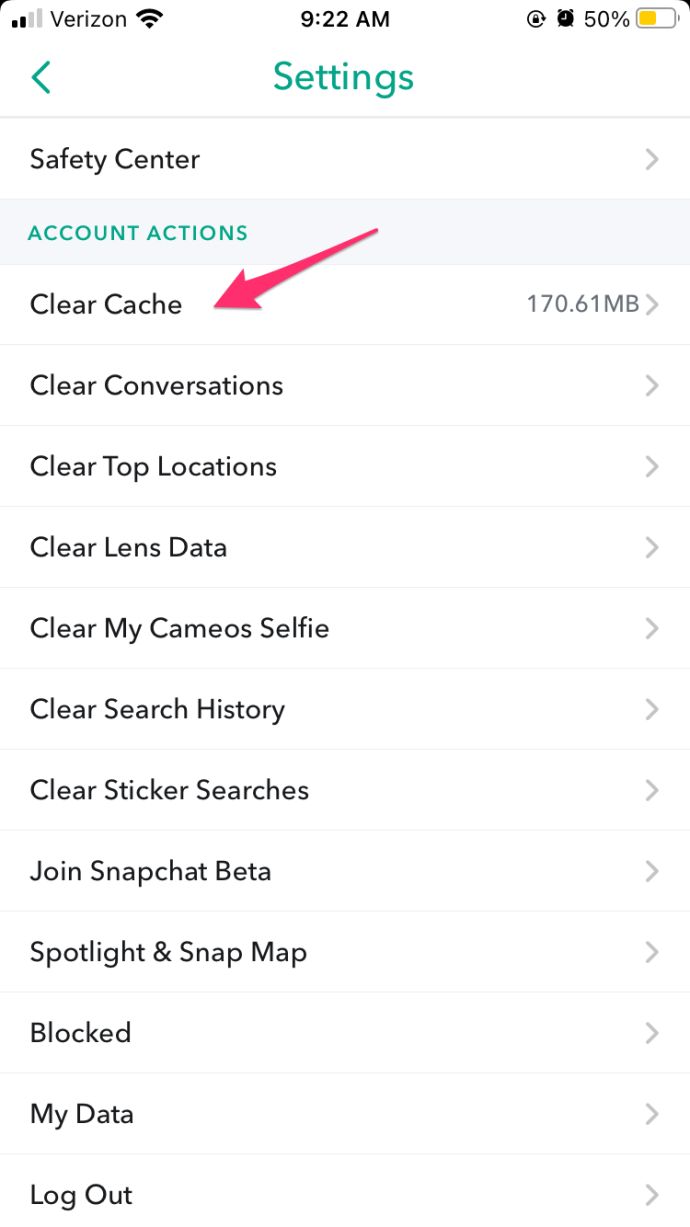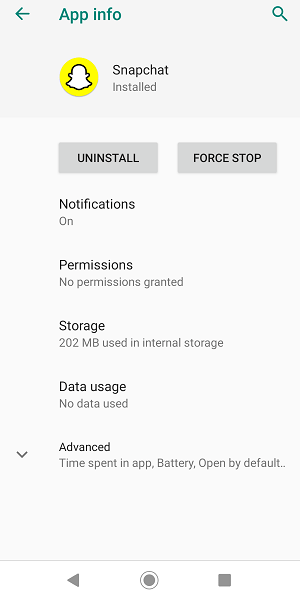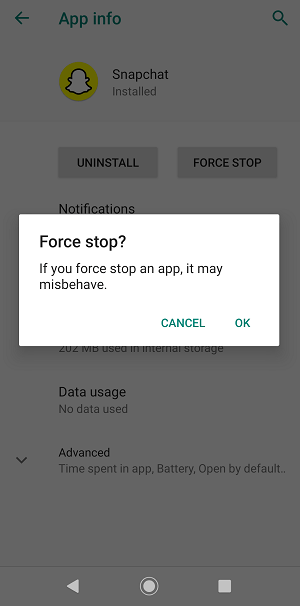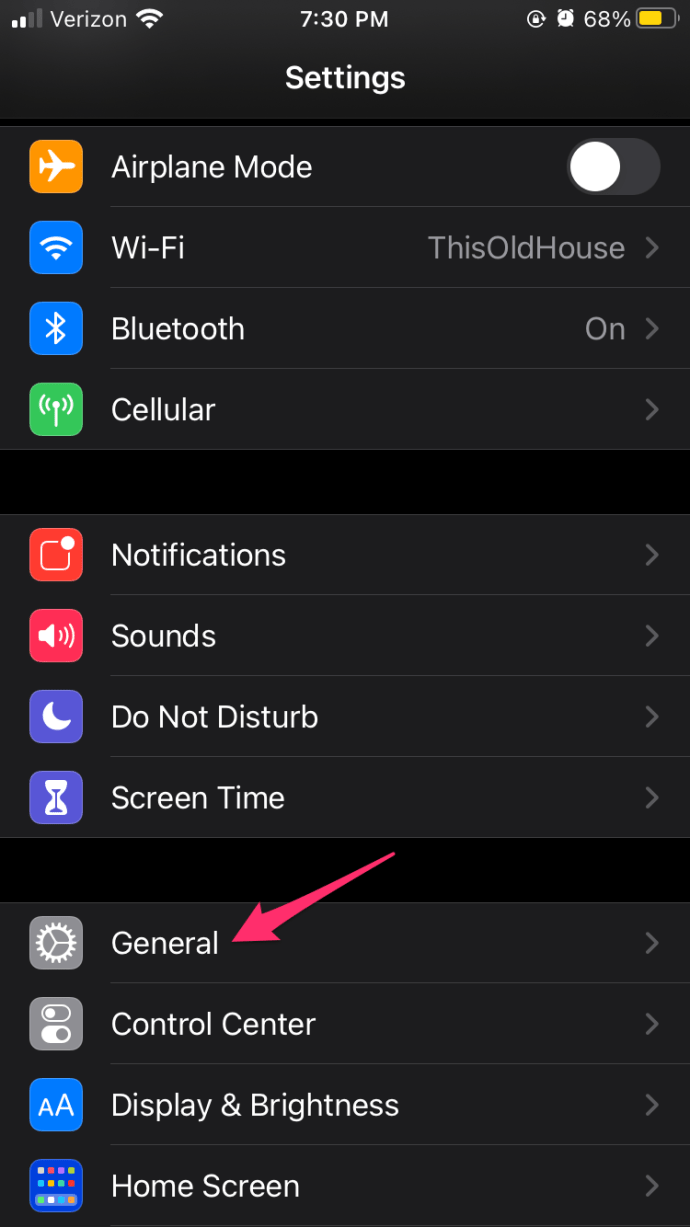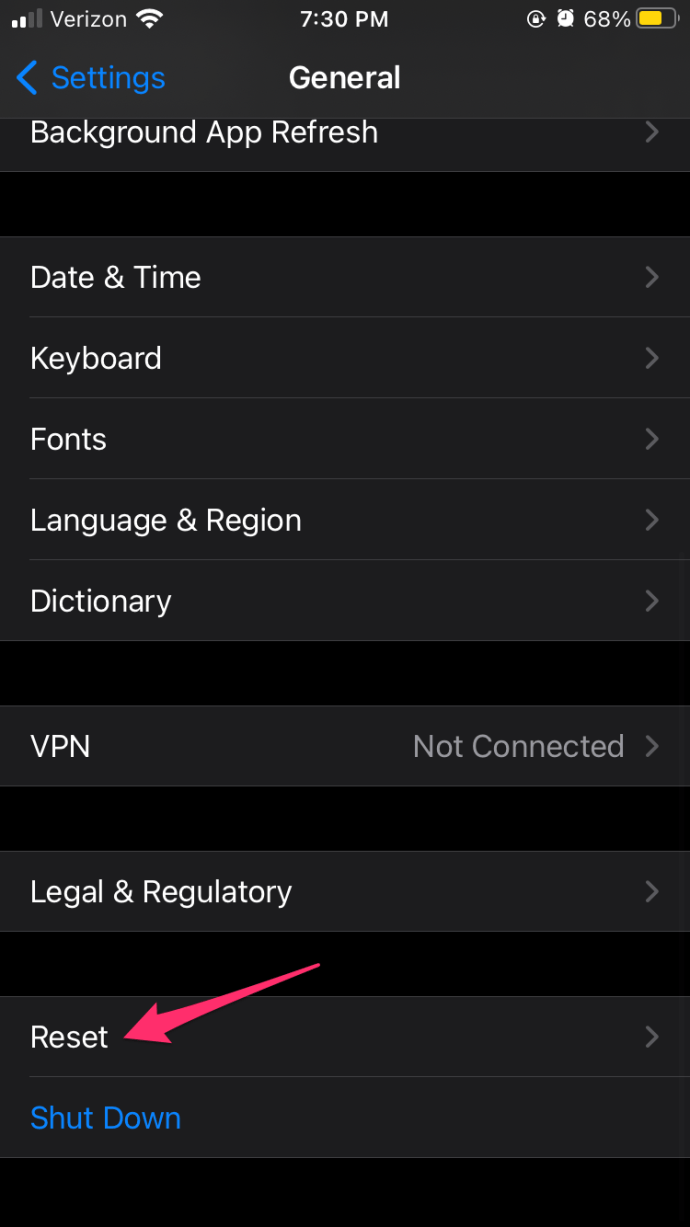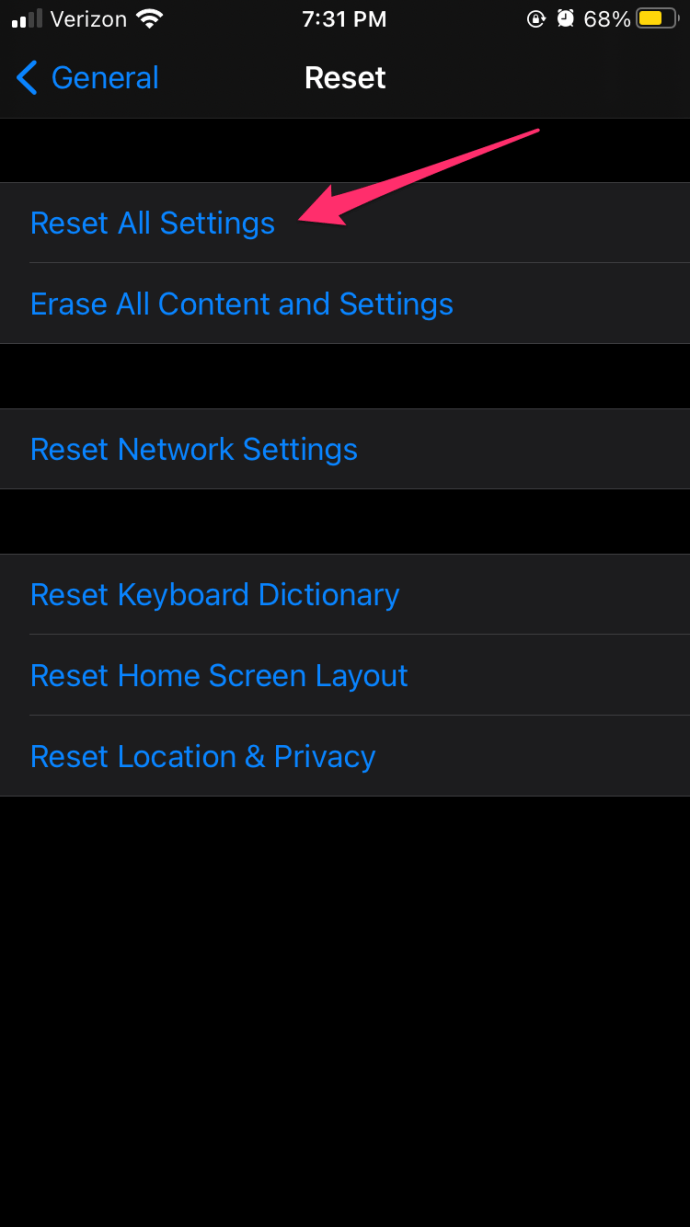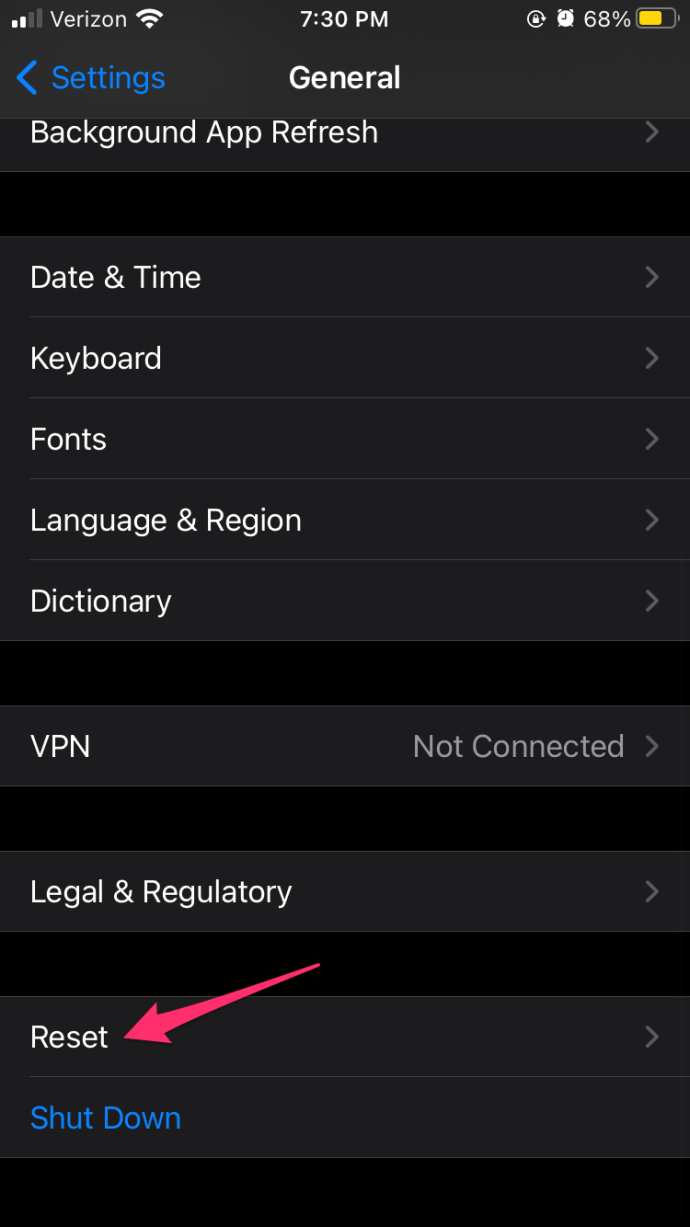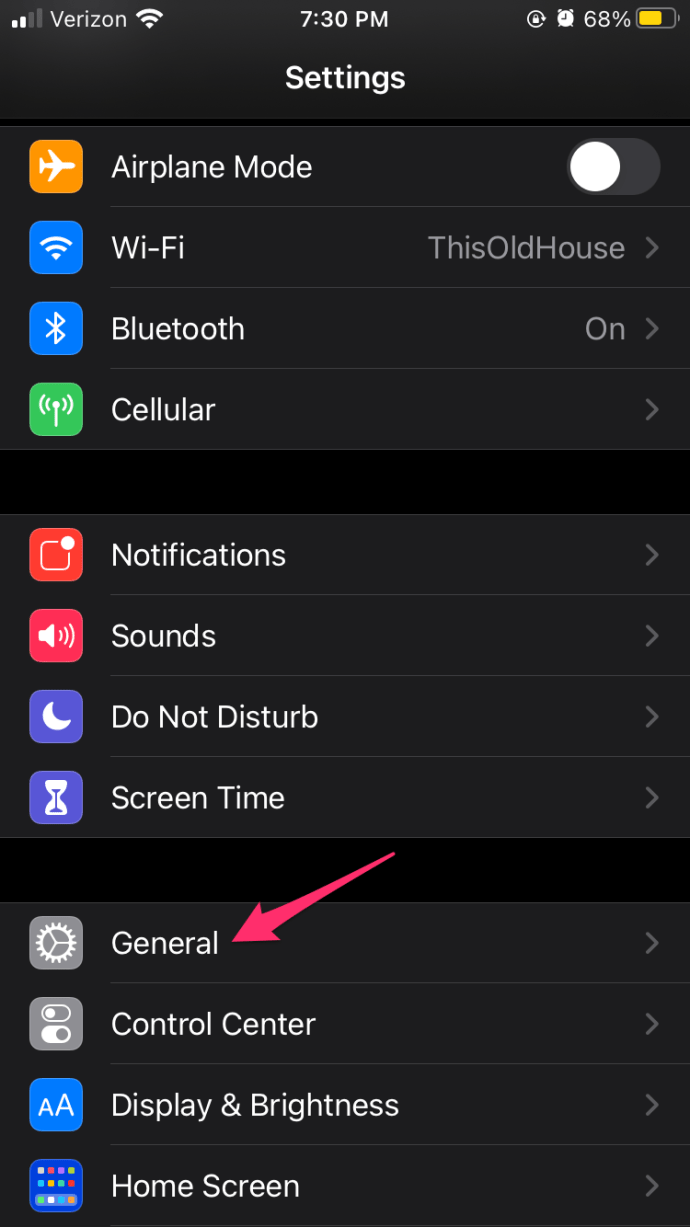Amusants et innovants, les camées Snapchat sont comme des versions meme de camées de films. Mais parfois, ils ne se présentent pas. Si cela vous arrive, ne vous inquiétez pas. Nous avons ce qu'il vous faut.

Dans cet article, nous allons vous montrer comment mettre à jour et réinstaller l'application, et vous aider à résoudre tout autre problème lié aux camées que vous pourriez rencontrer.
Les solutions d'application
Avant de commencer à blâmer votre appareil, assurez-vous que le problème n'est pas lié à l'application. La première chose à faire si les camées n'apparaissent pas est de mettre à jour votre application Snapchat. Voici les liens de téléchargement direct pour le Magasin d'applications (iPhone et iPad) et le Google Play Store (Téléphones et tablettes Android).
Suivez les liens pour télécharger et installer la mise à jour sur votre appareil.
De plus, vous pouvez essayer de vider le cache de Snapchat (données enregistrées sur votre téléphone ou votre tablette). Voici comment procéder:
- Lancez Snapchat sur votre appareil.
- Sélectionnez les paramètres sur l'écran Mon profil.
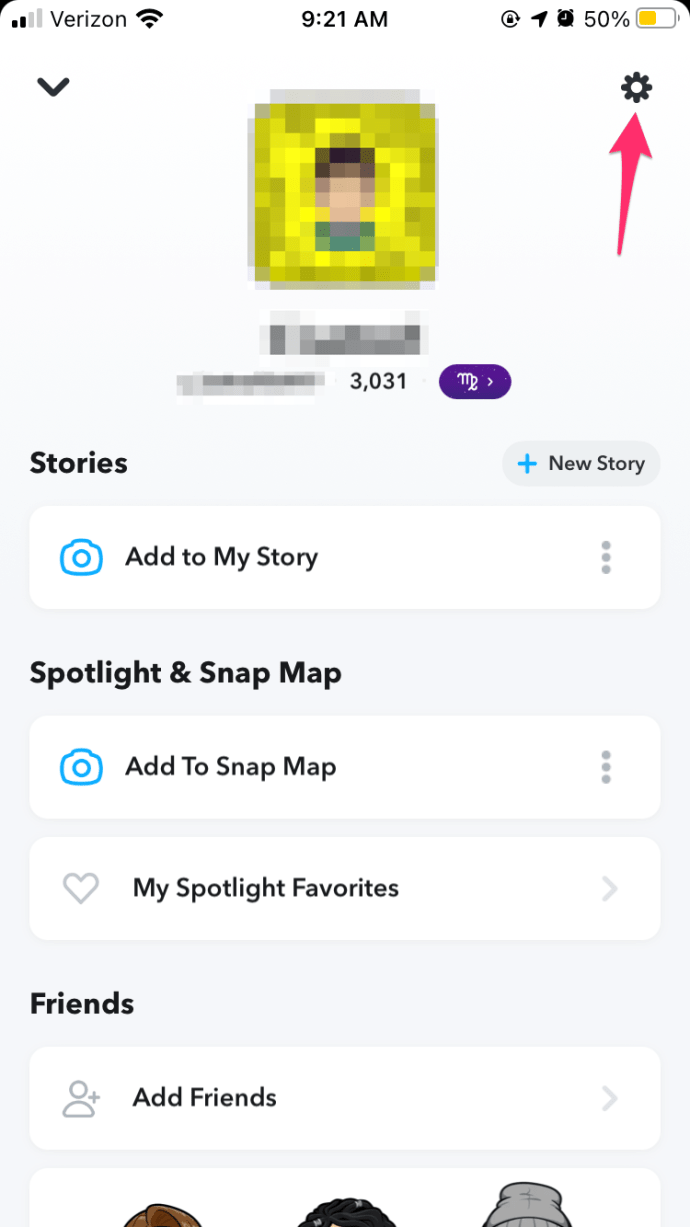
- Recherchez et sélectionnez l'option Effacer le cache.
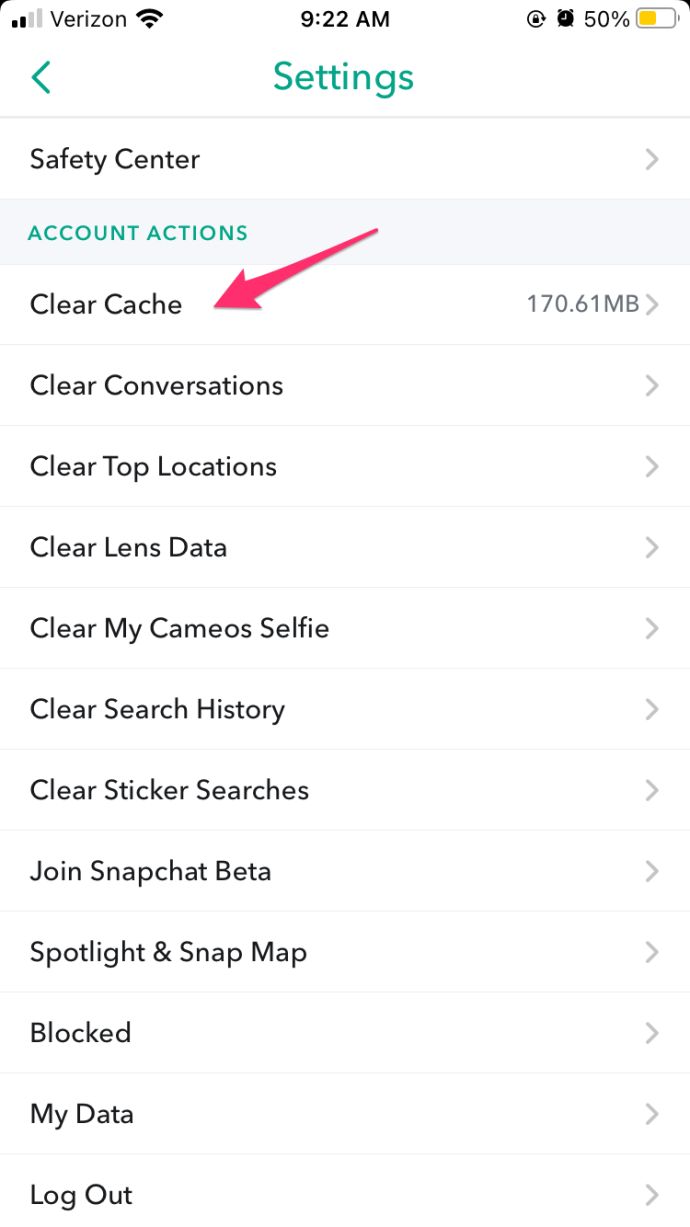
- Choisir de Continuer sur les appareils Android, ou Tout effacer ou iPhone et iPad.
Pour les appareils Android
Si la mise à jour ne vous aide pas, vous pouvez essayer de désinstaller Snapchat de votre appareil Android:
- Trouvez Snapchat dans le menu de l'application et appuyez longuement dessus,
- Ensuite, appuyez sur Informations sur l'application.
- Ensuite, choisissez Désinstaller et confirmez.
- Utilisez le lien Play Store de la section précédente pour réinstaller la dernière version de Snapchat.
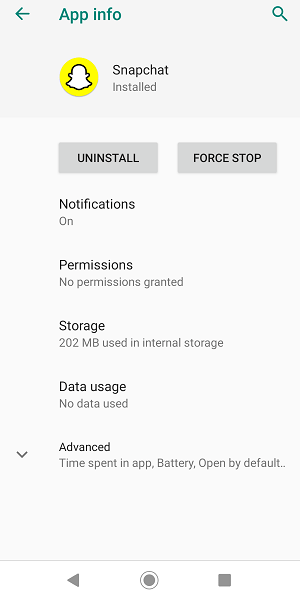
Les camées Snapchat apparaissent-ils parfois, mais pas à d'autres moments? Dans ce scénario, vous devez redémarrer Snapchat. Forcer l’arrêt s’il ne se ferme pas normalement:
cómo desinstalar una compilación kodi
- Appuyez longuement sur l'icône Snapchat.
- Sélectionnez Informations sur l'application.
- Ensuite, choisissez Forcer l'arrêt et confirmez.
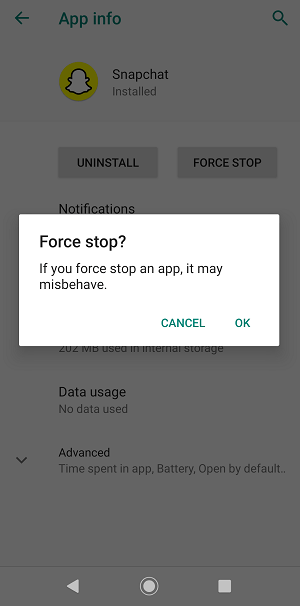
Pour les appareils iOS
Vous pouvez également forcer l'arrêt de Snapchat sur iOS. Voici les instructions pour les derniers appareils iOS:
- Avec Snapchat en cours d'exécution sur votre appareil, revenez à votre écran d'accueil.
- Faites glisser votre doigt vers le haut (du bas) vers la partie centrale de votre écran.
- Trouvez Snapchat dans l'aperçu de l'application en cours d'exécution. Faites glisser votre doigt dessus, et il devrait forcer l'arrêt.
Si vous utilisez un appareil iOS légèrement plus ancien, procédez plutôt comme suit:
- Avec Snapchat en arrière-plan, ouvrez le menu de votre écran d'accueil.
- Appuyez deux fois sur le bouton Accueil et voyez l'aperçu des applications en cours d'exécution.
- Trouvez Snapchat et faites glisser votre doigt vers le haut pour l'éteindre.
Vous pouvez également essayer de réinstaller Snapchat sur iOS. Suivez les étapes pour le faire:
- Démarrez l'application Paramètres.
- Choisissez l'onglet Général.
- Ensuite, sélectionnez Stockage iPhone (ou iPad).
- Ensuite, localisez Snapchat et appuyez sur Supprimer l'application à côté.
- Confirmez que vous souhaitez supprimer l'application.
Ensuite, vous devez télécharger à nouveau la dernière version de Snapchat en utilisant le lien approprié fourni ci-dessus.
Les solutions d'appareils
Si vous avez essayé toutes ces solutions et qu'aucune d'entre elles n'a fonctionné, le problème peut provenir de votre appareil. La première astuce, et la plus simple, pour tout type de dysfonctionnement de l'application consiste à redémarrer votre appareil. Vous pouvez utiliser l'option de redémarrage ou de mise hors tension.
La méthode de mise hors tension compte comme une réinitialisation logicielle - si vous la rallumez après une minute. L'option de réinitialisation matérielle serait une réinitialisation d'usine de votre appareil. N'utilisez cela qu'en dernier recours, car vous perdrez toutes vos données. Ne réinitialisez pas votre appareil avant de créer une sauvegarde ou de transférer des fichiers importants vers un ordinateur ou un service de stockage cloud (tel que Google Drive ).
Voici comment réinitialiser un appareil iOS:
- Ouvrez l'application Paramètres.
- Sélectionnez l'onglet Général.
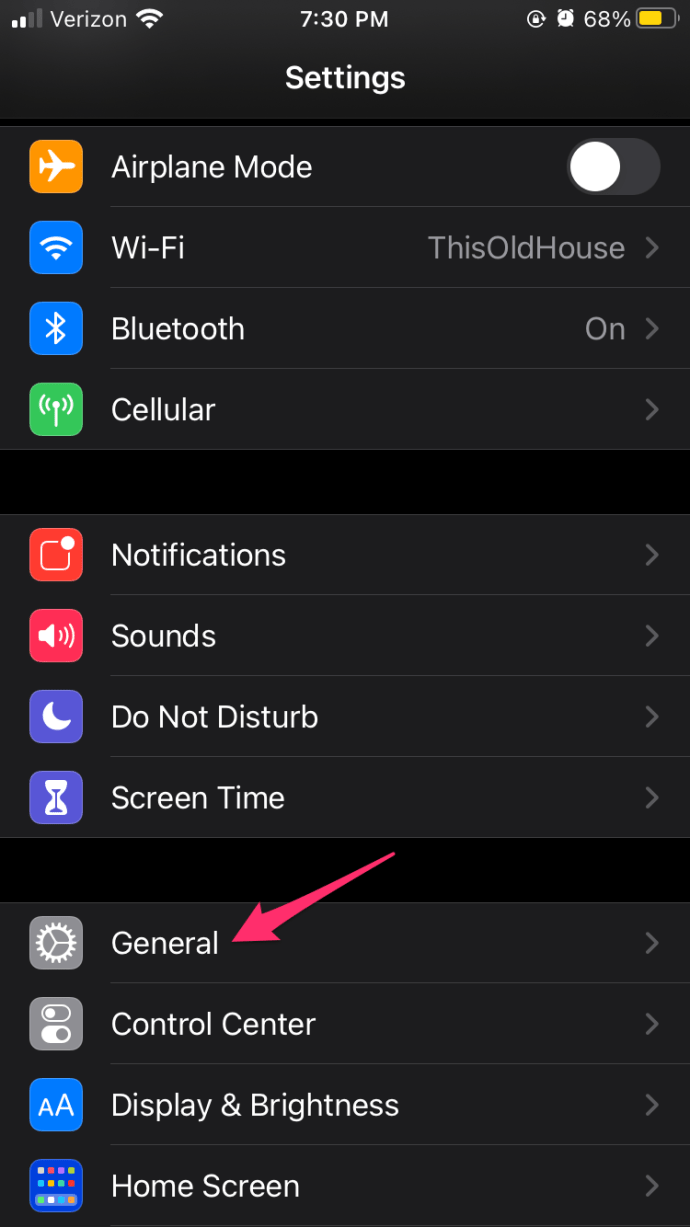
- Ensuite, choisissez Réinitialiser.
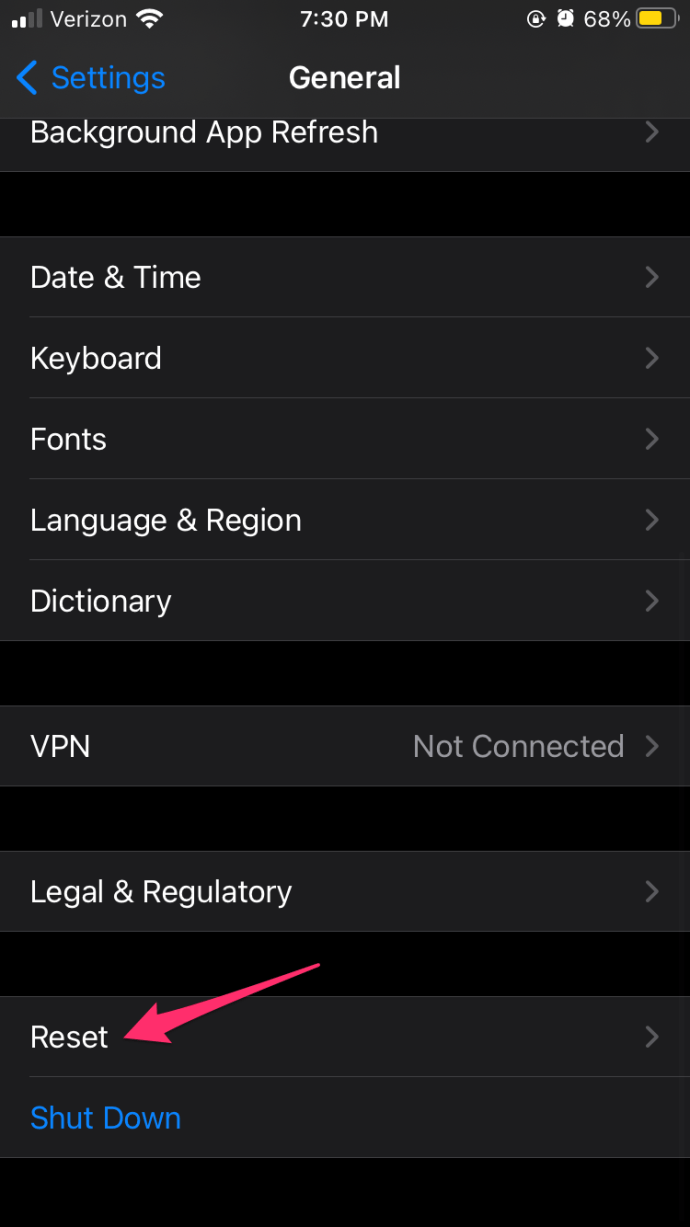
- Ensuite, appuyez sur Réinitialiser tous les paramètres.
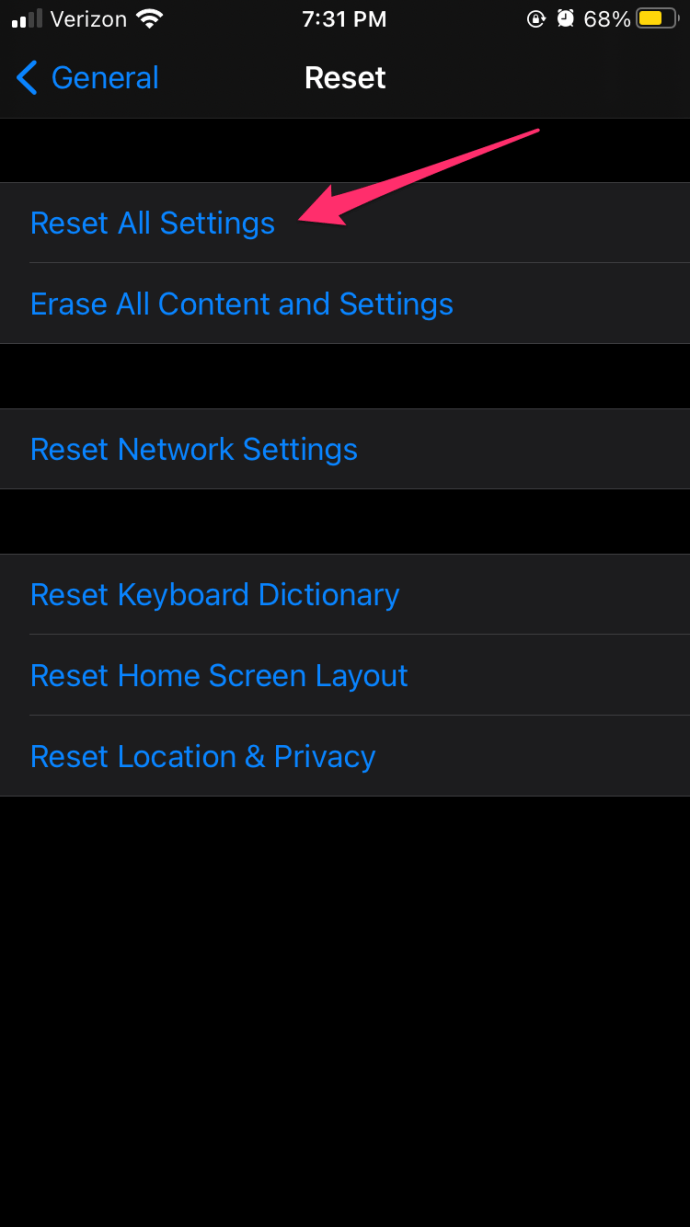
- Entrez votre mot de passe si nécessaire.
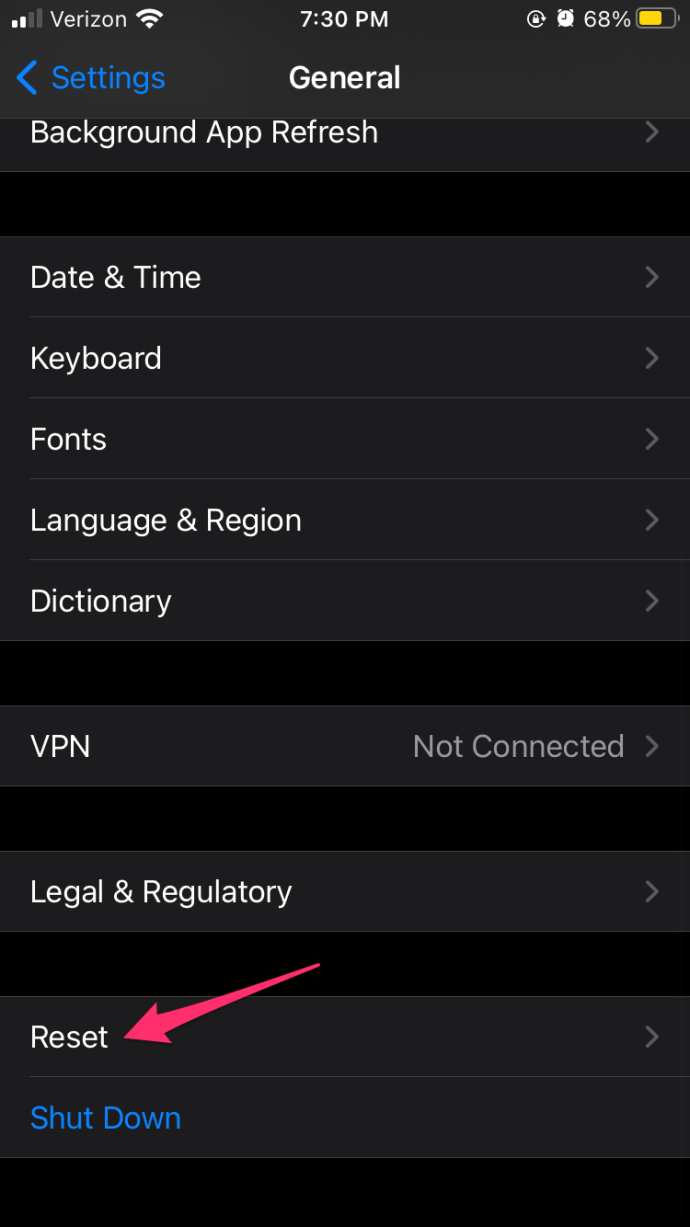
- Confirmez pour tout réinitialiser aux paramètres d'usine.
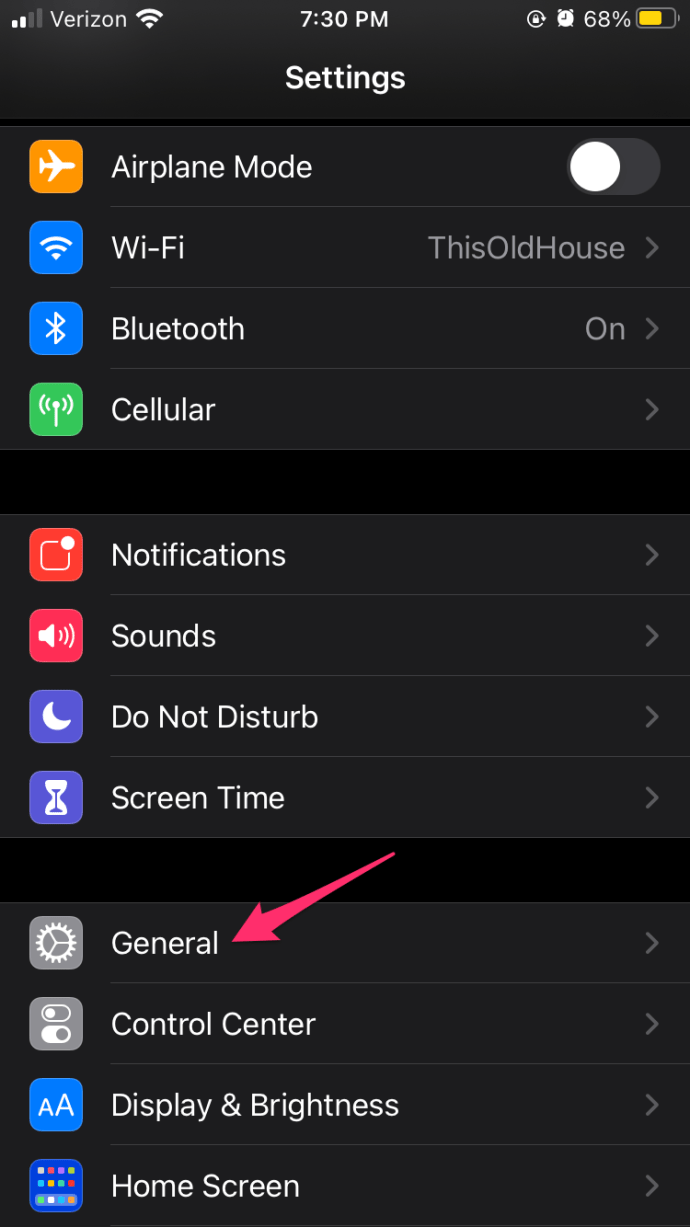
Sur les appareils Android, la réinitialisation d'usine est différente:
- Lancez l'application Paramètres.
- Ouvrez le menu Système.
- Ensuite, sélectionnez l'option Avancé.
- Ensuite, sélectionnez les options de réinitialisation.
- Enfin, sélectionnez Effacer toutes les données (réinitialisation d'usine). Faites défiler vers le bas et appuyez sur Réinitialiser le téléphone (ou Réinitialiser la tablette).
- Saisissez votre code PIN et confirmez que vous souhaitez que tout soit réinitialisé aux paramètres par défaut.
Faire à nouveau des camées Snapchat
J'espère que vous pourrez à nouveau utiliser cette fonctionnalité après avoir suivi nos conseils. Si vous ne parvenez toujours pas à faire apparaître des camées dans Snapchat, contactez le support officiel équipe.
Avez-vous un camée préféré? Avez-vous essayé de co-vedette dans un camée avec vos amis? Partagez vos réponses et questions connexes dans la section commentaires ci-dessous.