Liens de périphérique
L'application de messagerie Telegram est un excellent moyen de rester en contact avec des amis - lorsqu'elle fonctionne correctement. Mais il existe de nombreuses raisons pour lesquelles Telegram peut ne pas se connecter. Dans la plupart des cas, votre connexion Internet n'est peut-être pas assez puissante pour que Telegram se connecte. Ou l'application elle-même pourrait être le problème.

Mais quelle que soit la raison, vous pouvez essayer plusieurs choses pour y remédier et revenir à vos discussions. Dans cet article, nous expliquerons ce qui peut empêcher votre Telegram de fonctionner. De plus, nous proposerons quelques solutions rapides pour connecter Telegram, que vous pourrez appliquer à différents appareils.
Telegram ne se connecte pas sur l'iPhone
Cela peut être assez frustrant lorsque vous souhaitez utiliser Telegram, mais le message Connexion… continue de s'afficher en haut de l'écran. Étant donné que Telegram est une application de messagerie basée sur le cloud, vous avez besoin d'une connexion Internet stable pour envoyer et recevoir des messages. Une connexion faible est généralement la raison la plus courante pour laquelle vous rencontrez des problèmes en premier lieu.
Avant de faire quoi que ce soit d'autre, assurez-vous que votre Wi-Fi fonctionne. Vous pouvez le faire en ouvrant n'importe quelle autre application sur votre iPhone, comme Instagram, WhatsApp ou YouTube. De plus, essayez d'envoyer un message ou d'ouvrir une vidéo. Si aucun d'entre eux ne semble fonctionner, il y a un problème avec votre Wi-Fi. La meilleure chose à faire dans ce cas est de débrancher et de redémarrer votre routeur et votre modem. Une fois débranchés, attendez au moins 30 secondes avant de les rebrancher.
Si vous utilisez des données cellulaires, assurez-vous qu'elles sont activées en accédant à l'onglet Cellulaire dans les paramètres de votre iPhone. Assurez-vous également que vous disposez de suffisamment de données cellulaires pour parcourir et utiliser les applications. Une autre solution rapide que vous pouvez essayer consiste à redémarrer votre iPhone.
Si vous avez vérifié toutes ces choses et que Telegram ne fonctionne toujours pas, l'étape suivante consiste à vérifier si vous avez donné à l'application les autorisations nécessaires pour qu'elle fonctionne correctement. Voici comment c'est fait :
google docs cómo agregar números de página
- Ouvrez les paramètres sur votre iPhone.
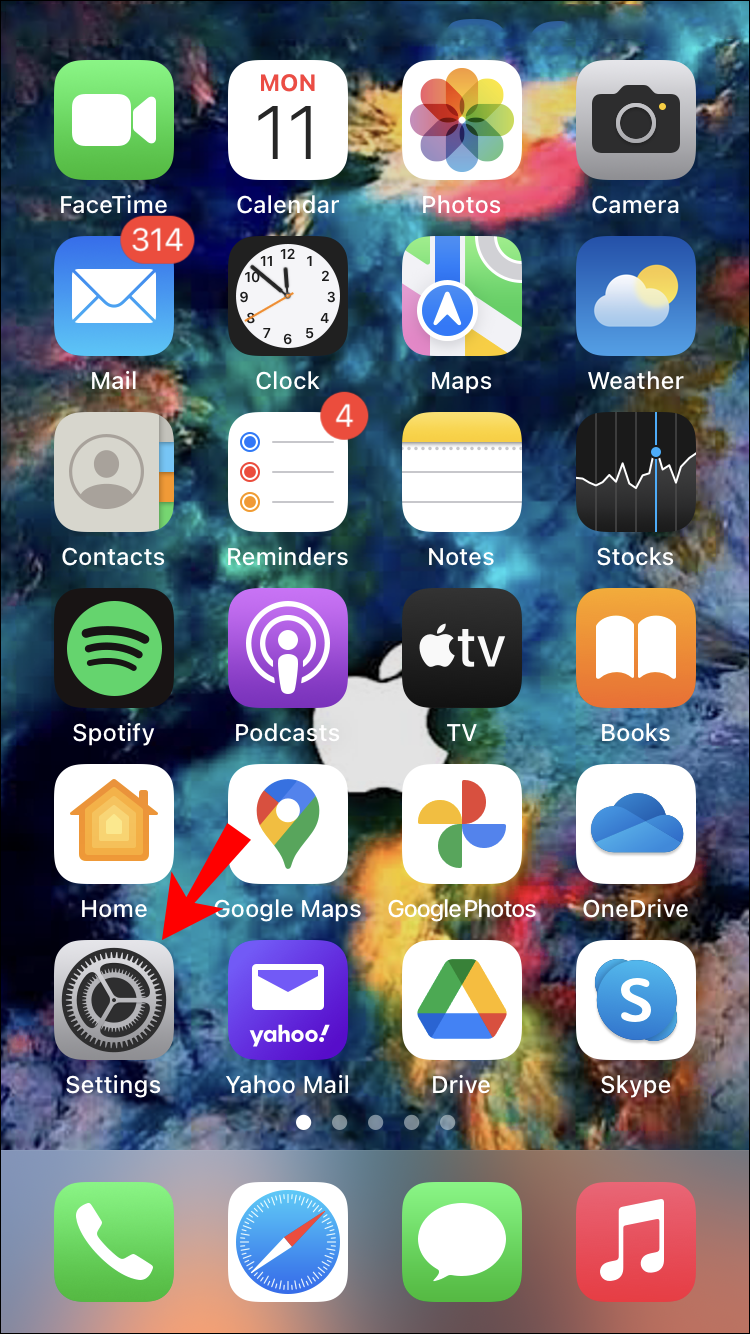
- Descendez jusqu'à ce que vous trouviez Telegram dans la liste des applications.
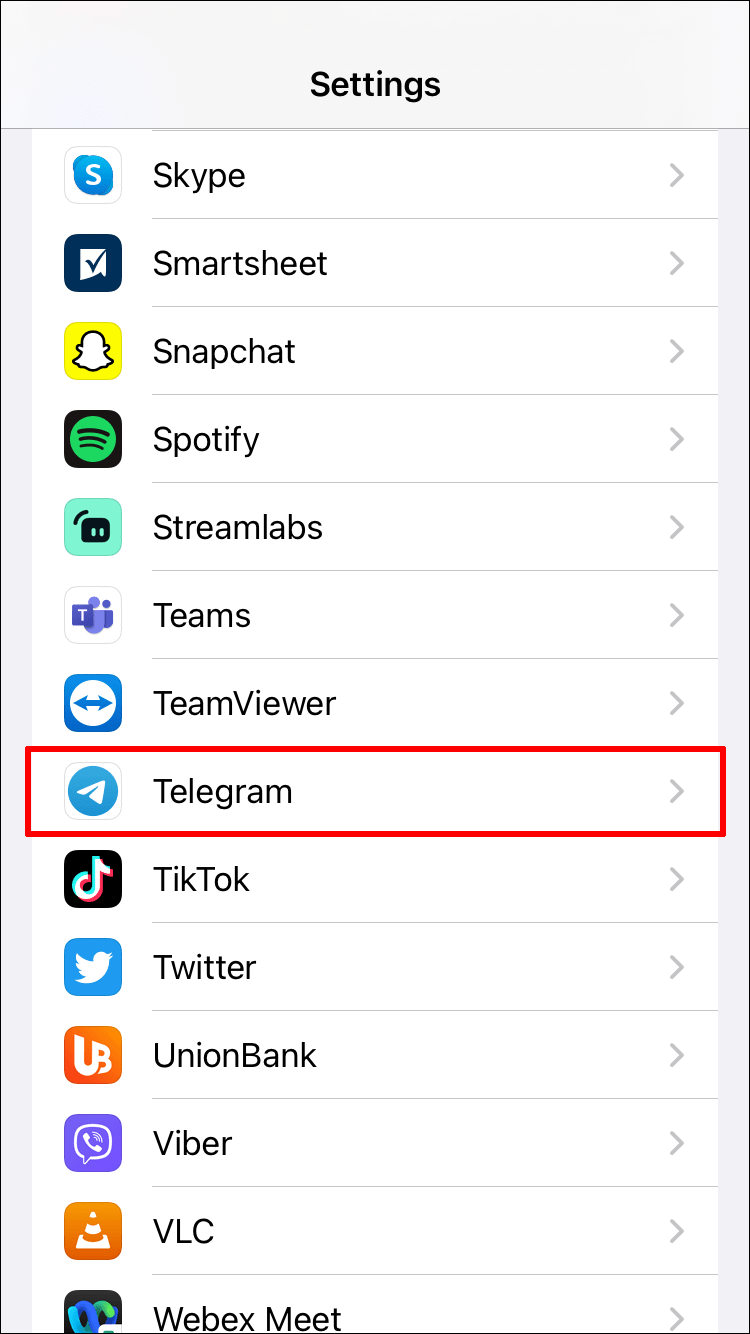
- Basculez le commutateur d'actualisation de l'application en arrière-plan.
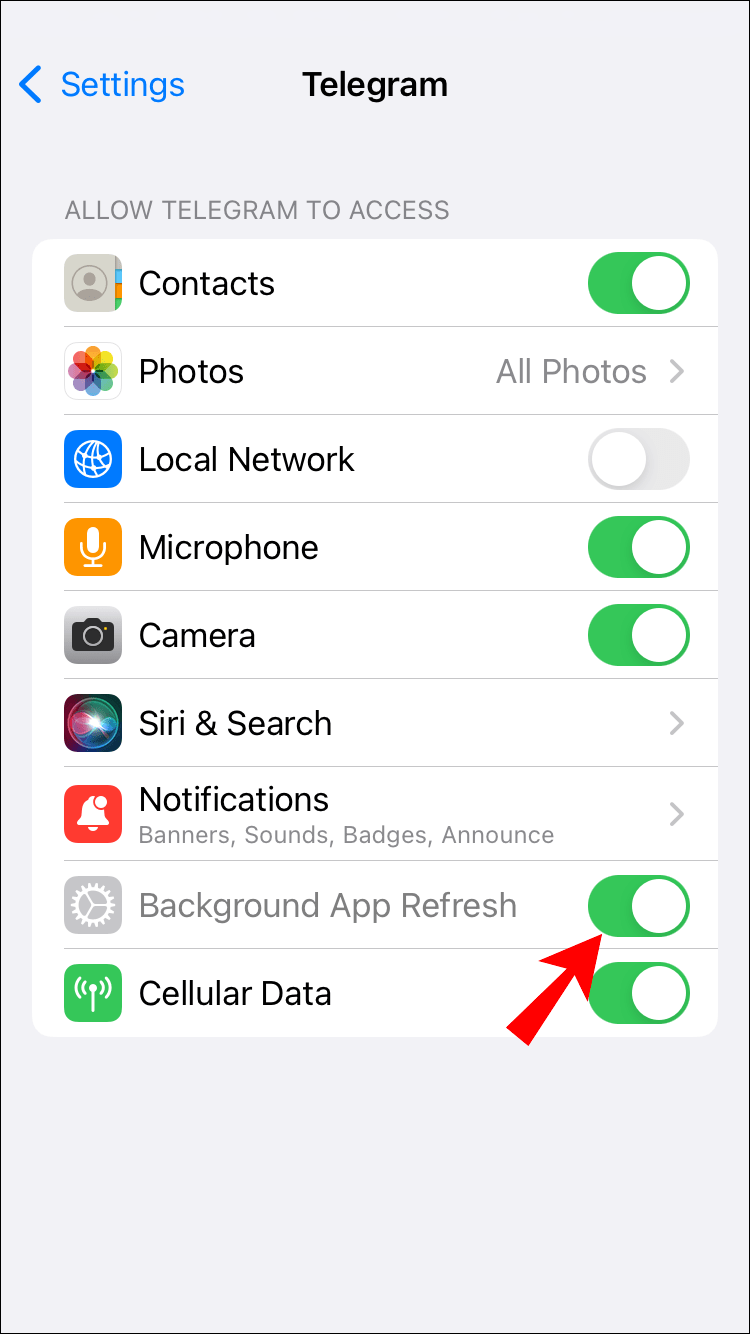
- Activez l'option Données cellulaires.
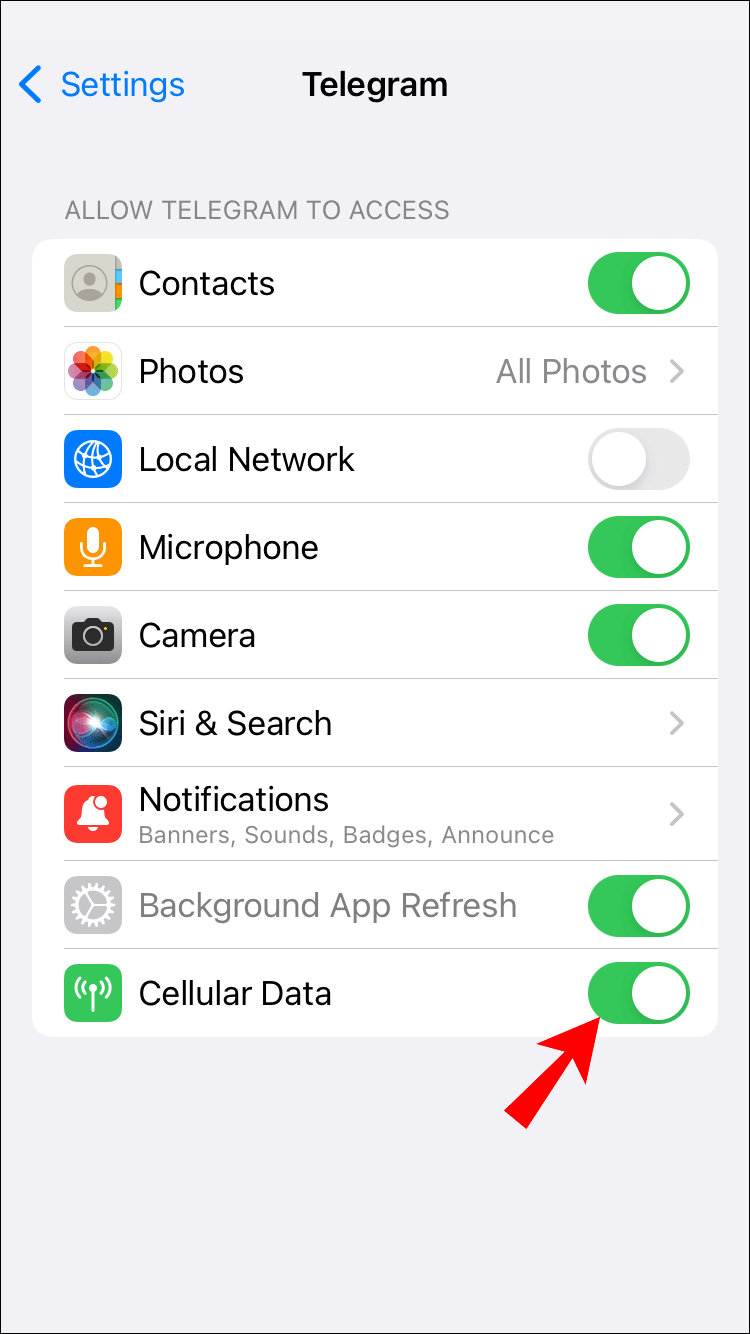
Une autre solution que vous pouvez essayer consiste à supprimer Telegram et à le réinstaller. Suivez les étapes ci-dessous pour savoir comment procéder :
- Trouvez Telegram sur votre écran d'accueil et appuyez longuement dessus.
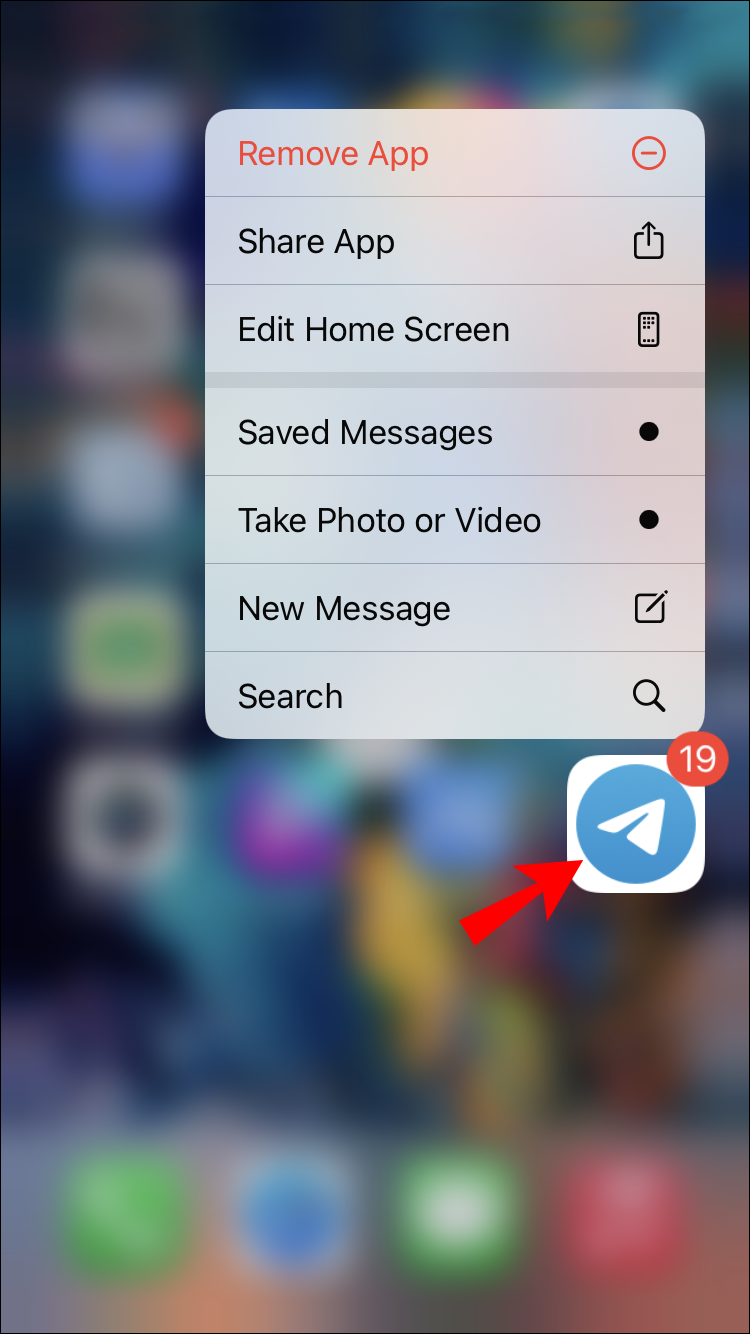
- Sélectionnez Supprimer l'application dans le menu contextuel.
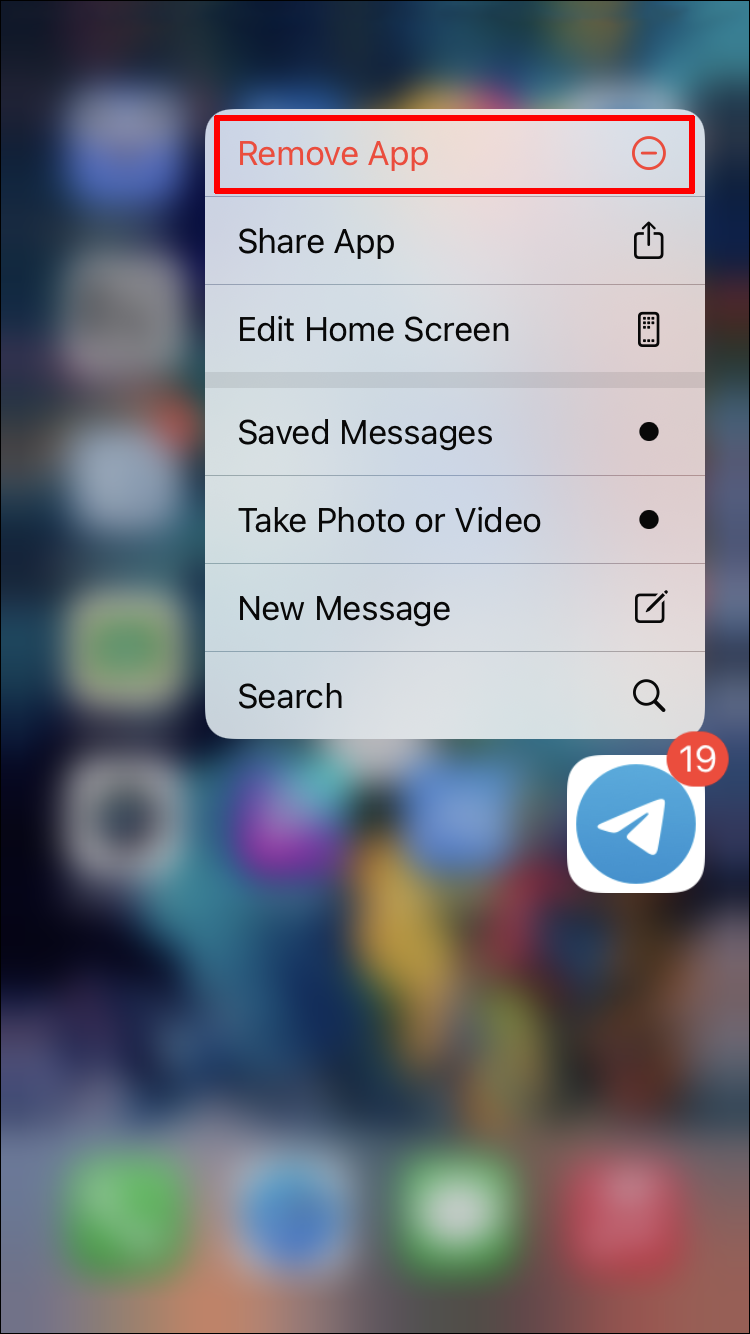
- Choisissez Supprimer l'application.
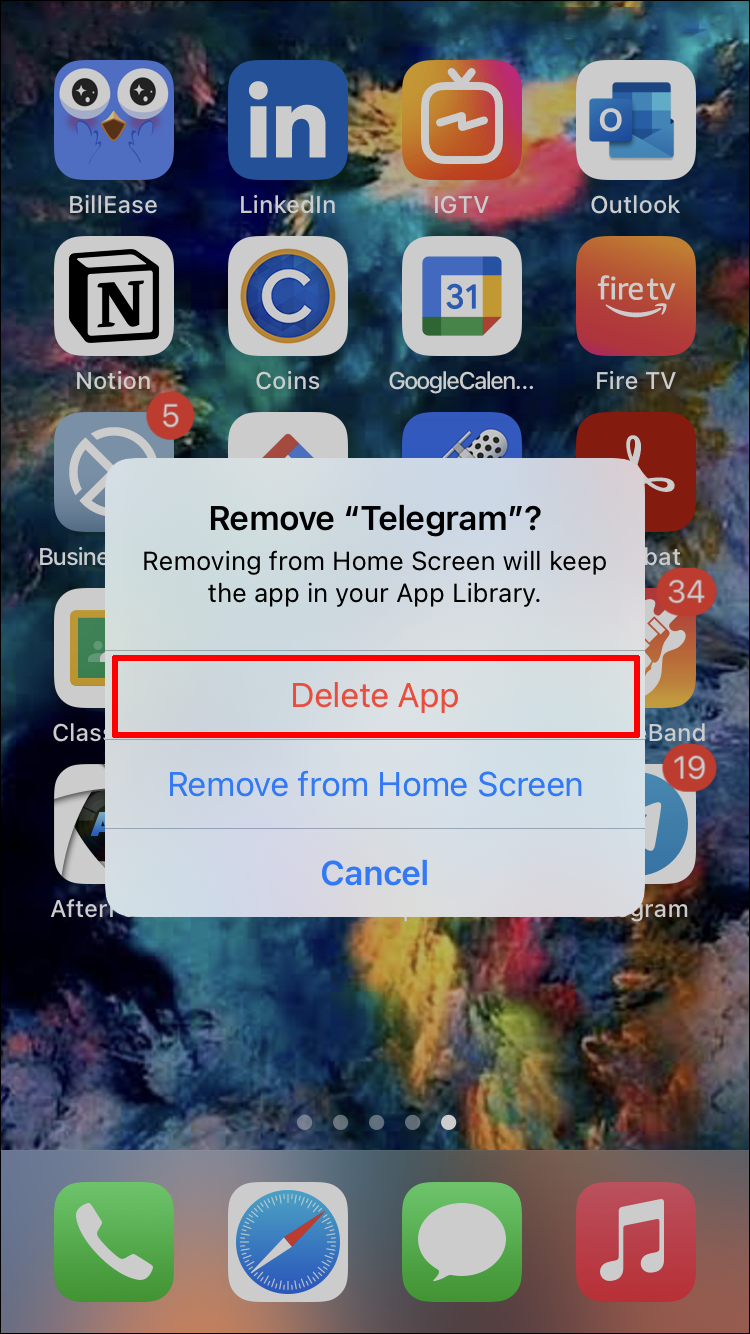
- Appuyez à nouveau sur Supprimer.
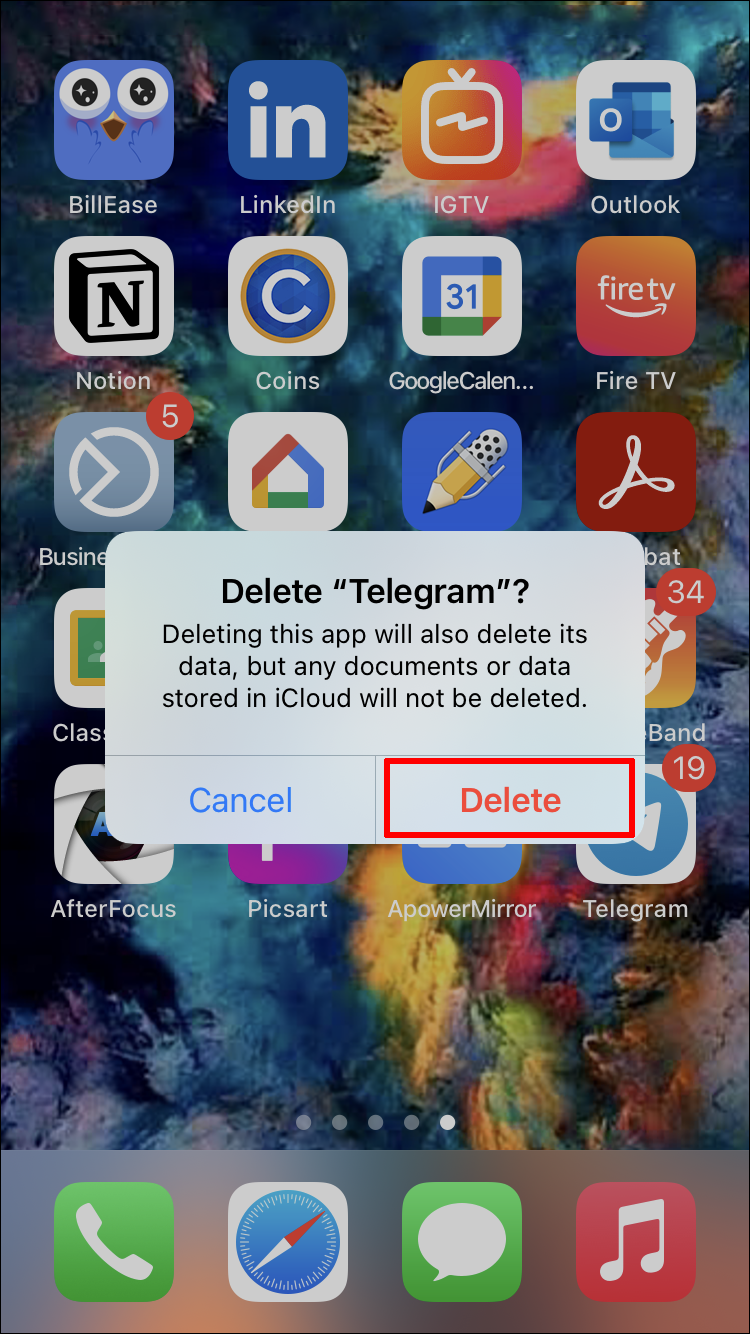
- Accédez à l'App Store.
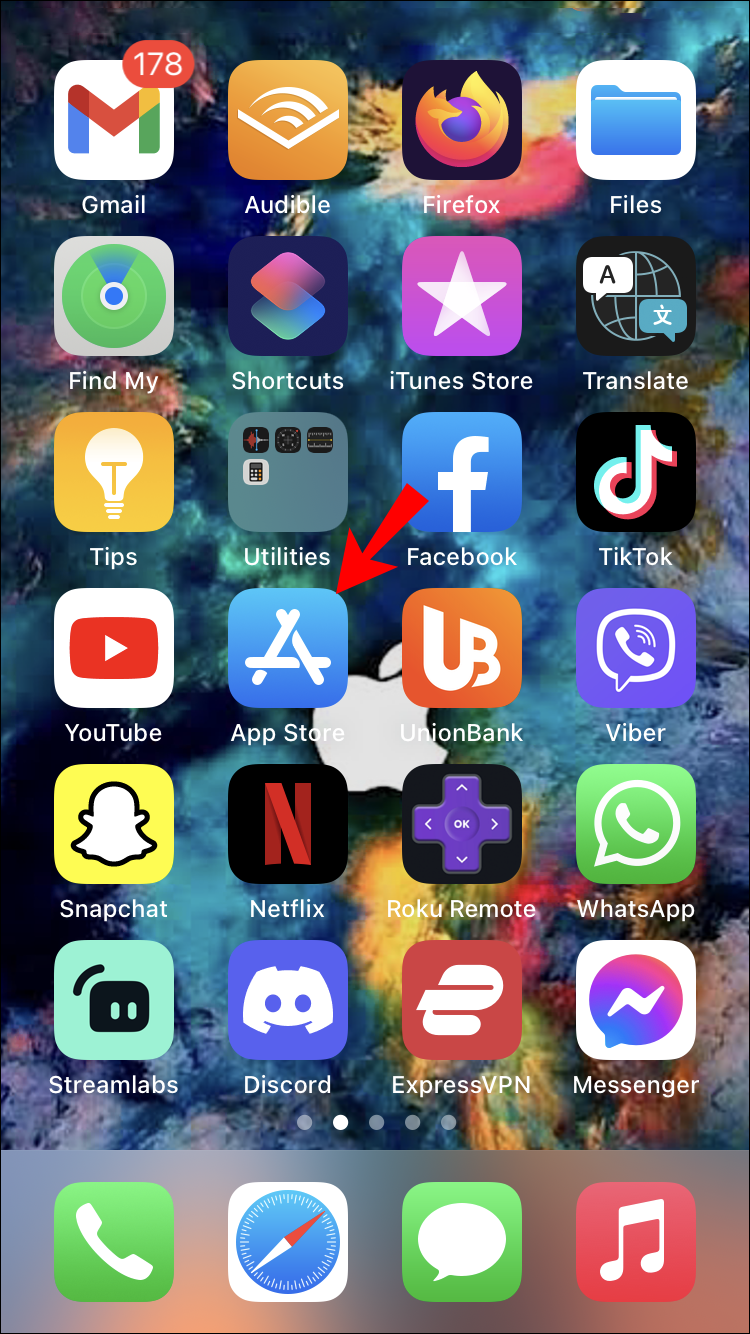
- Appuyez sur votre photo de profil dans le coin supérieur droit de l'écran.
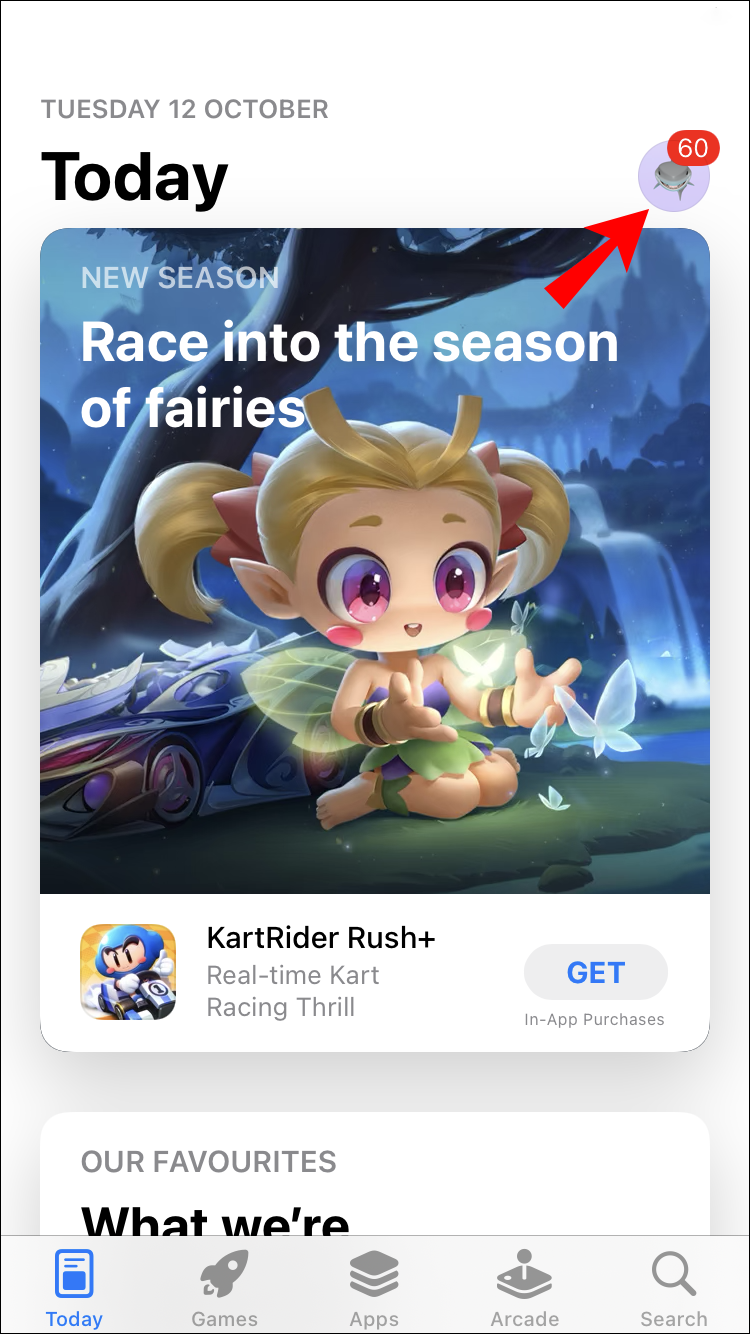
- Sélectionnez l'onglet Acheté.
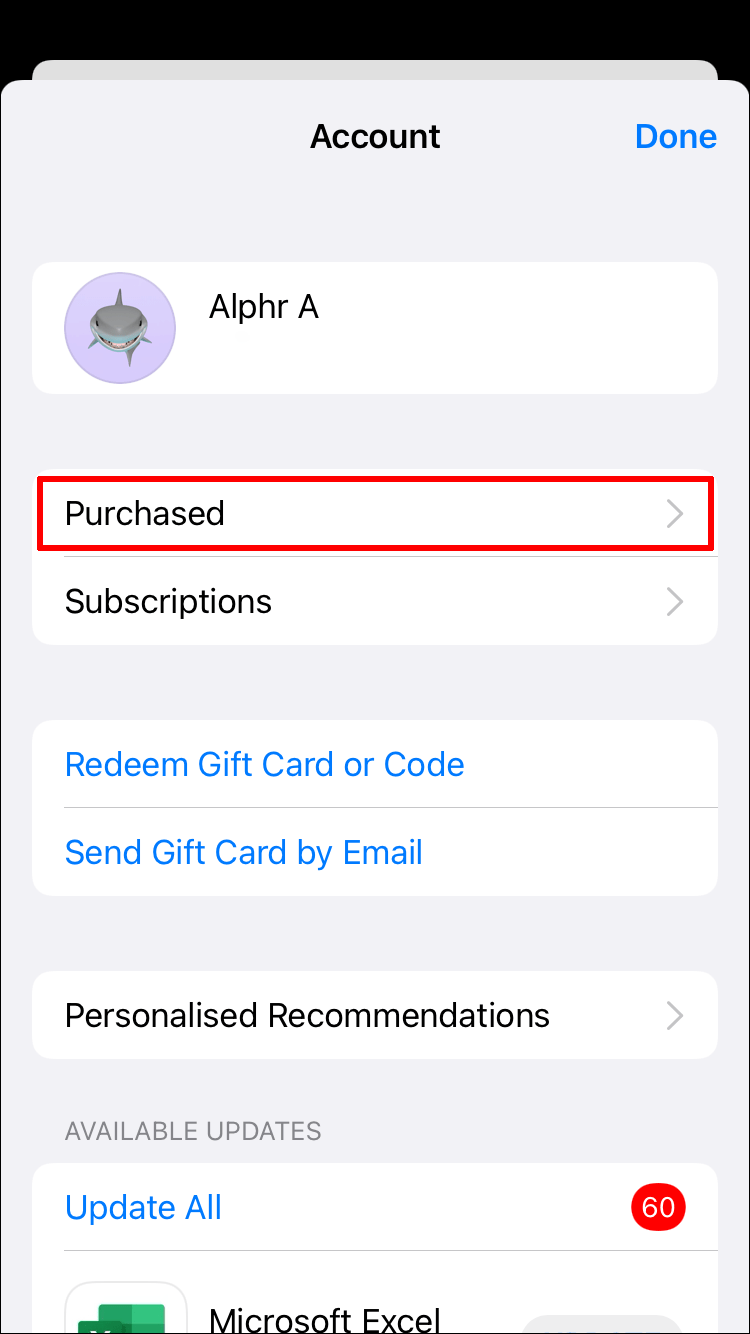
- Localisez Telegram dans la liste des applications.
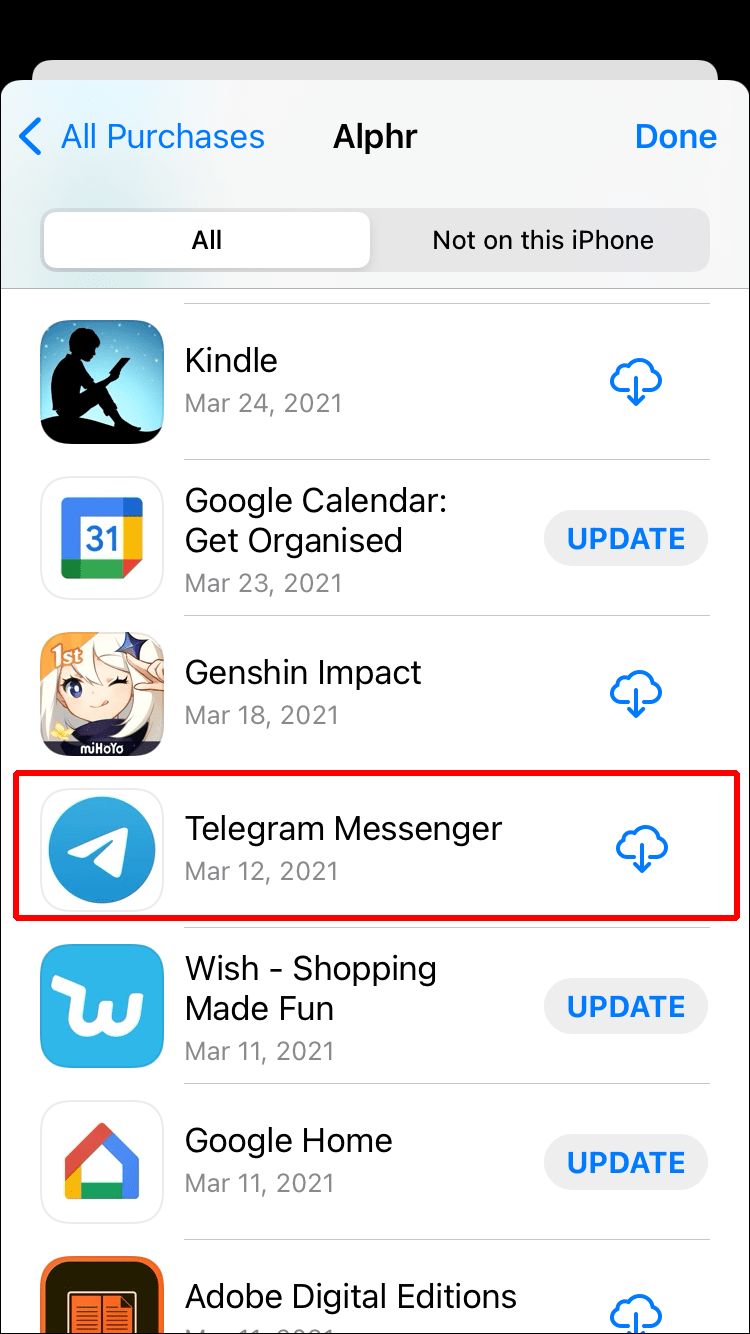
- Appuyez sur l'icône de nuage sur le côté droit.
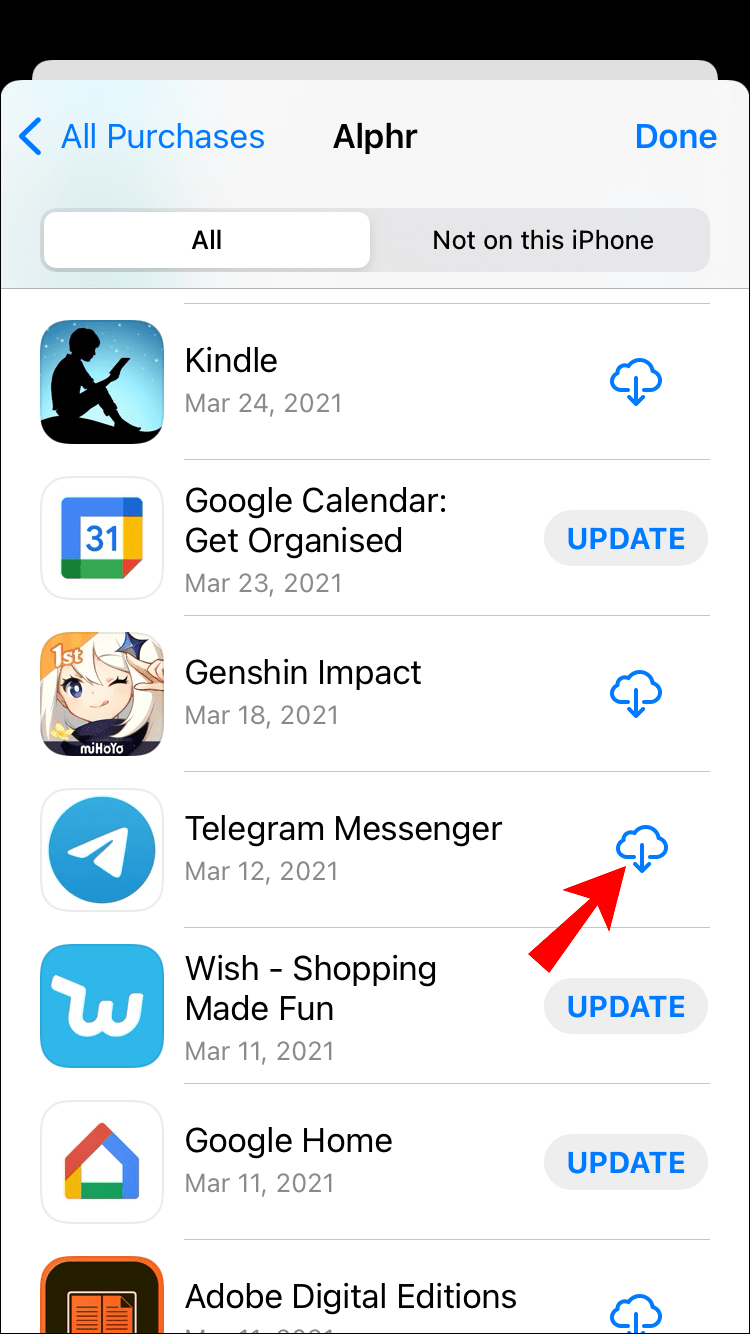
Maintenant que vous avez réinstallé Telegram, connectez-vous à nouveau à votre compte. Le problème de connexion devrait être résolu.
L'application peut également se connecter parce que vous utilisez une version plus ancienne. Voici comment vous pouvez vérifier si vous devez mettre à jour Telegram sur votre iPhone :
cómo hacer un paisaje de una sola página en google docs
- Ouvrez l'App Store sur votre iPhone.
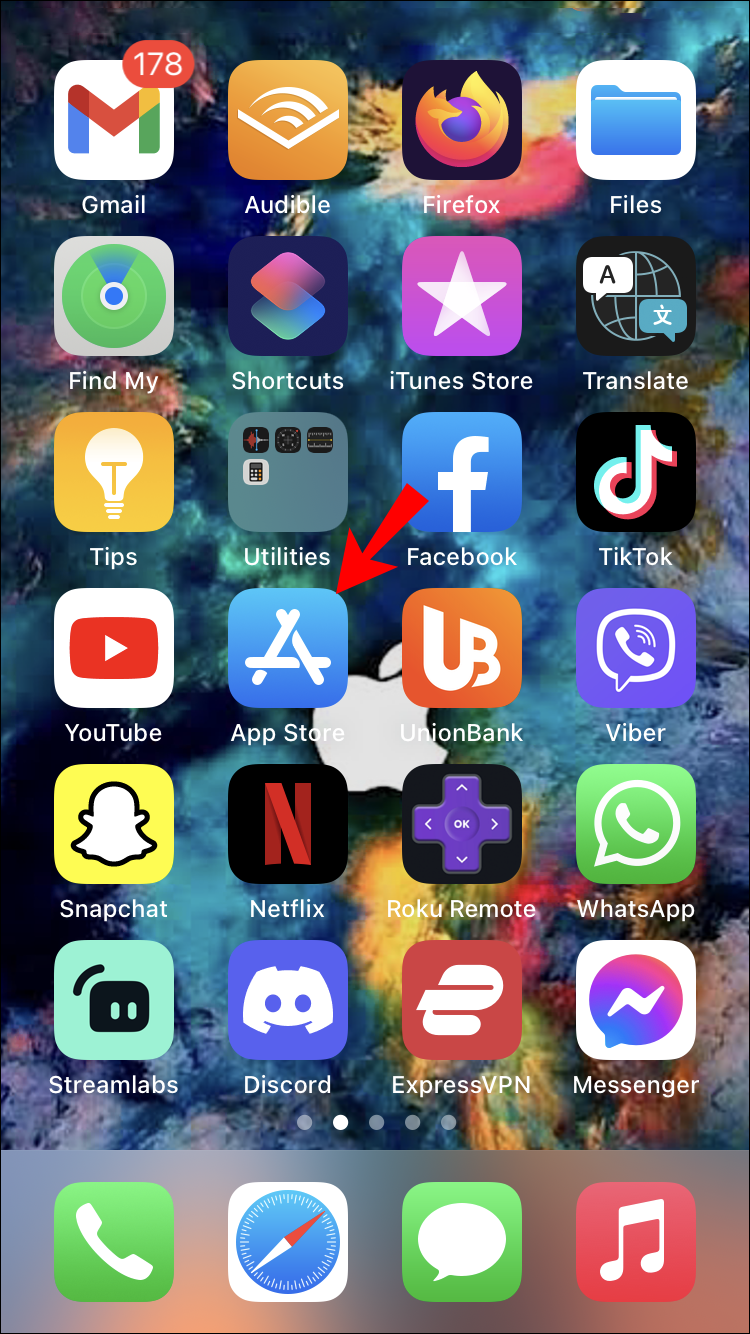
- Accédez à votre photo de profil dans le coin supérieur droit.
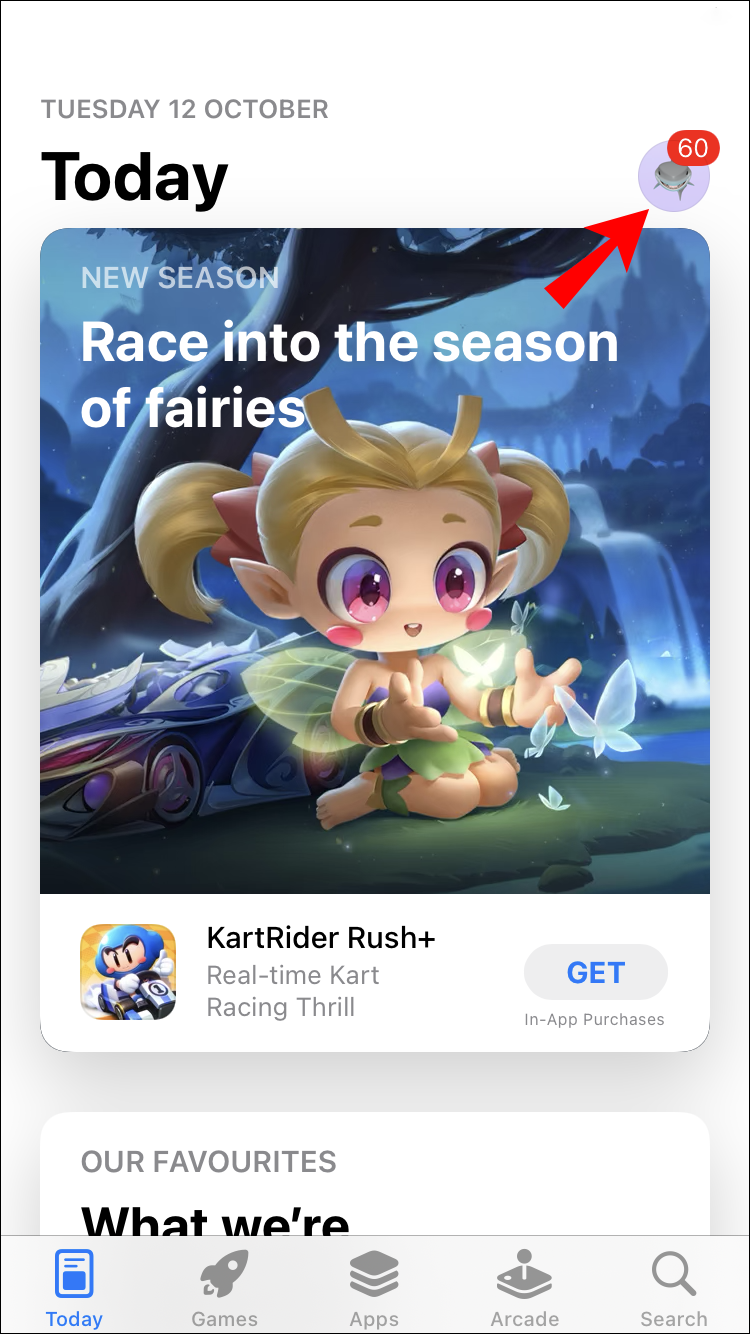
- Localisez Telegram dans la liste des applications.
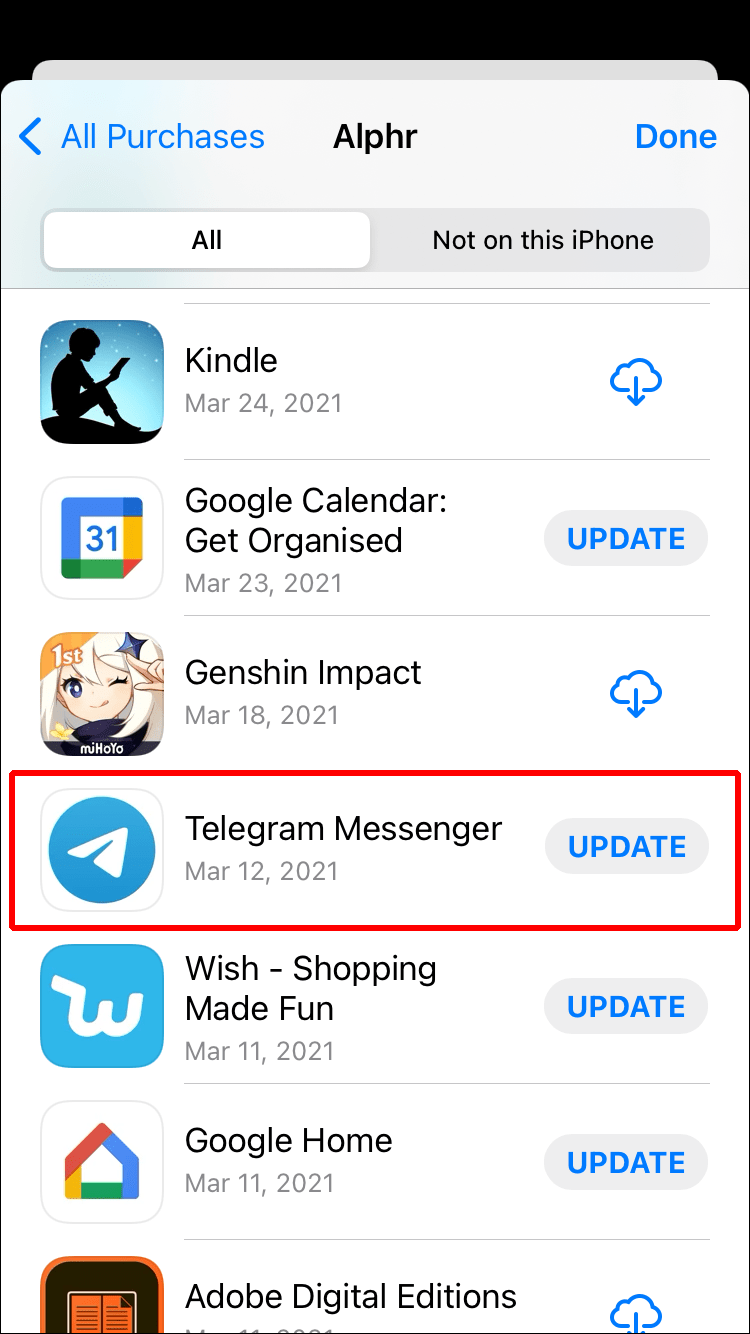
- Si vous pouvez voir le bouton Mettre à jour à côté, appuyez dessus et attendez quelques secondes.
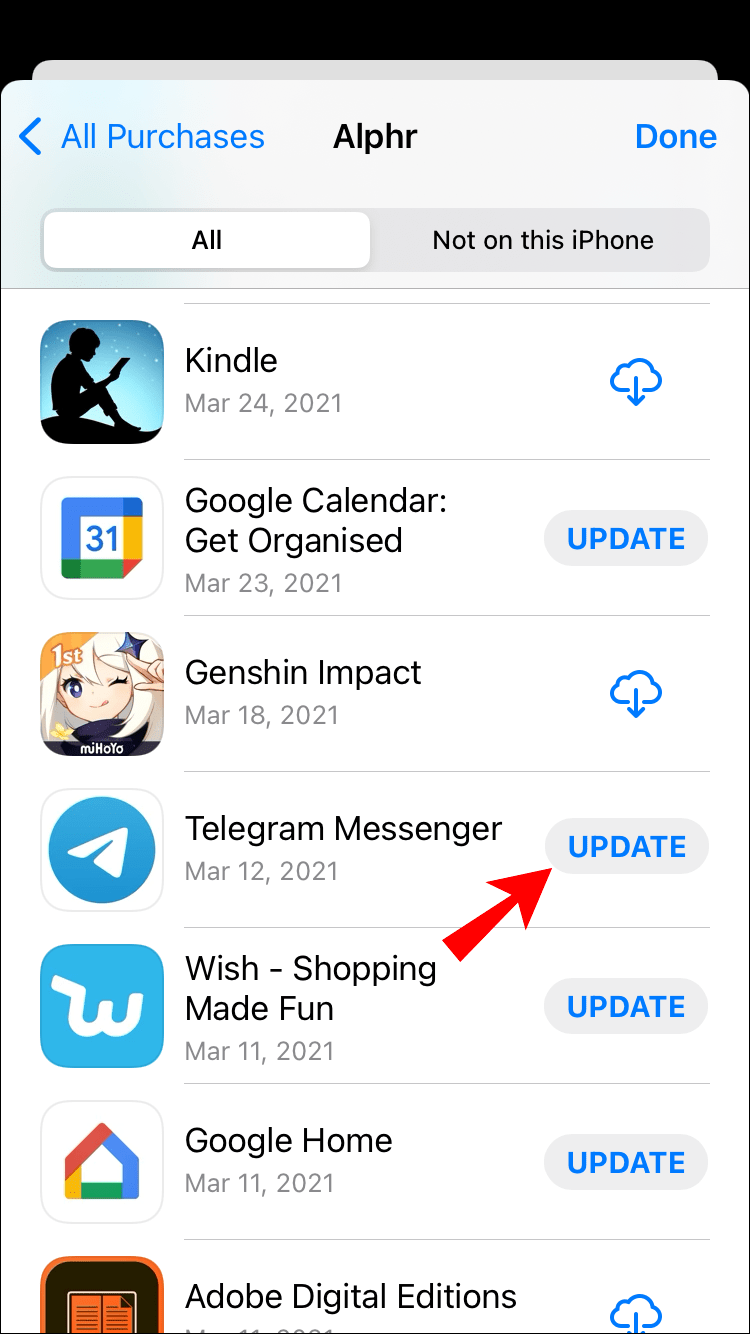
Telegram ne se connecte pas sur un appareil Android
La plupart des mêmes solutions s'appliquent à Telegram sur les appareils Android. Si vous avez vérifié votre connexion de données Wi-Fi/cellulaire et que tout semble fonctionner correctement, le problème peut provenir de l'application elle-même. Il est possible que les serveurs de Telegram soient en panne, auquel cas vous ne pouvez rien y faire. Cependant, ces types de problèmes sont généralement résolus assez rapidement.
Avant de faire quoi que ce soit d'autre, assurez-vous de redémarrer votre appareil Android. Cela effacera toutes les applications qui pourraient s'exécuter en arrière-plan, provoquant ainsi un décalage de votre application Telegram. Le problème de connexion Telegram peut également être résolu en effaçant les données et le cache de l'application. Voici comment cela se passe sur un Android :
- Allez dans Paramètres sur votre Android.
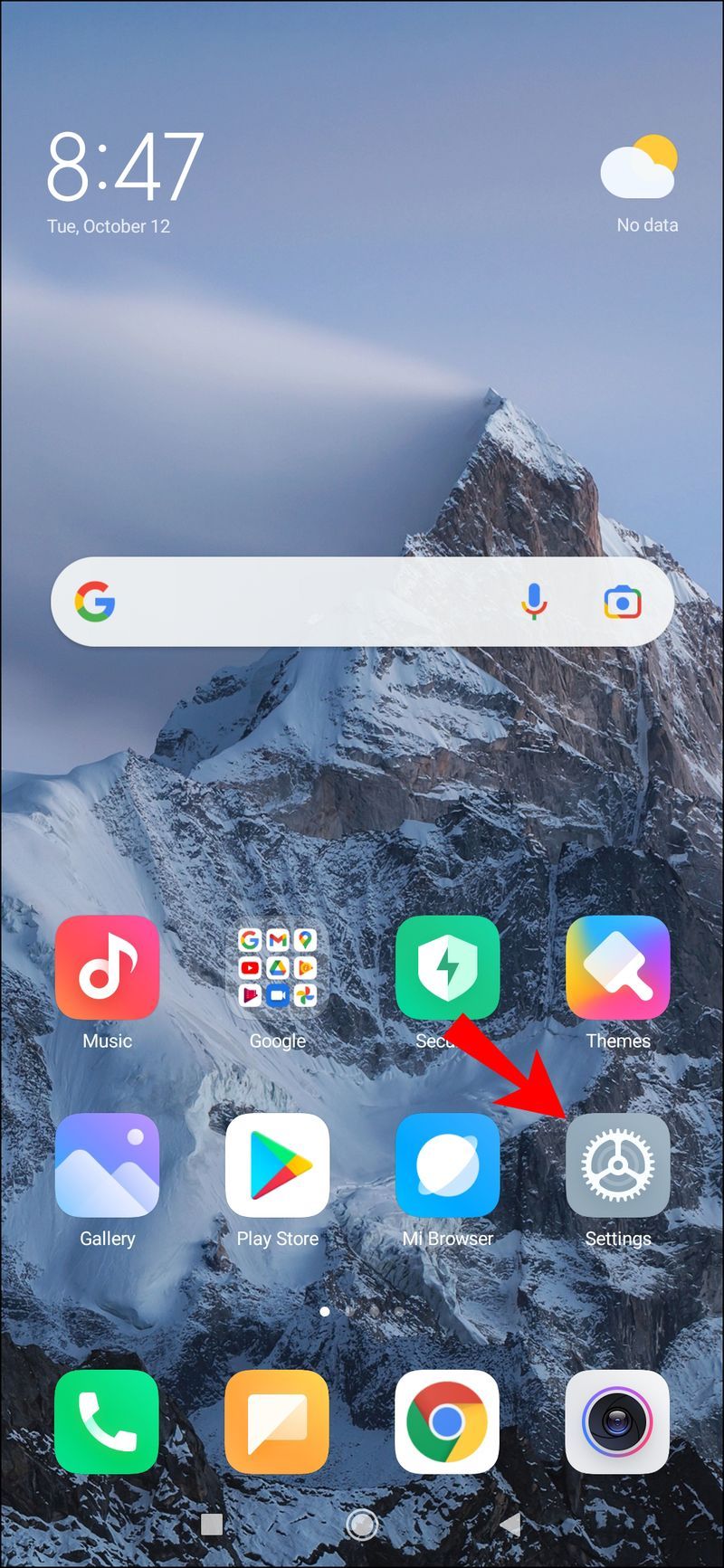
- Passez à Applications dans le menu, puis accédez à Gérer les applications.
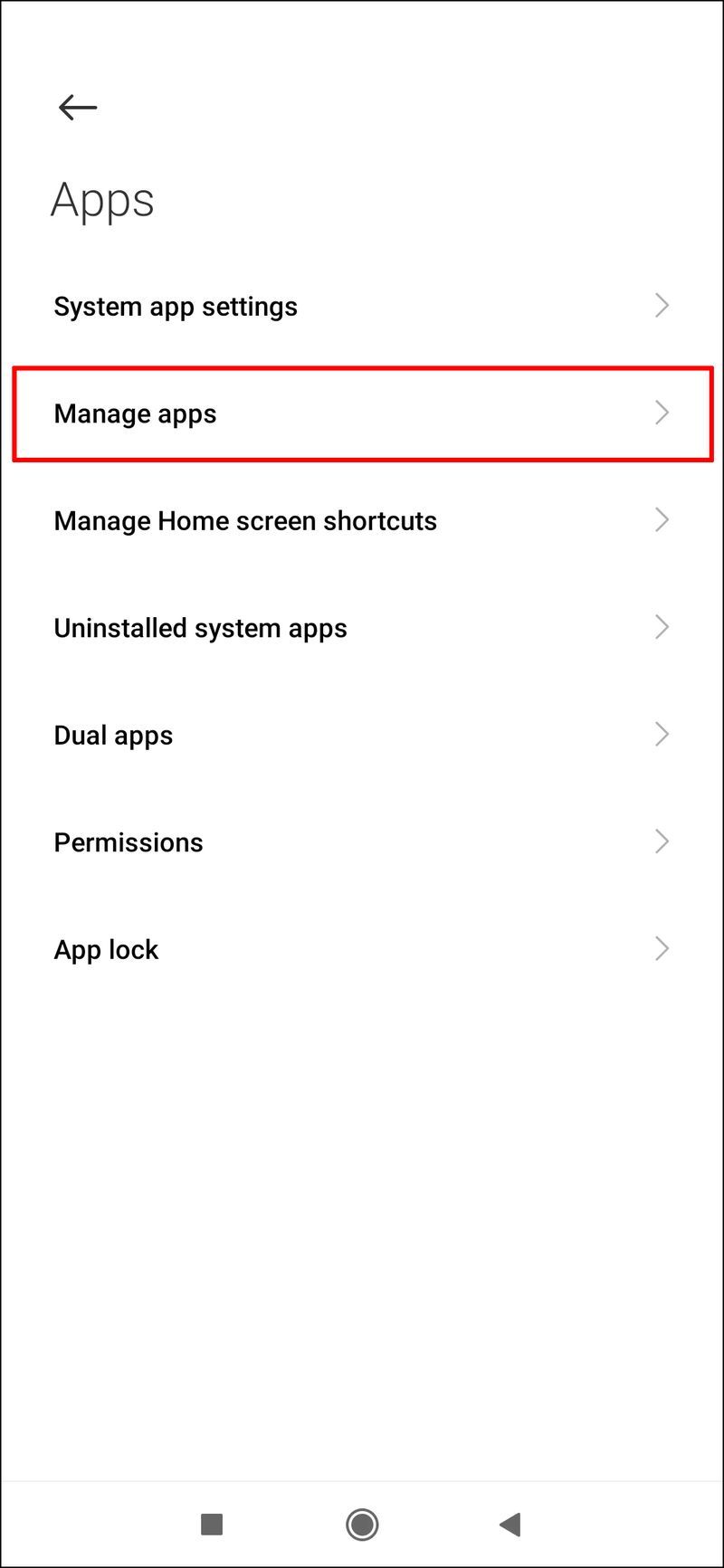
- Localisez Telegram dans la liste des applications.
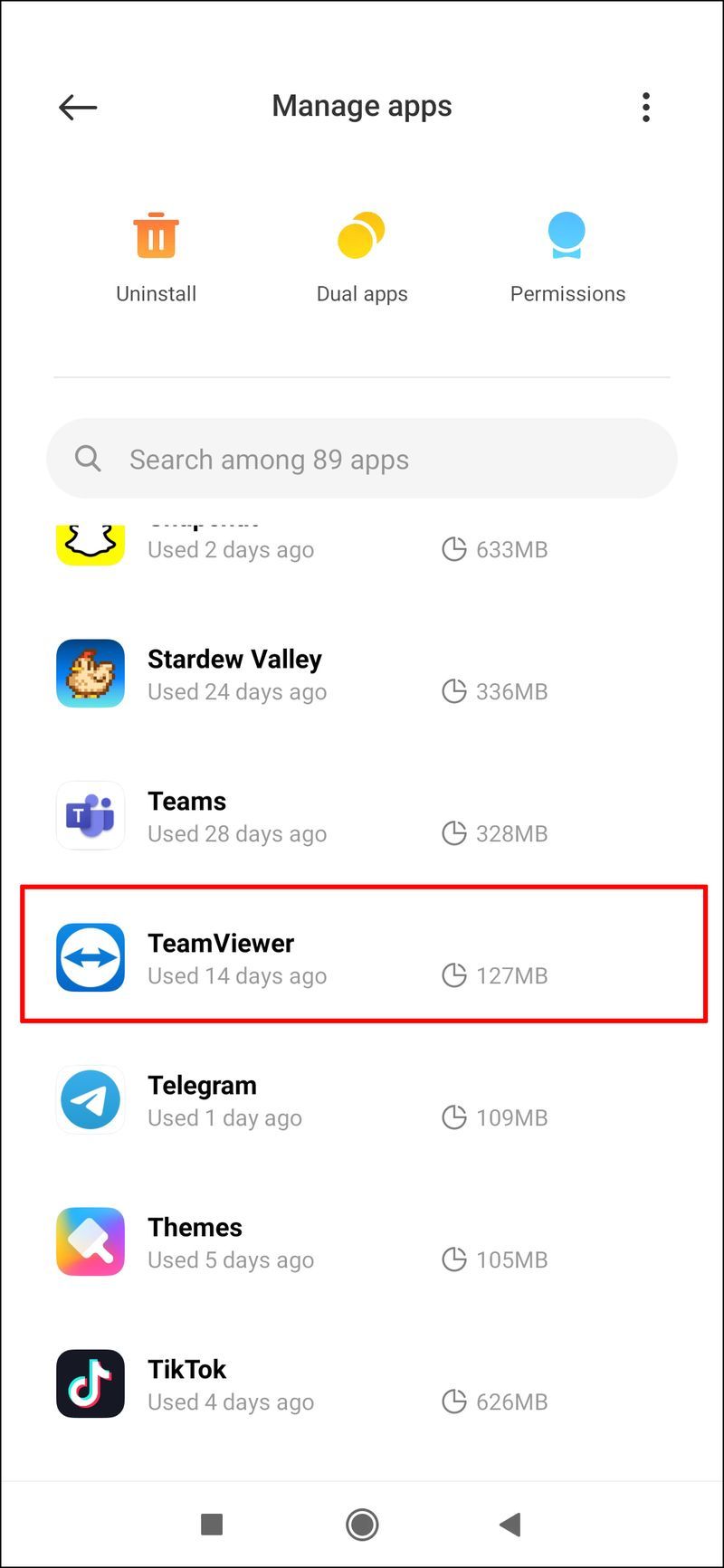
- Sélectionnez Effacer les données en bas de votre écran.
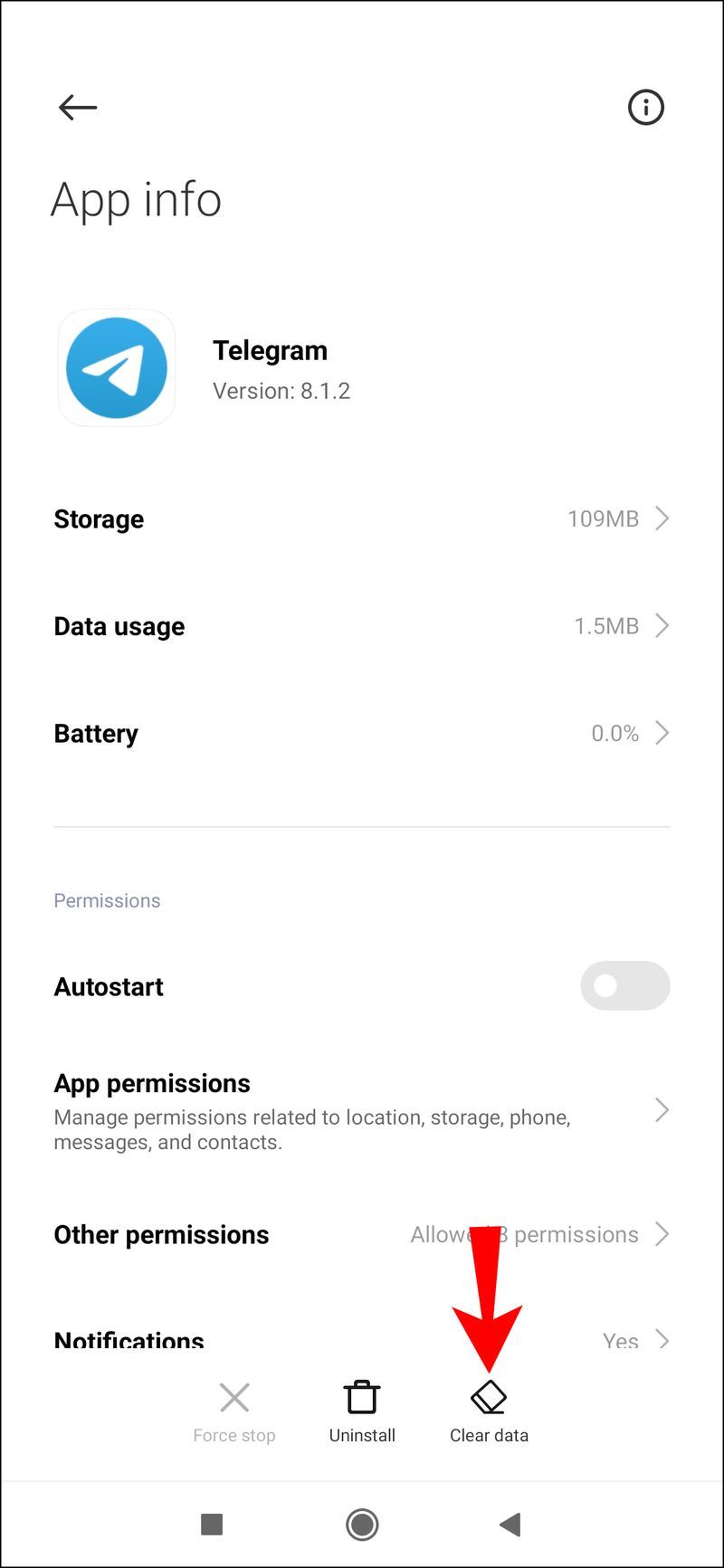
- Appuyez à la fois sur Effacer toutes les données et Effacer le cache dans le menu contextuel.
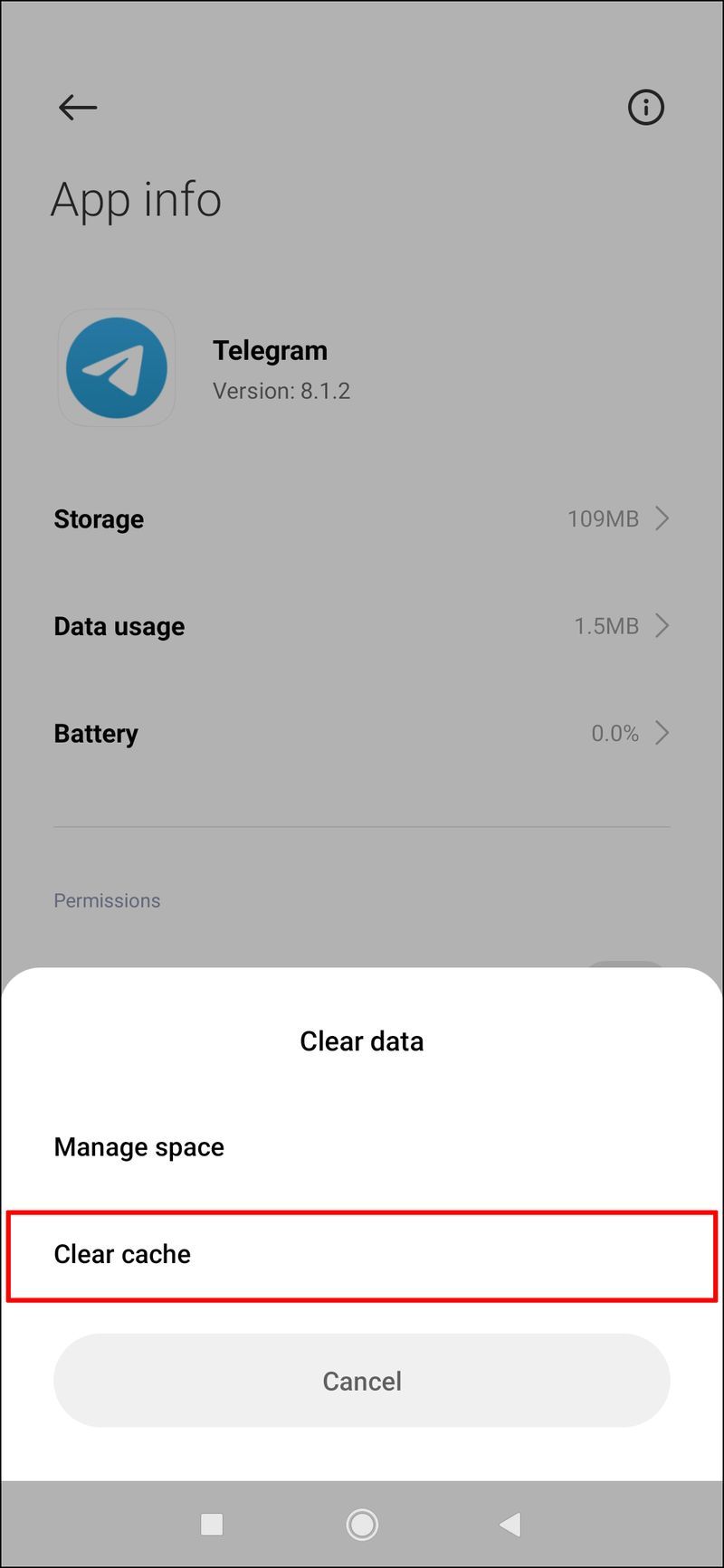
- Confirmez que vous voulez le faire.
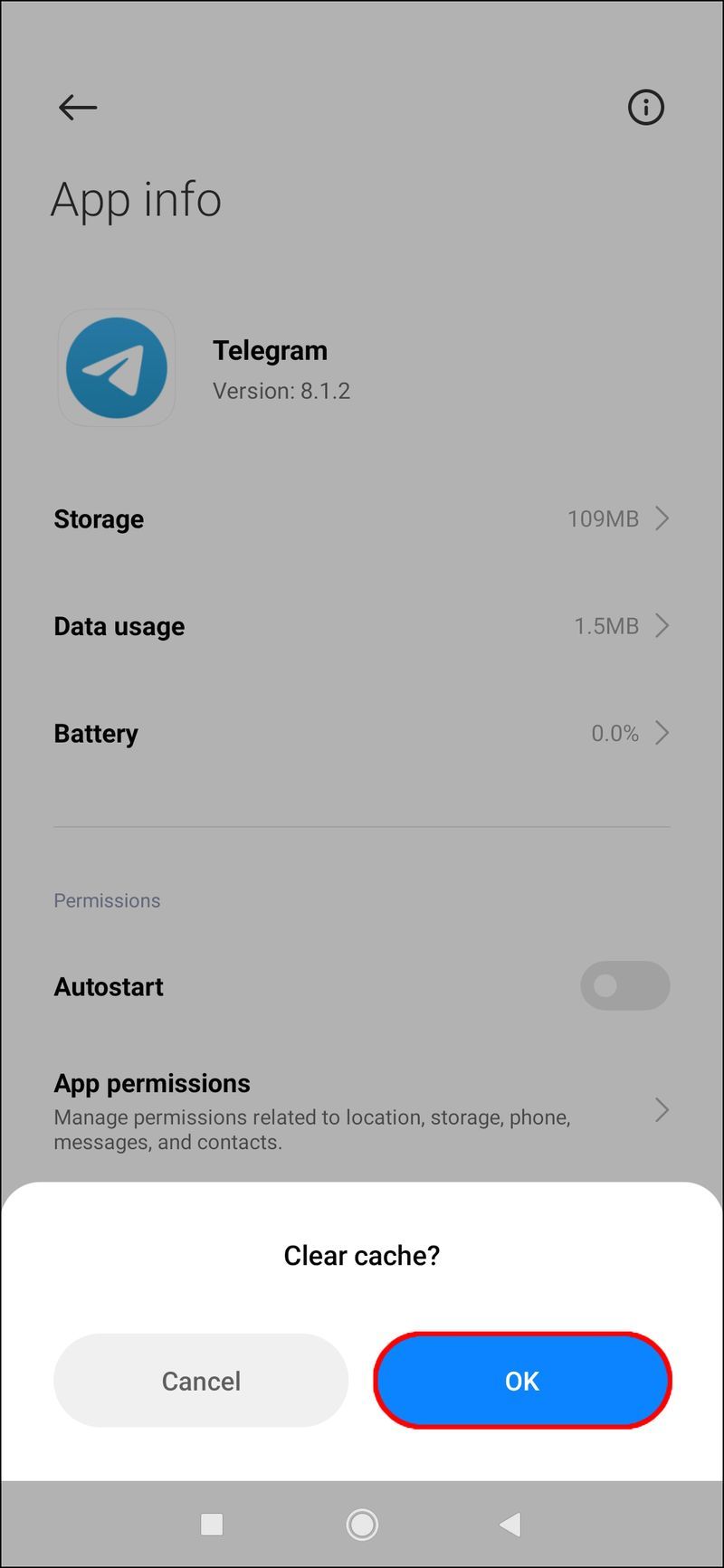
Une fois les données et le cache effacés, vous devrez vous reconnecter à votre compte Telegram. Pendant que vous êtes dans la section Telegram des paramètres de votre Android, assurez-vous que l'application dispose de toutes les autorisations nécessaires. Même si vous aviez déjà accordé des autorisations à Telegram lors de la première installation de l'application, il est possible que certaines d'entre elles aient été révoquées en raison d'une erreur. Voici ce que vous devez faire :
- Dans l'onglet Telegram, accédez aux autorisations de l'application.
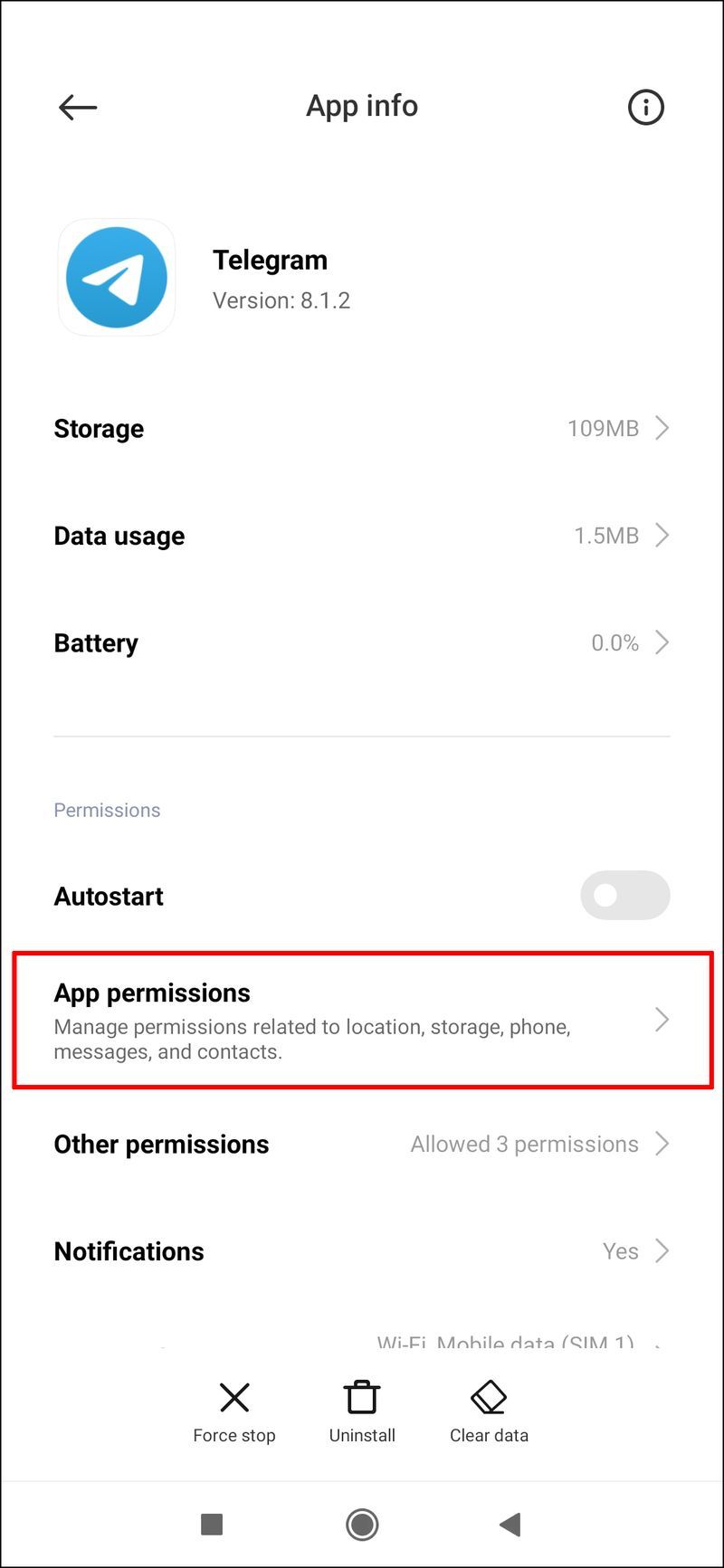
- Assurez-vous que les options Contacts et Stockage sont activées.
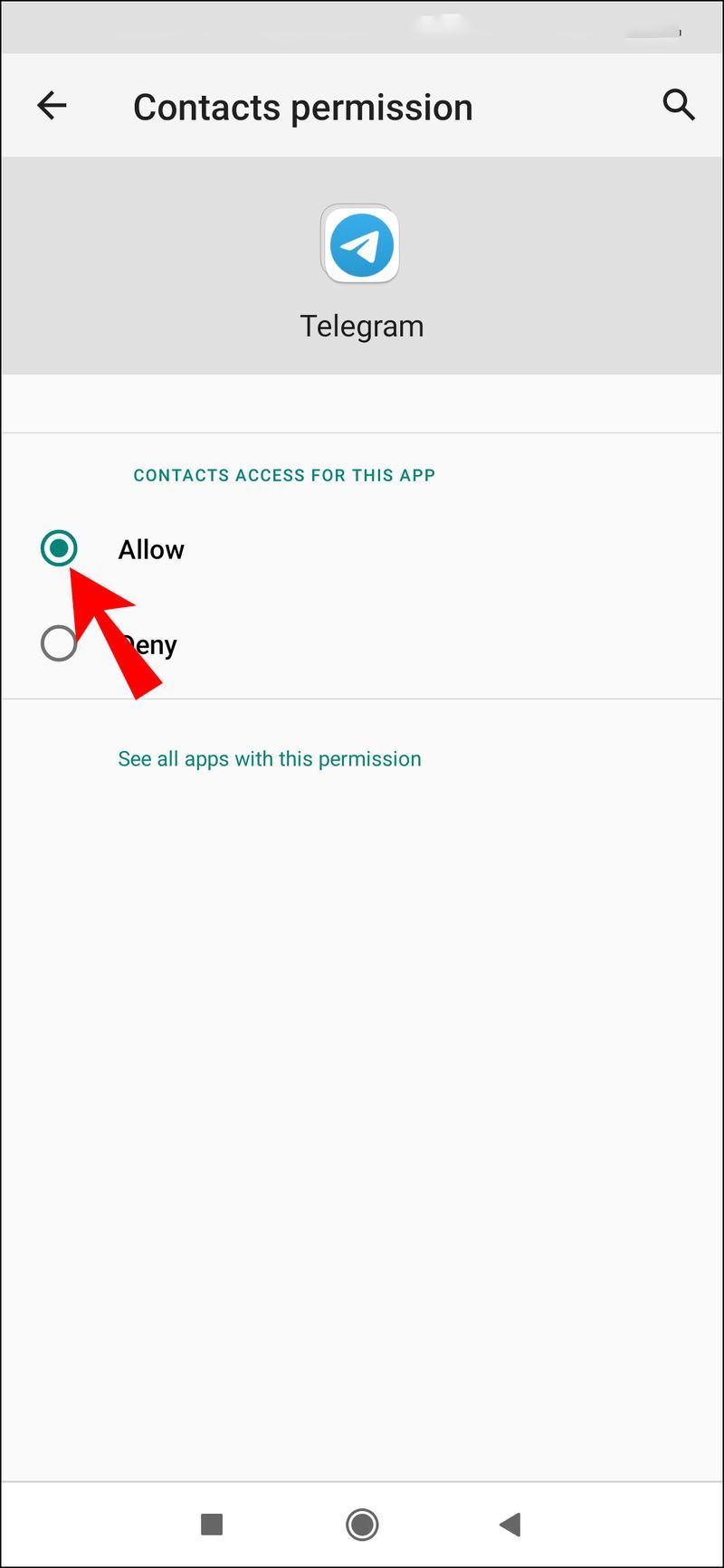
- Revenez à Telegram et appuyez sur Autres autorisations.
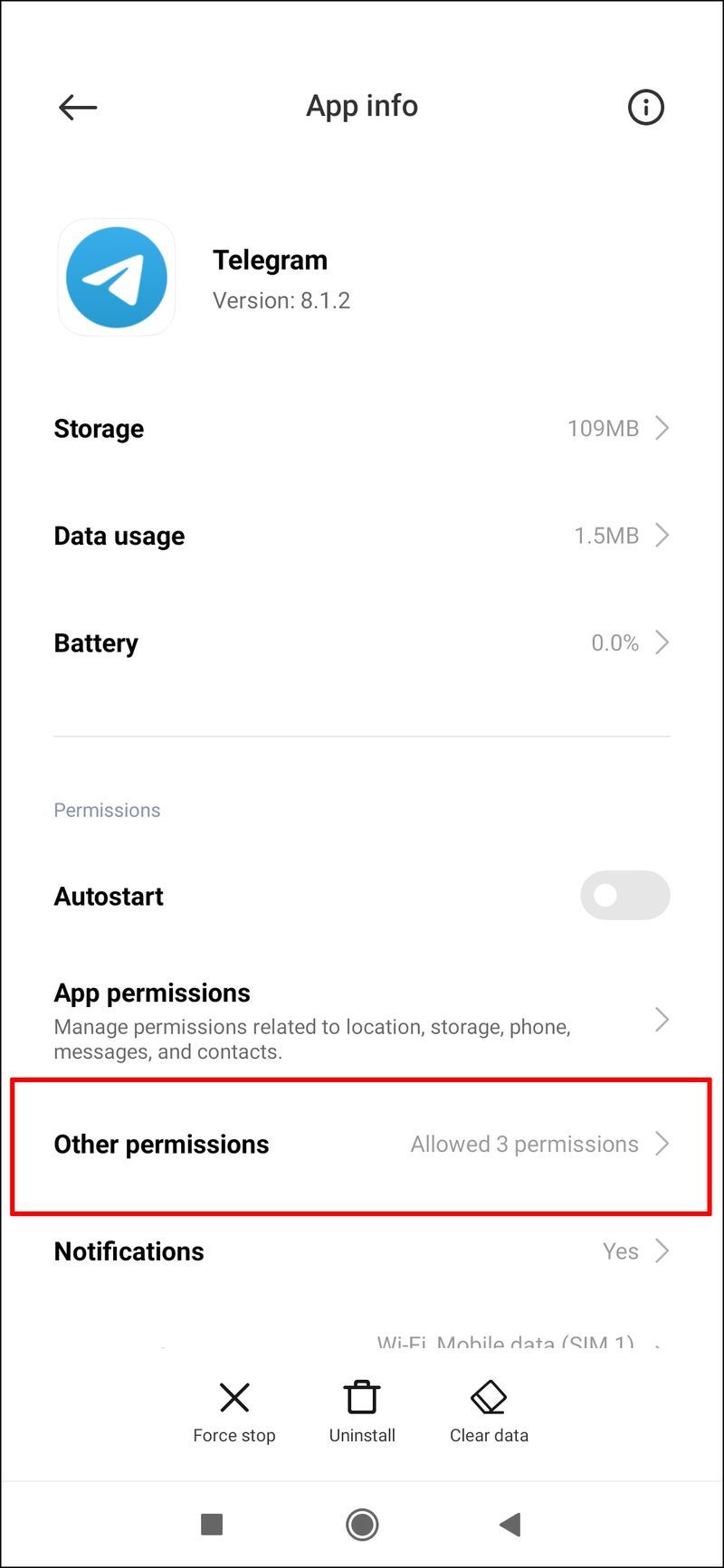
- Assurez-vous que toutes les autorisations nécessaires sont activées.
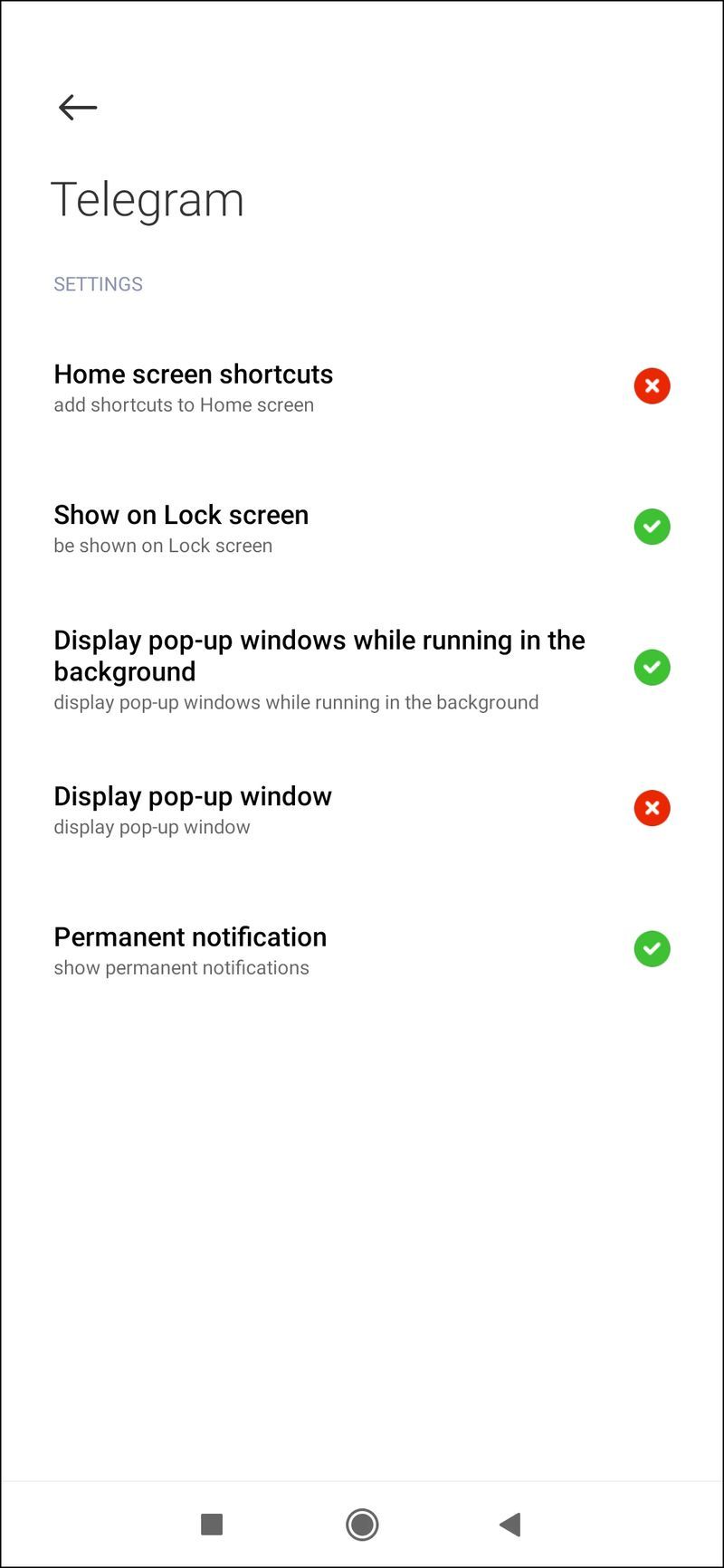
Vous devez également vérifier les paramètres de l'application dans Telegram. Voici comment procéder :
- Ouvrez Telegram sur votre Android.
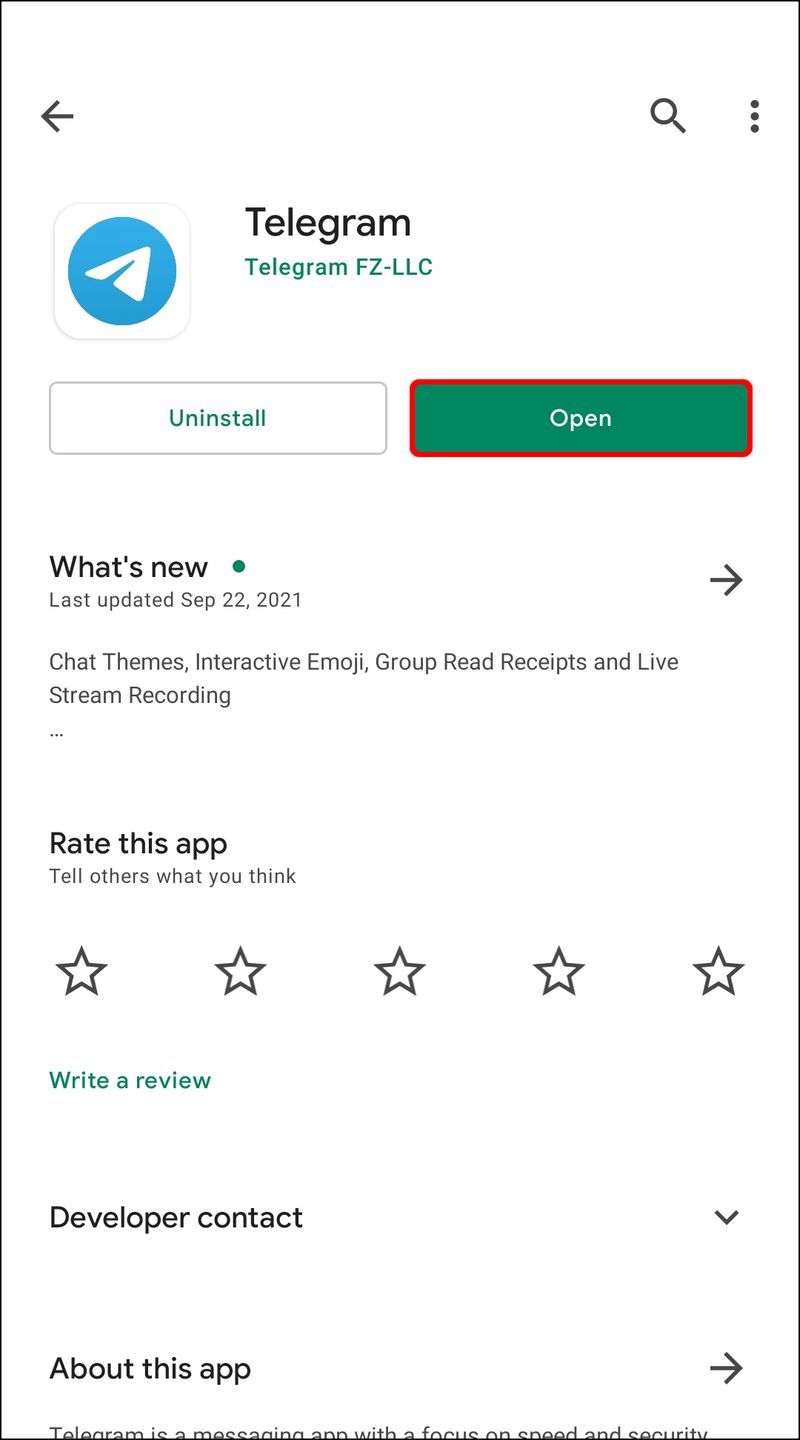
- Appuyez sur les trois lignes horizontales dans le coin supérieur droit de votre écran.
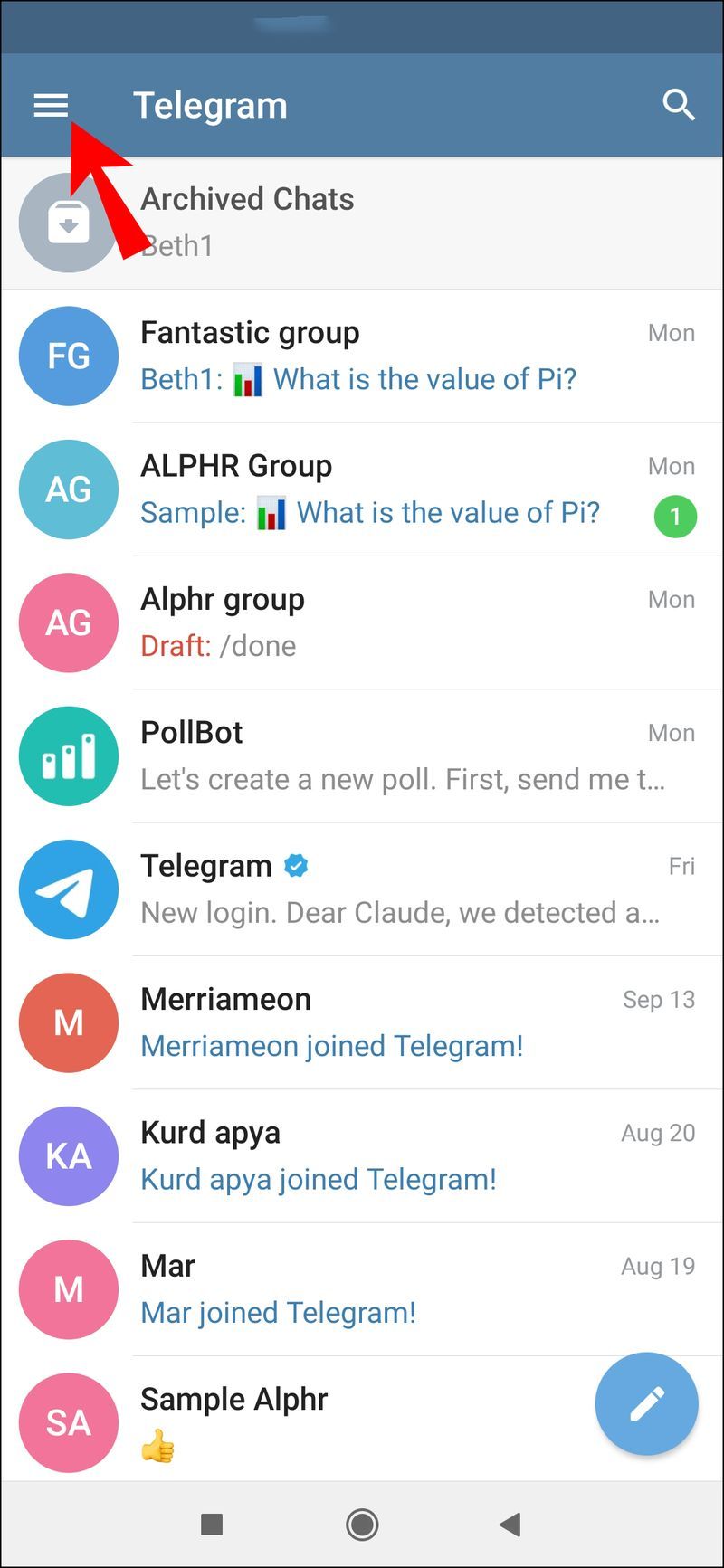
- Sélectionnez Paramètres dans le menu.
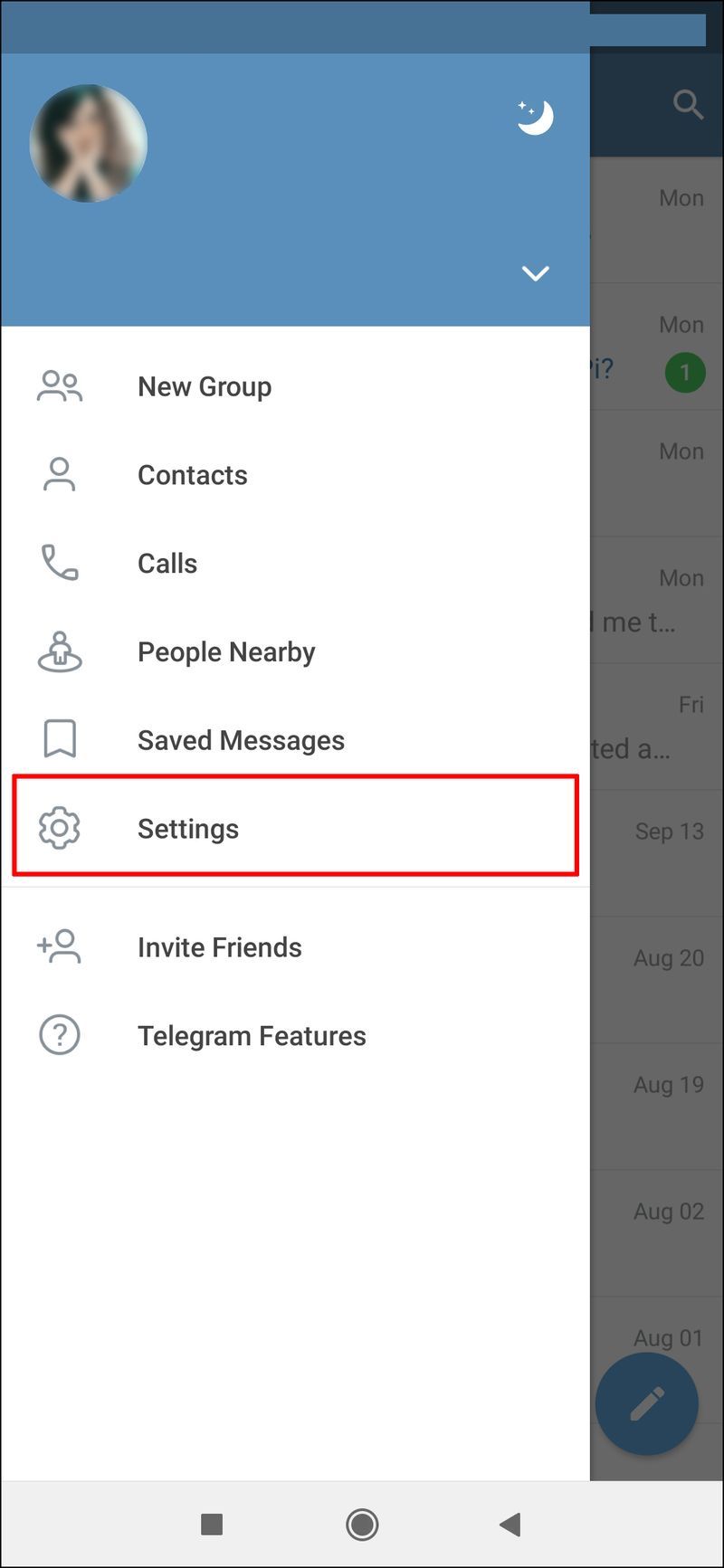
- Accédez à Données et stockage.
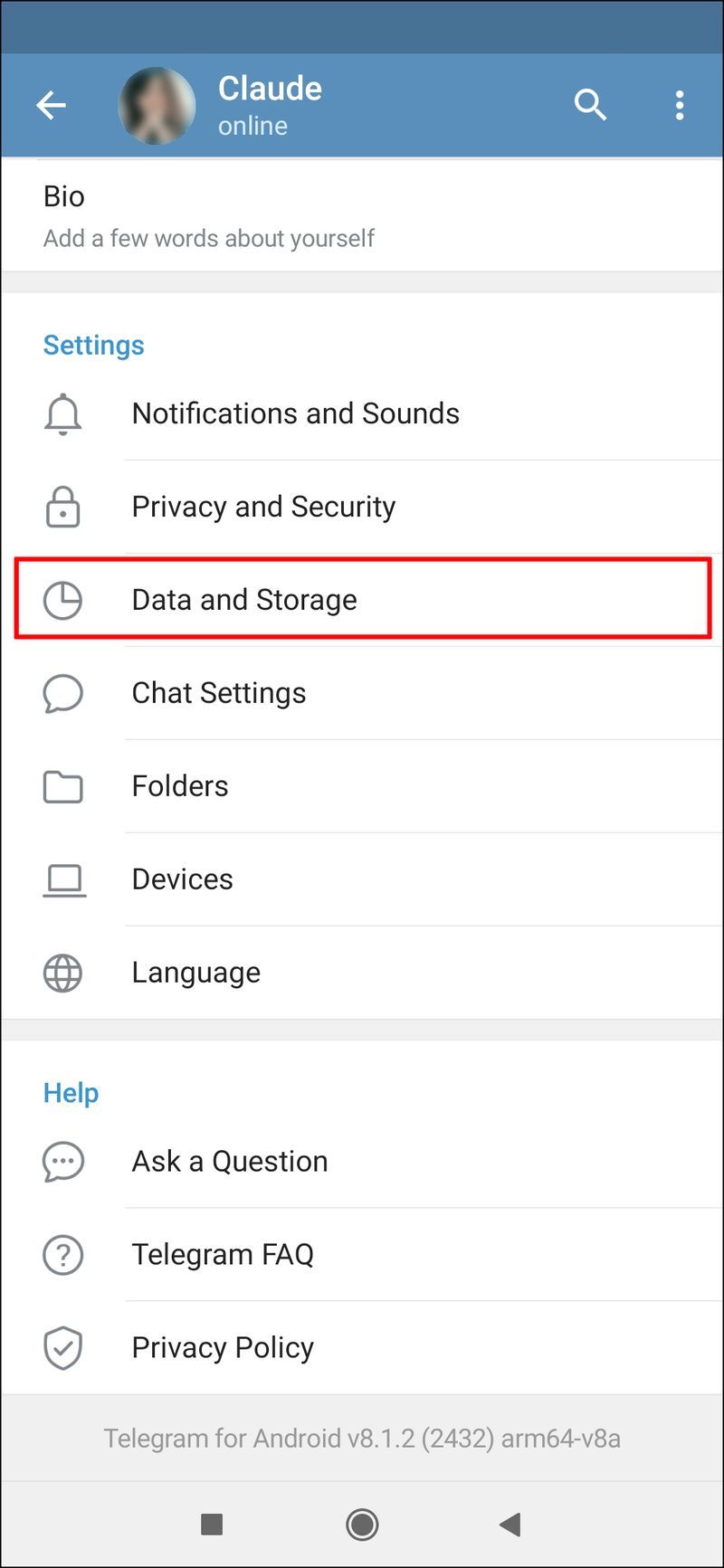
- Passez au téléchargement automatique des médias.
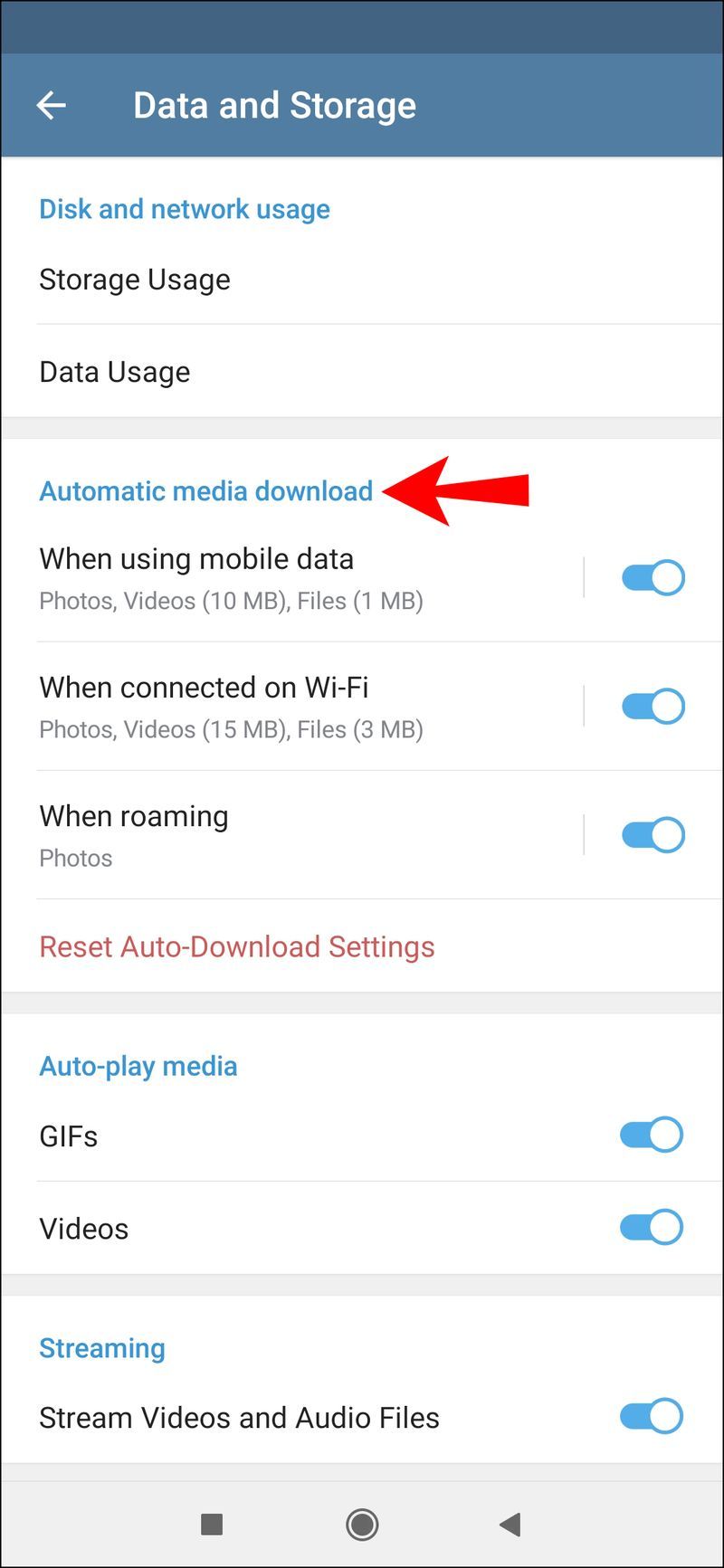
- Assurez-vous que les options Lors de l'utilisation des données mobiles, Lorsque connecté au Wi-Fi et En itinérance sont toutes activées.
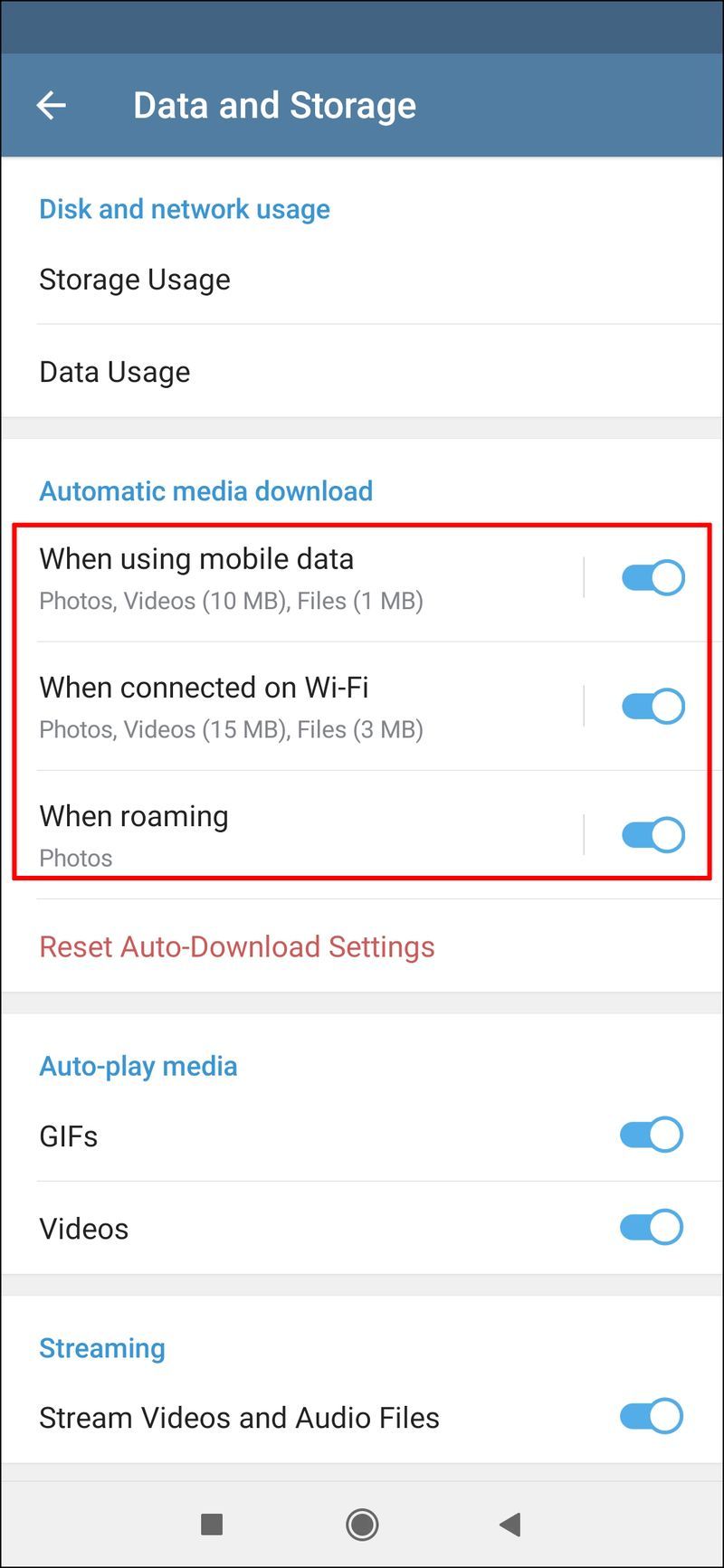
Vous devrez peut-être également mettre à jour l'application. Voici comment cela se passe sur un Android :
- Ouvrez Google Play sur votre Android.
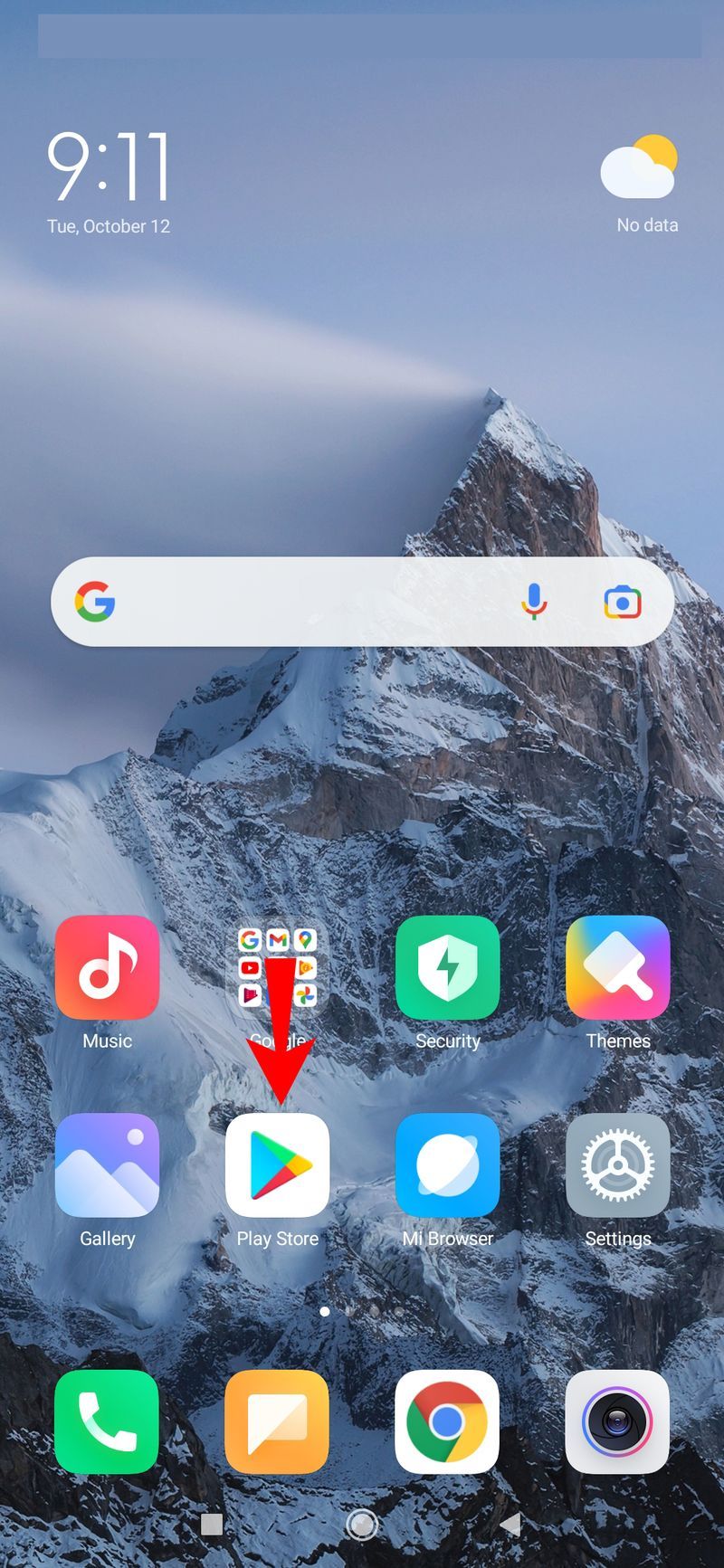
- Appuyez sur votre photo de profil dans le coin supérieur droit de votre écran.
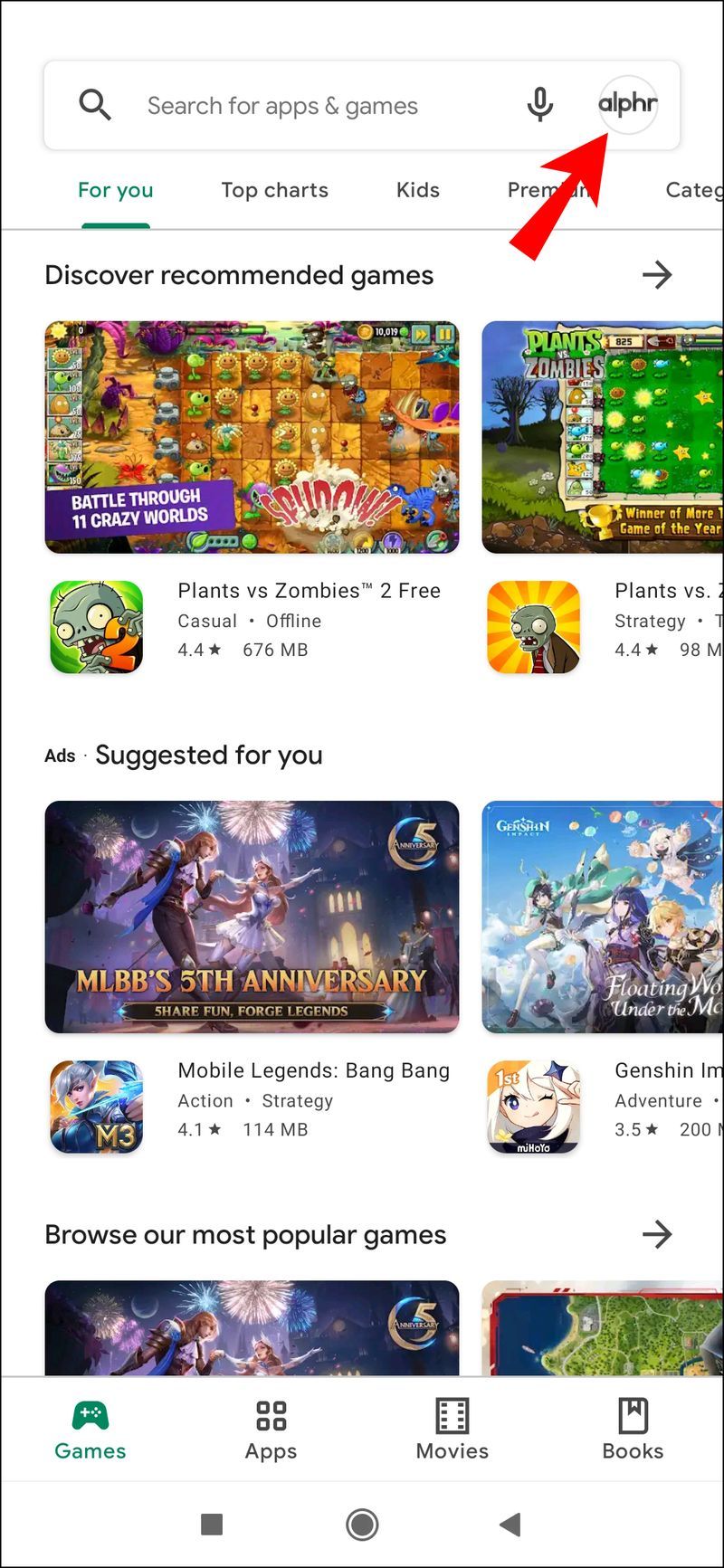
- Accédez à Gérer les applications et l'appareil.
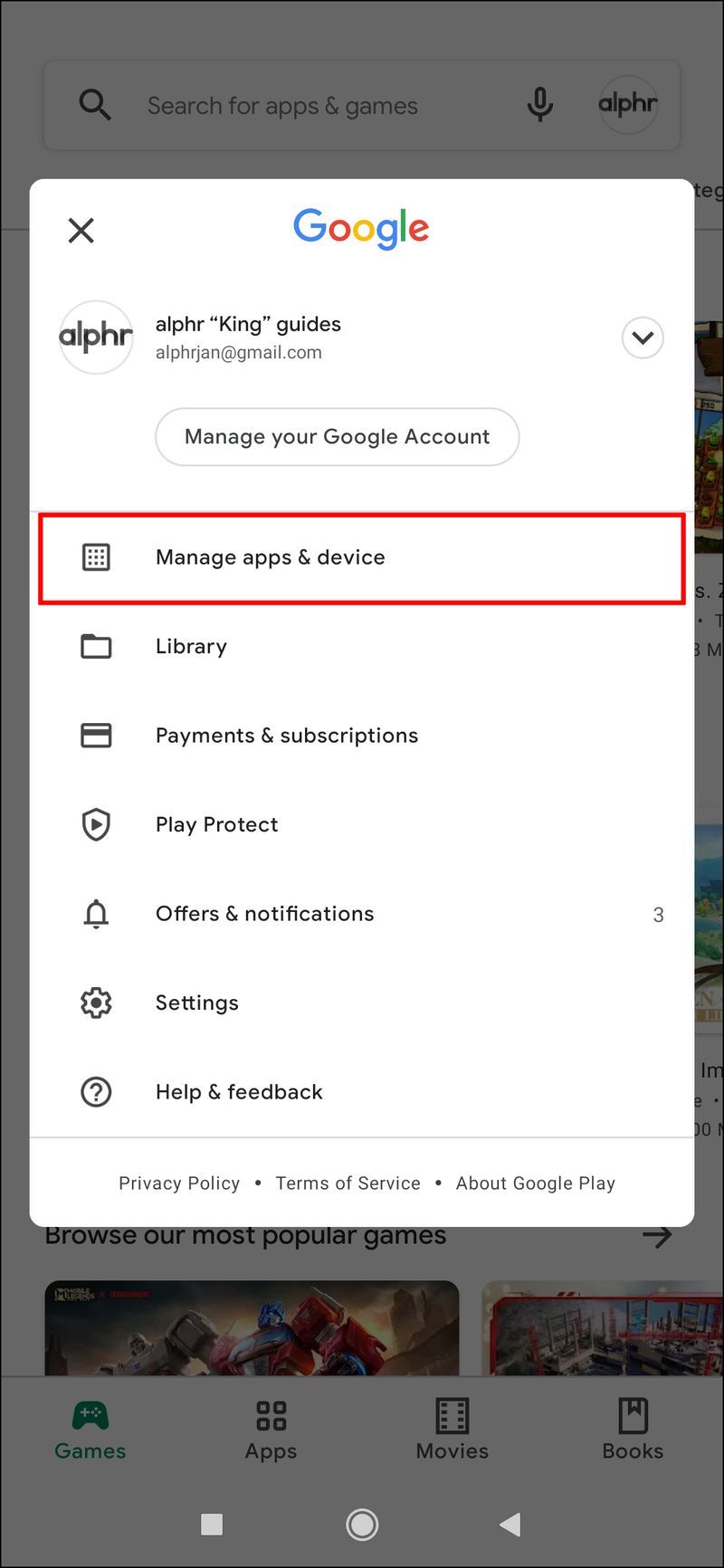
- Trouvez Telegram dans la liste des applications.
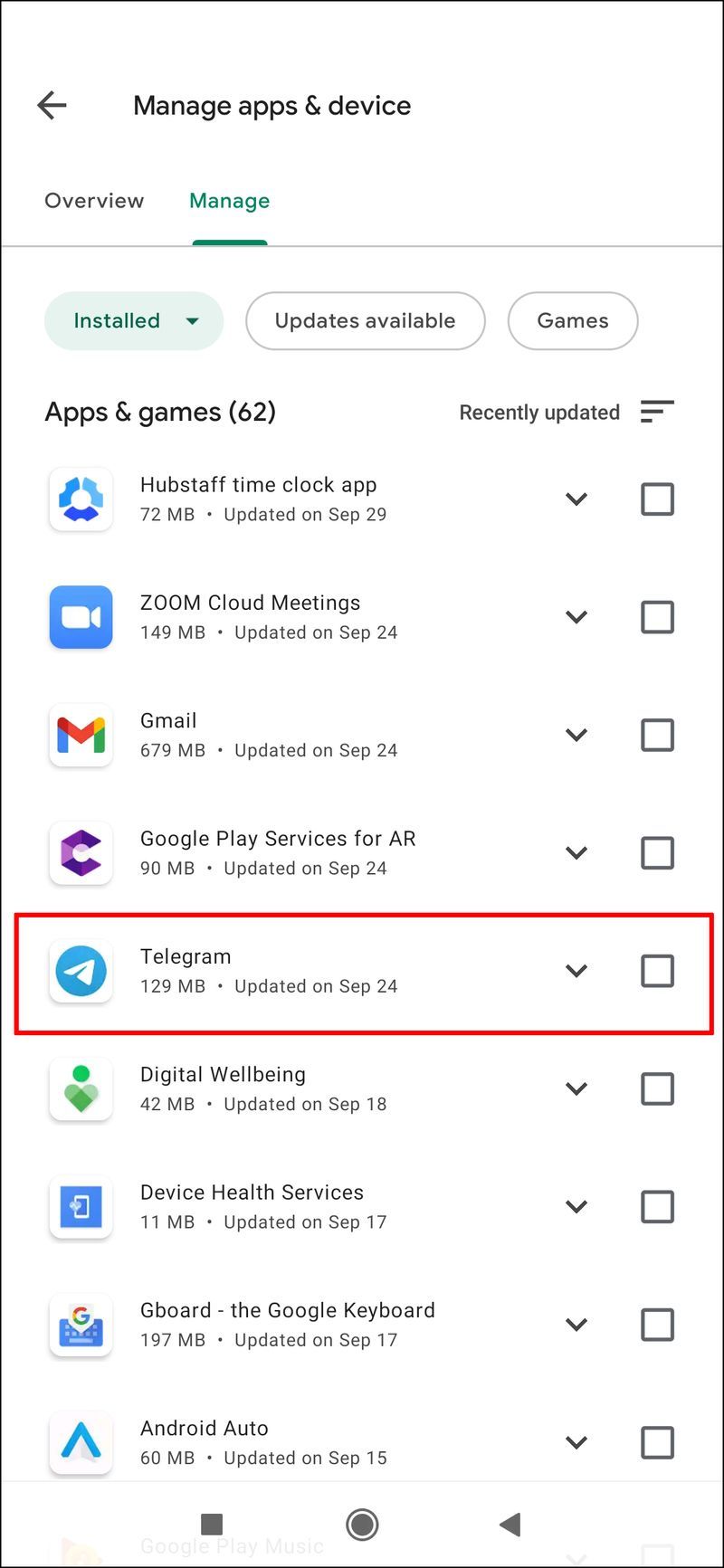
- S'il y a une option de mise à jour à côté, appuyez dessus et attendez quelques secondes.
Telegram ne se connecte pas sur un PC
Si vous utilisez Telegram sur votre navigateur, autrement appelé Telegram Web, vous pouvez également rencontrer des problèmes de connexion. Tout comme pour l'application mobile, la première chose à faire est de vérifier si le Wi-Fi fonctionne. Si ce n'est pas le Wi-Fi qui cause des problèmes de connectivité, c'est peut-être votre navigateur.
Pour que Telegram fonctionne à nouveau et accélère toute autre activité Internet, c'est une bonne idée de vider le cache de votre navigateur. Voici comment cela se passe sur Chrome :
- Ouvrez GoogleChrome.
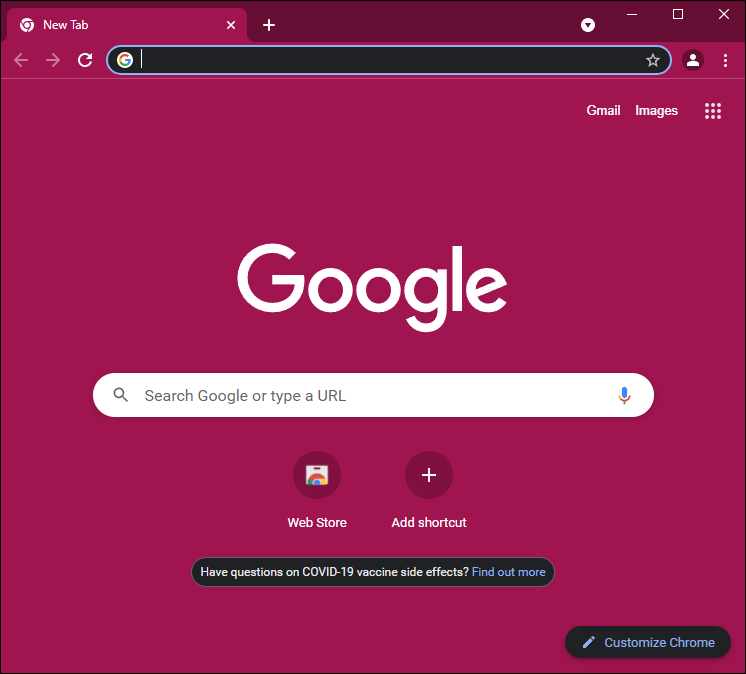
- Cliquez sur les trois points dans le coin supérieur droit.
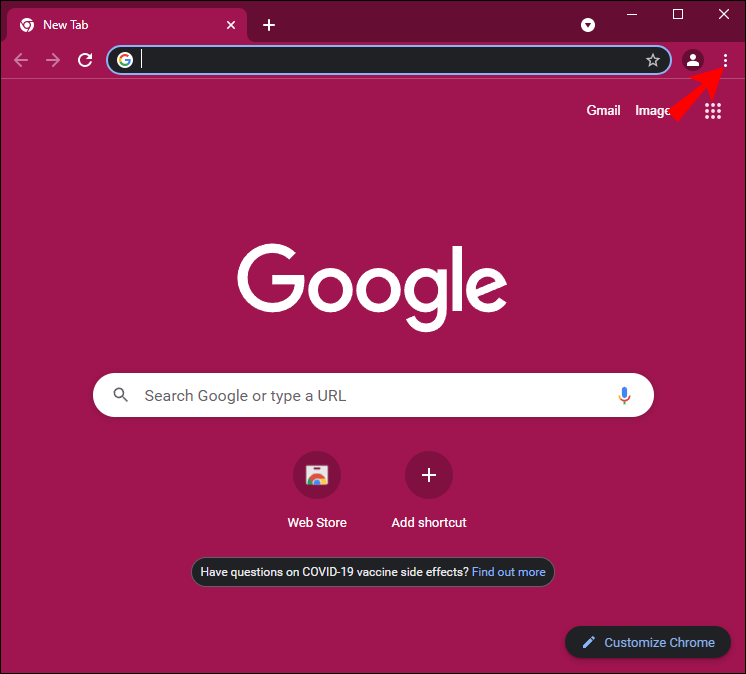
- Sélectionnez Plus d'outils, puis accédez à Effacer les données de navigation. Cela vous amènera à une nouvelle fenêtre.
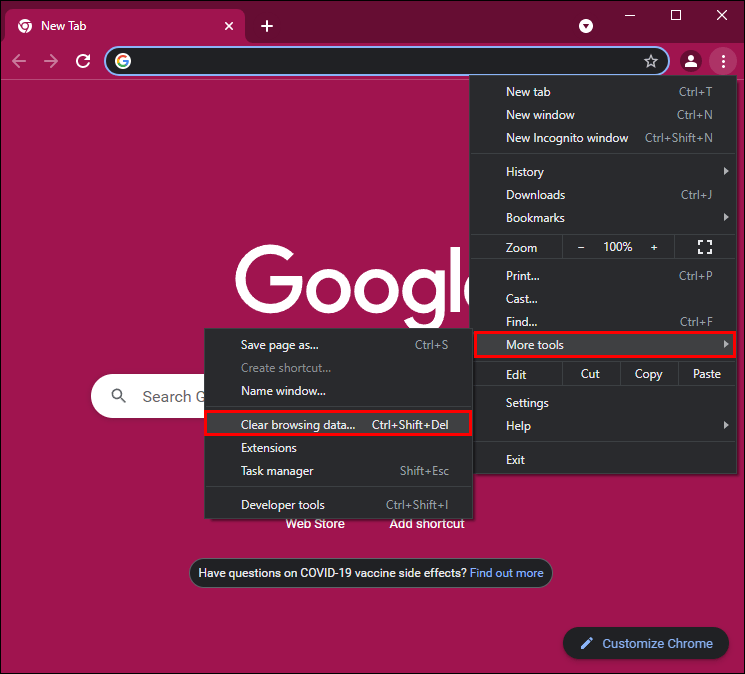
- Choisissez la plage horaire. Vous pouvez effacer le cache uniquement à partir de l'heure précédente, ou vous pouvez sélectionner Tout le temps et tout effacer.
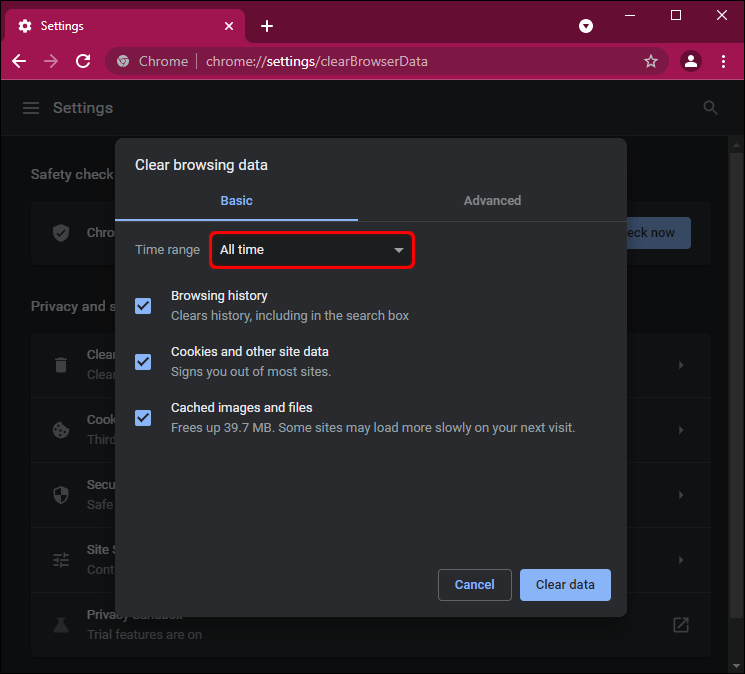
- Assurez-vous que l'historique de navigation, les cookies et autres données du site, ainsi que les images et fichiers mis en cache sont tous cochés.
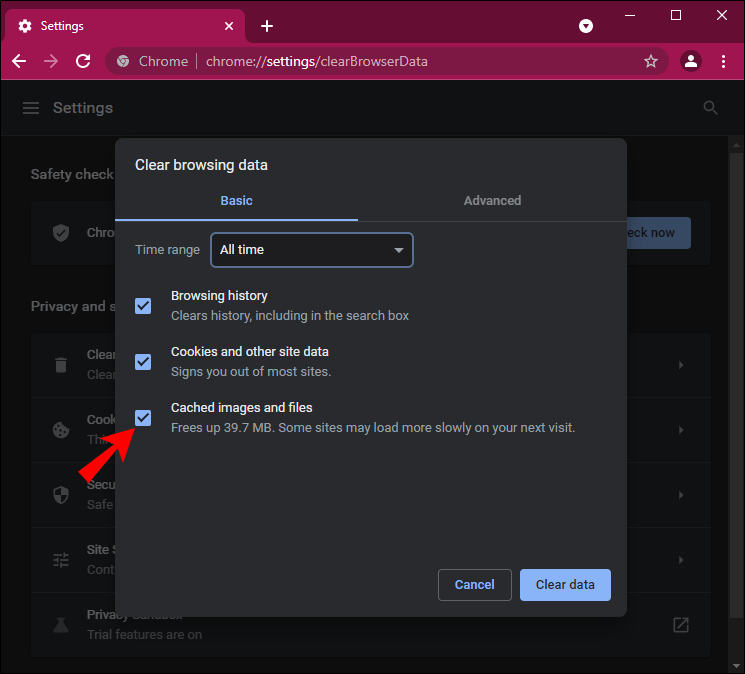
- Cliquez sur le bouton Effacer les données.
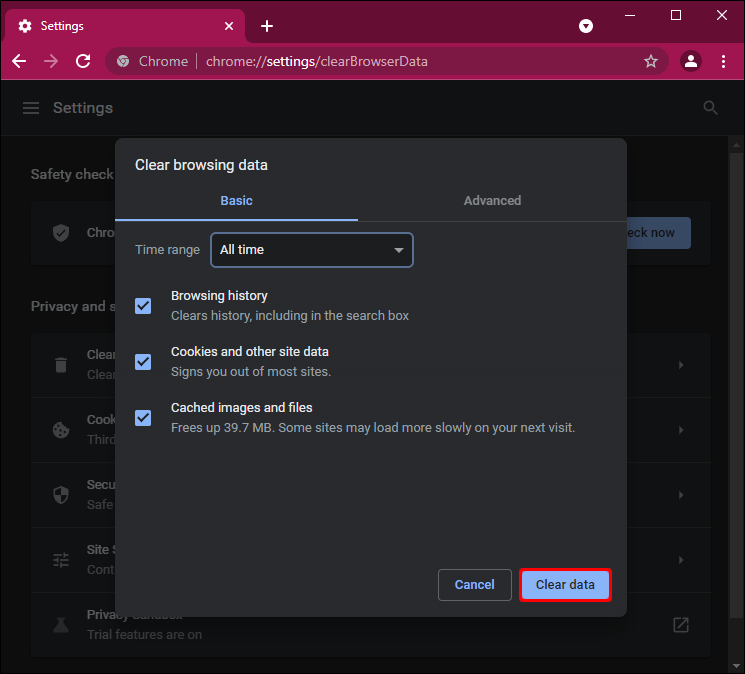
Une autre solution que vous pouvez essayer est de Télécharger l'application de bureau. L'application de bureau Telegram est connue pour causer moins de problèmes de connectivité que l'application Web.
Enfin, si aucune de ces solutions ne vous aide, la dernière chose à essayer est de redémarrer votre PC.
Telegram ne se connecte pas sans VPN
Une autre raison pour laquelle votre Telegram pourrait ne pas se connecter est votre VPN. Selon le serveur auquel vous êtes connecté, Telegram peut être interdit dans ces régions. Il y a deux choses que vous pouvez essayer à ce stade. Tout d'abord, vous pouvez modifier l'emplacement sur votre VPN. Deuxièmement, vous pouvez désactiver complètement votre VPN. Cela s'applique aux applications mobiles et de bureau.
De même, si vous utilisez un serveur proxy, vous ne pourrez peut-être pas vous connecter à cause de cela. Pour le désactiver, voici ce que vous devez faire :
cómo mostrar ping en lol
- Ouvrez l'application Telegram sur votre téléphone.
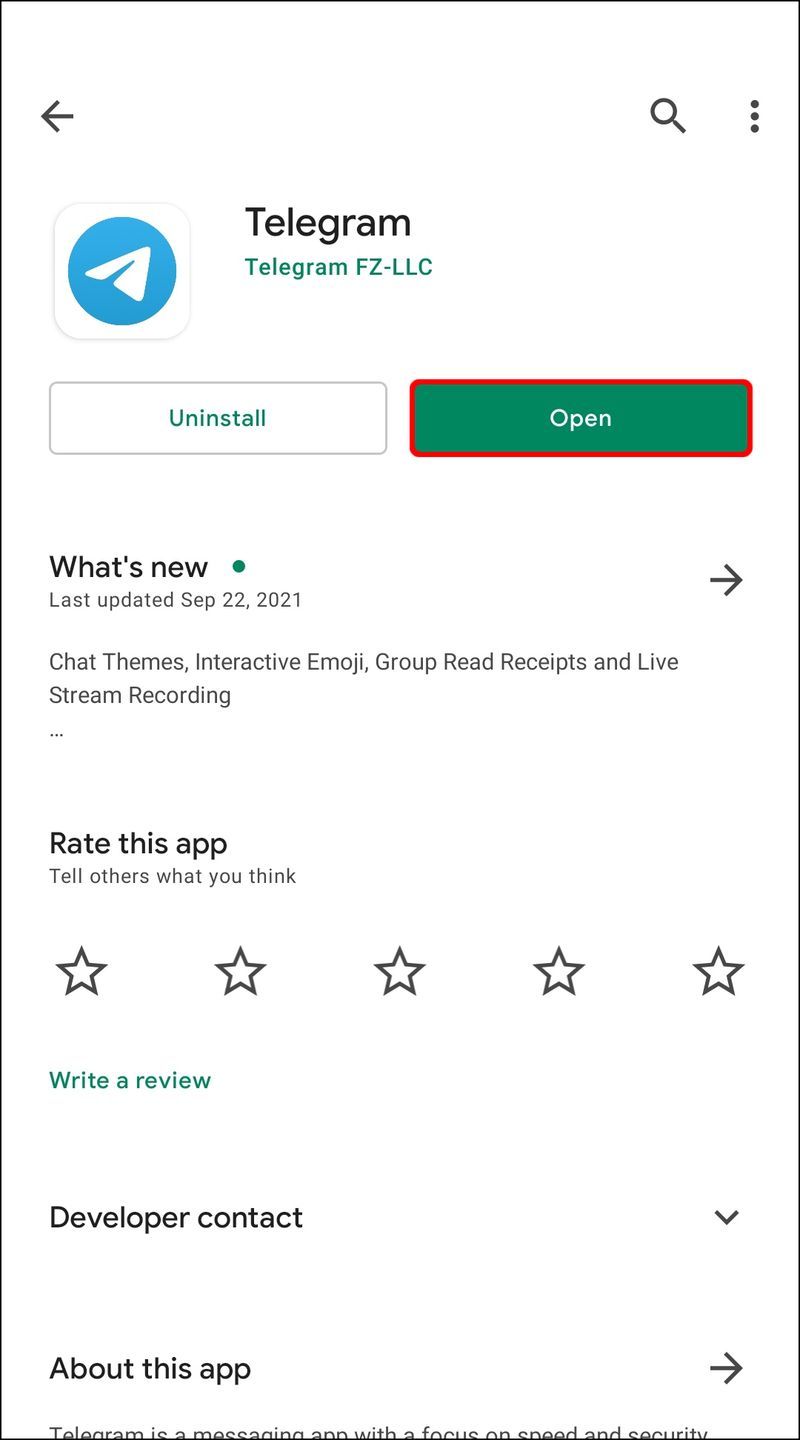
- Appuyez sur les trois lignes horizontales dans le coin supérieur gauche de votre écran.
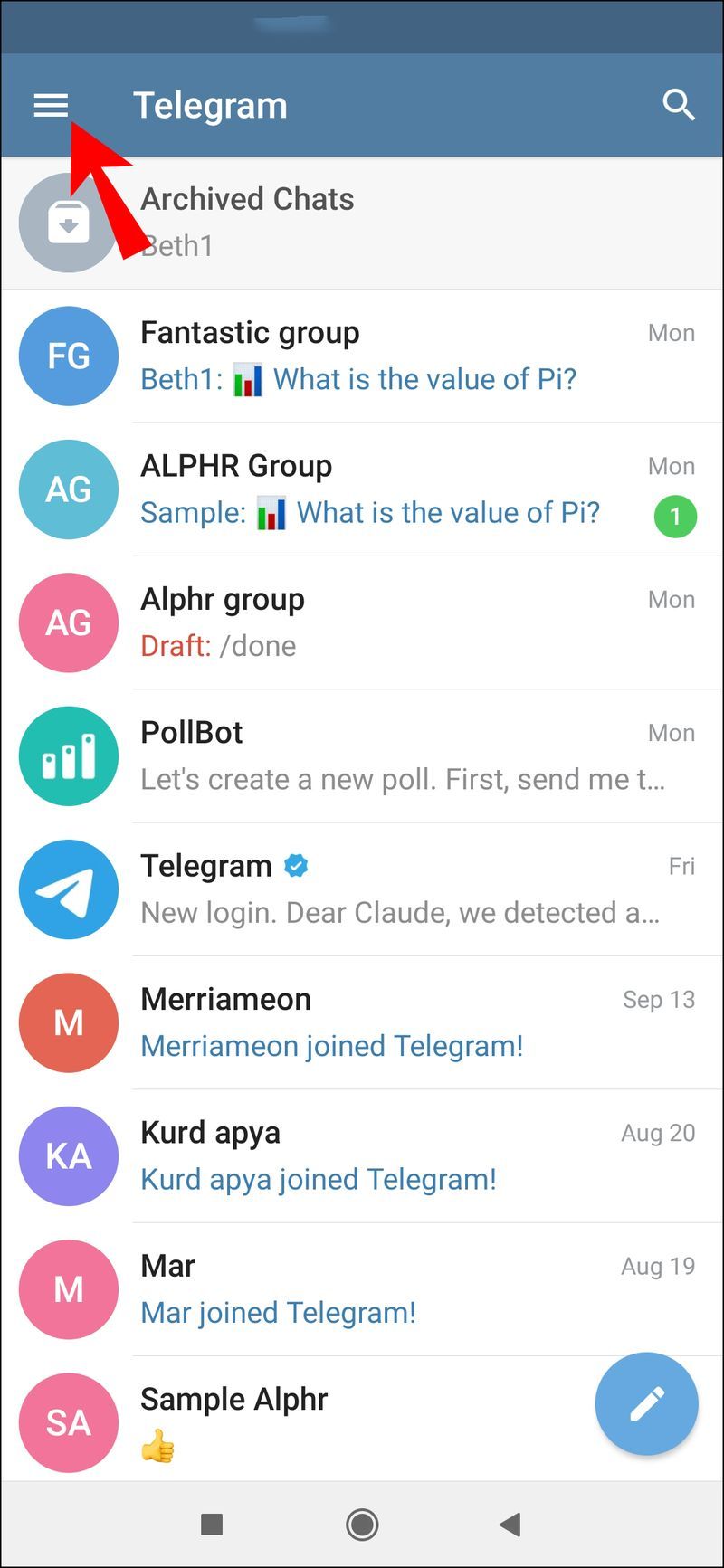
- Passez à Données et stockage dans le menu.
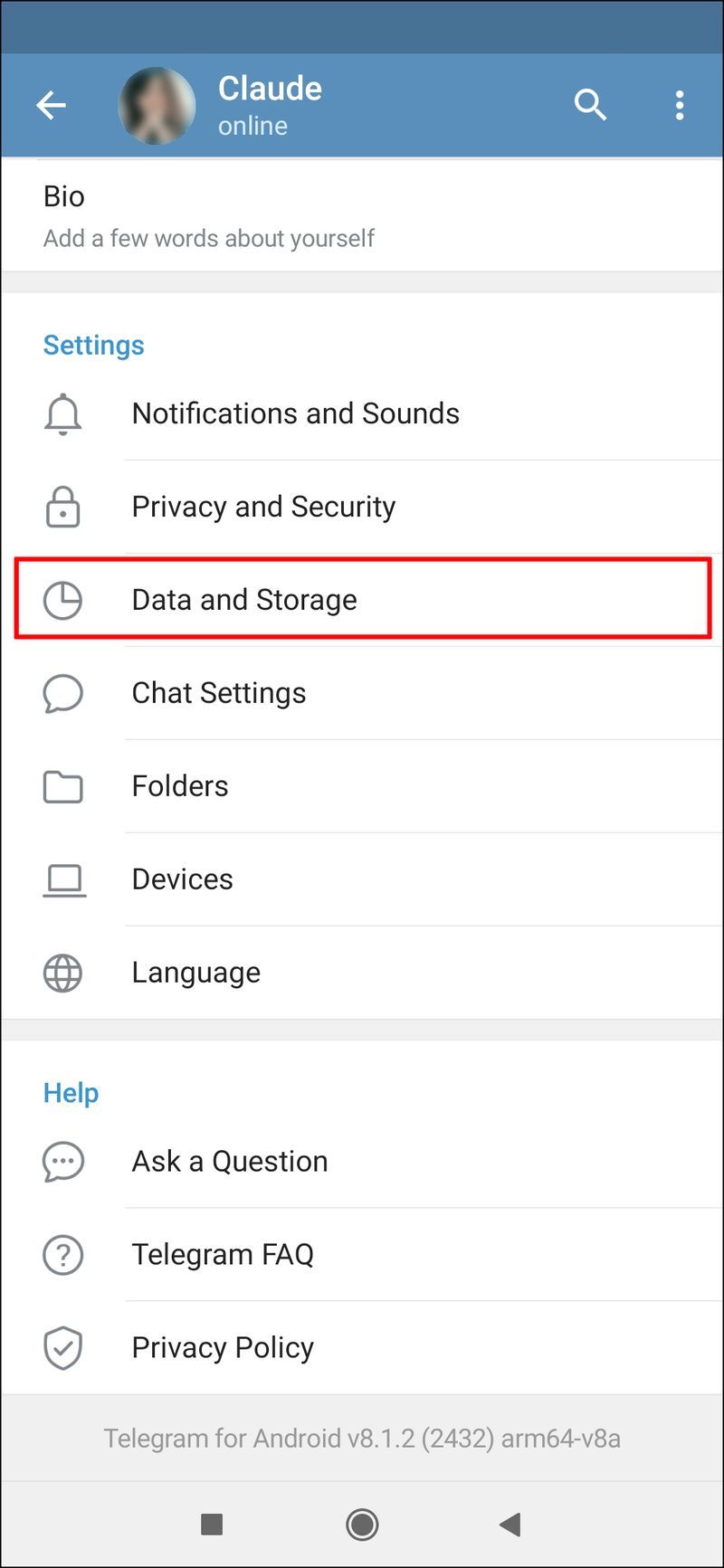
- Sélectionnez l'onglet Proxy.
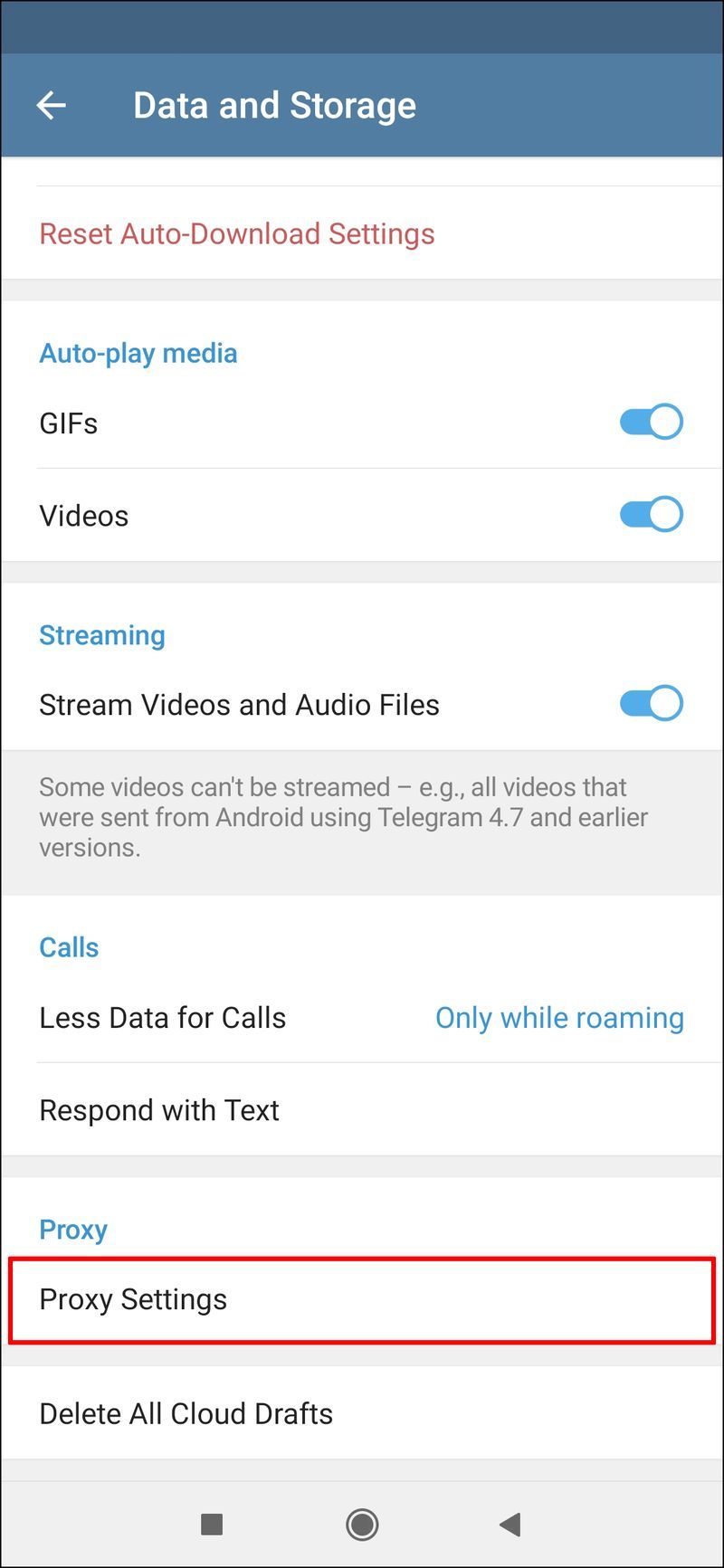
- Recherchez l'option Utiliser un serveur proxy et désactivez-la.
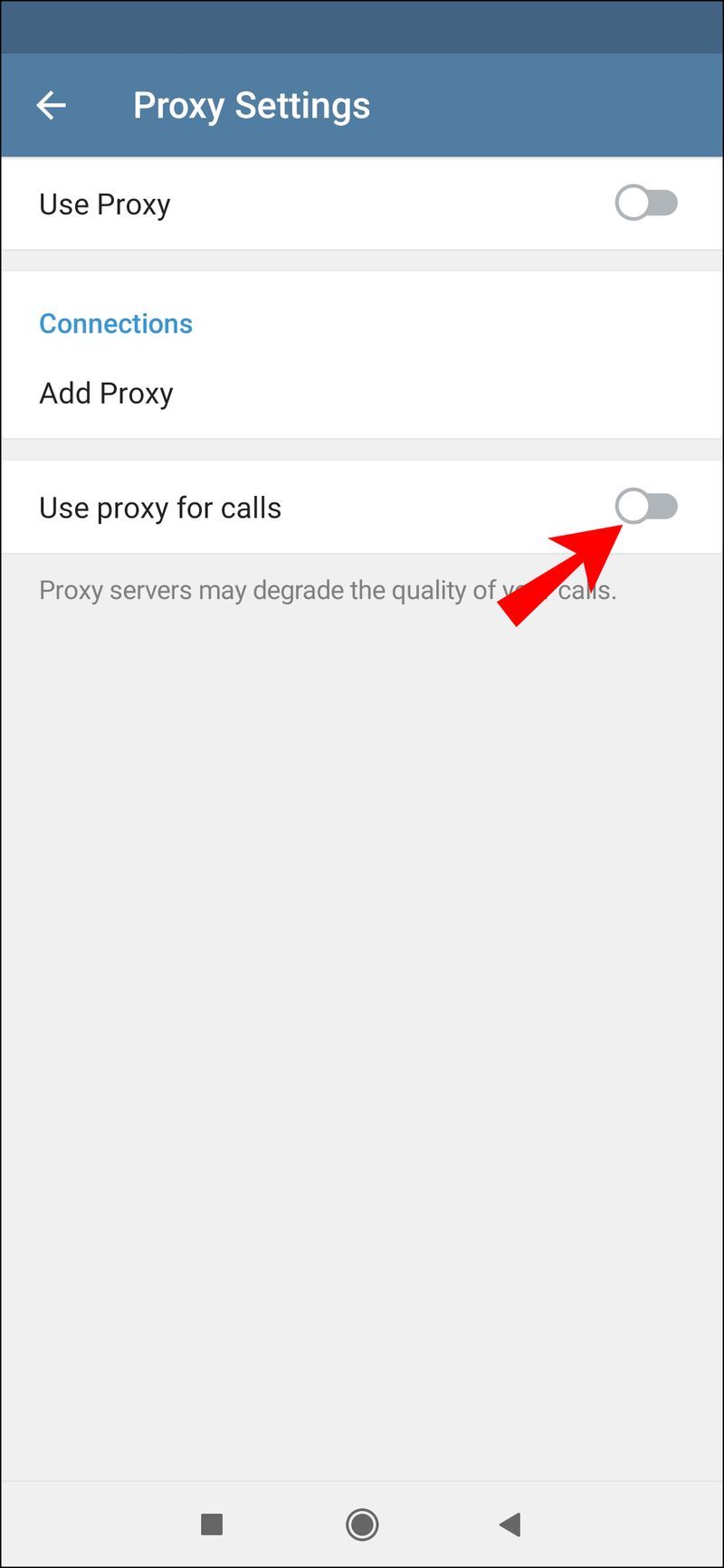
Revenez à vos messages de télégramme
Telegram ne se connecte pas est un problème frustrant mais courant qui se produit généralement en raison d'une connexion Internet instable. Heureusement, le problème de connexion Telegram peut être facilement résolu, et il existe de nombreuses façons de le faire. Une fois que vous avez reconnecté votre compte Telegram, vous pouvez recommencer à discuter avec vos amis.
Avez-vous déjà eu le problème de Telegram qui ne se connecte pas ? Qu'avez-vous fait pour y remédier ? Dites-nous dans la section commentaires ci-dessous.

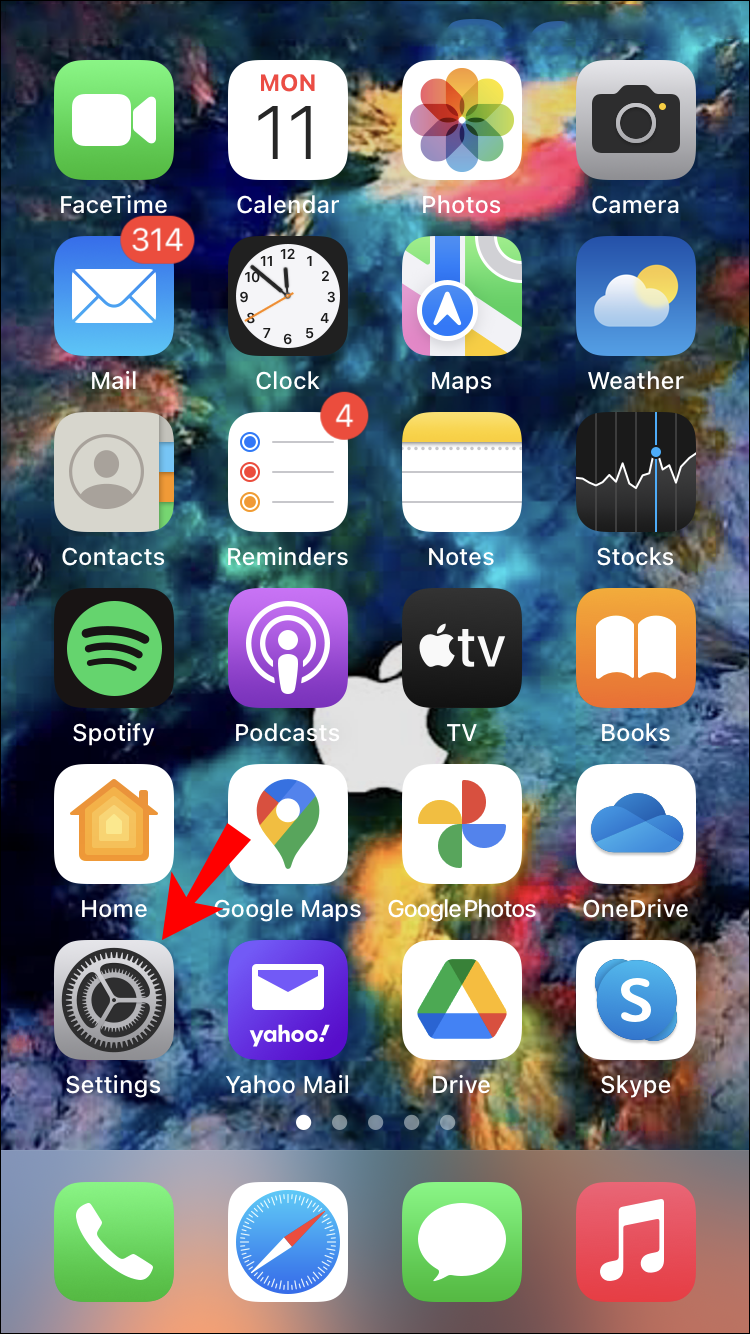
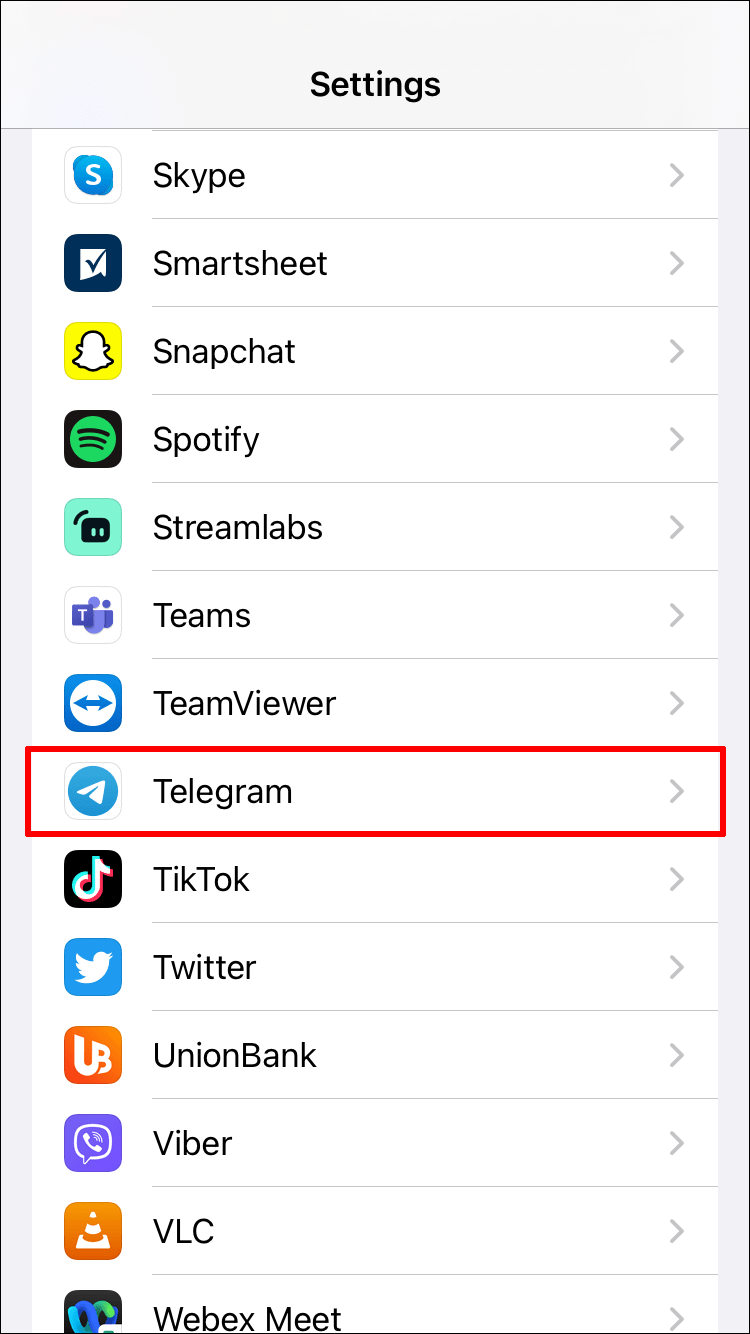
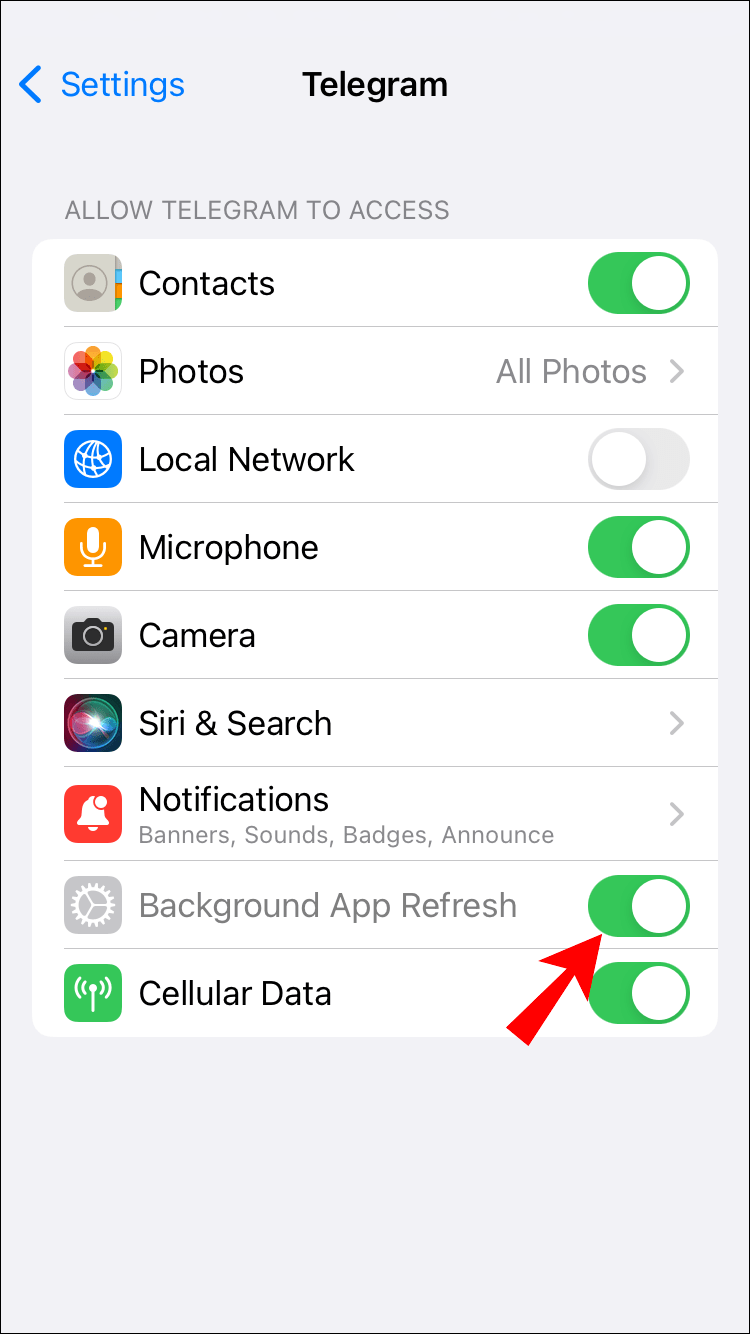
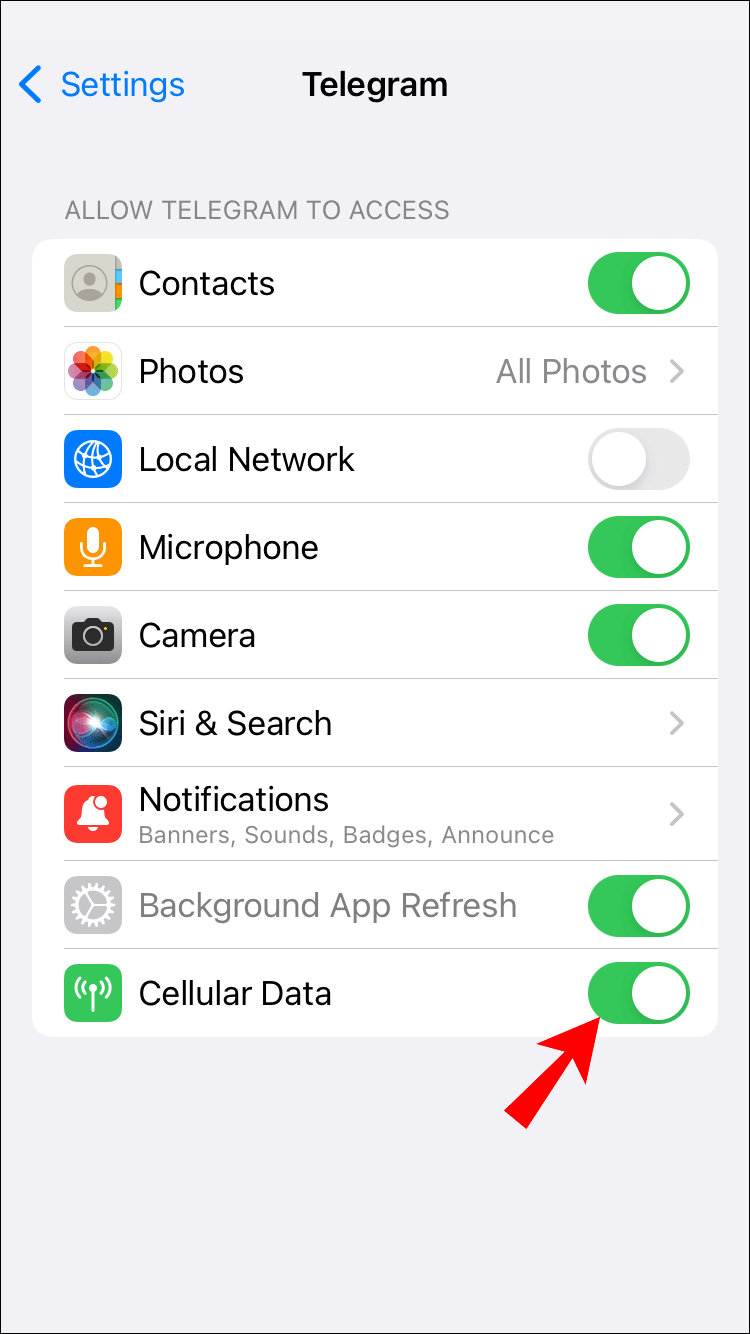
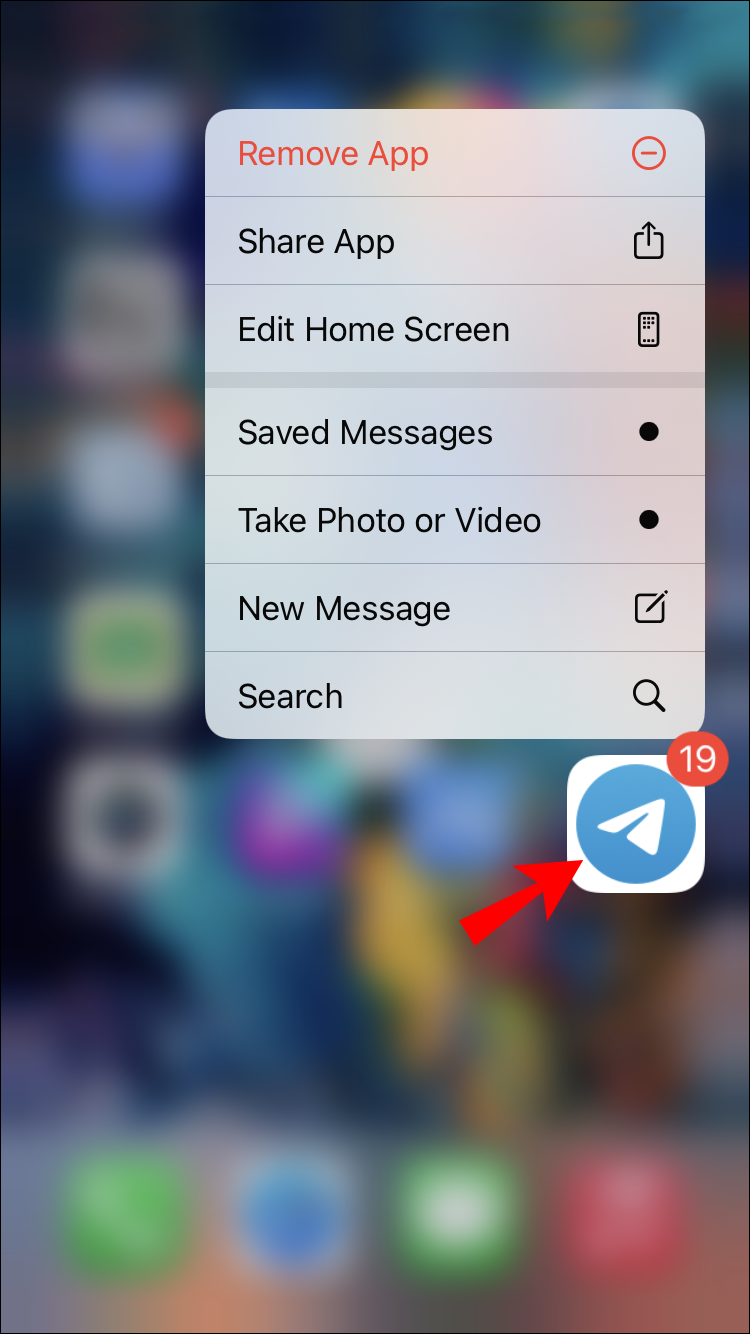
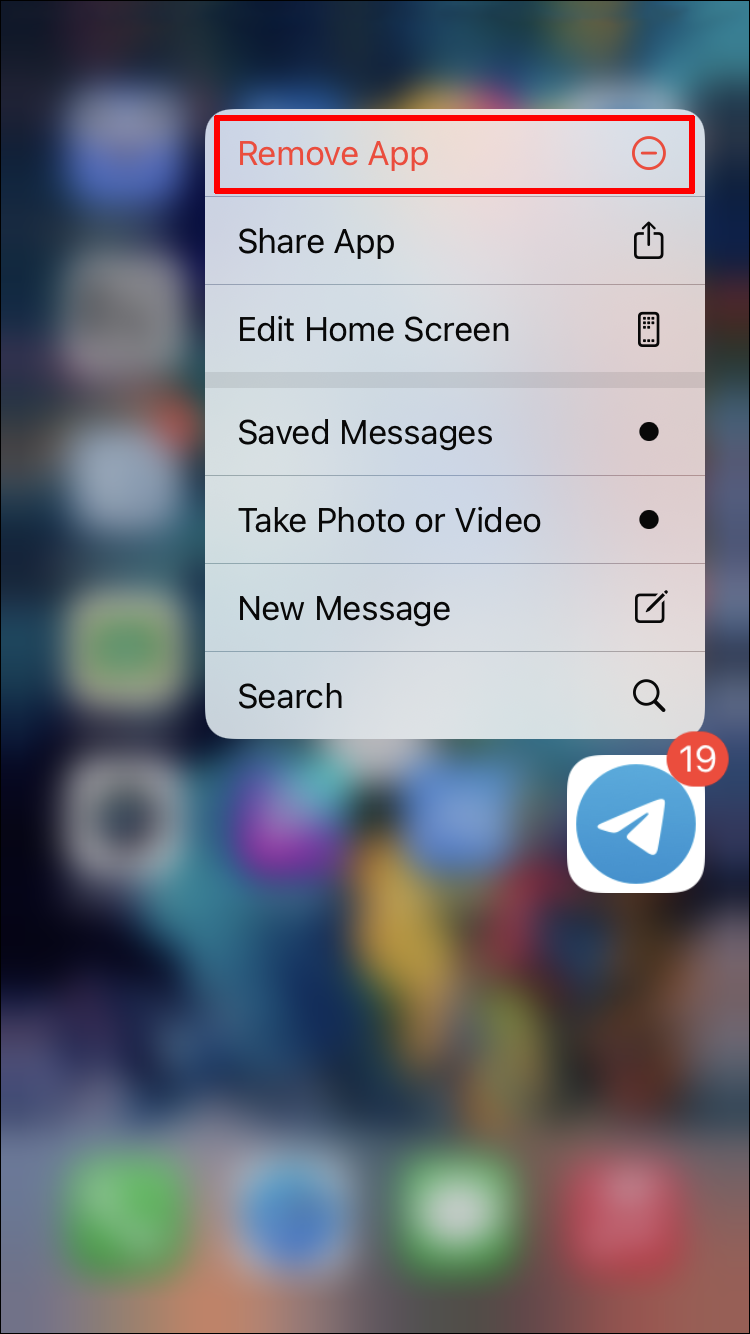
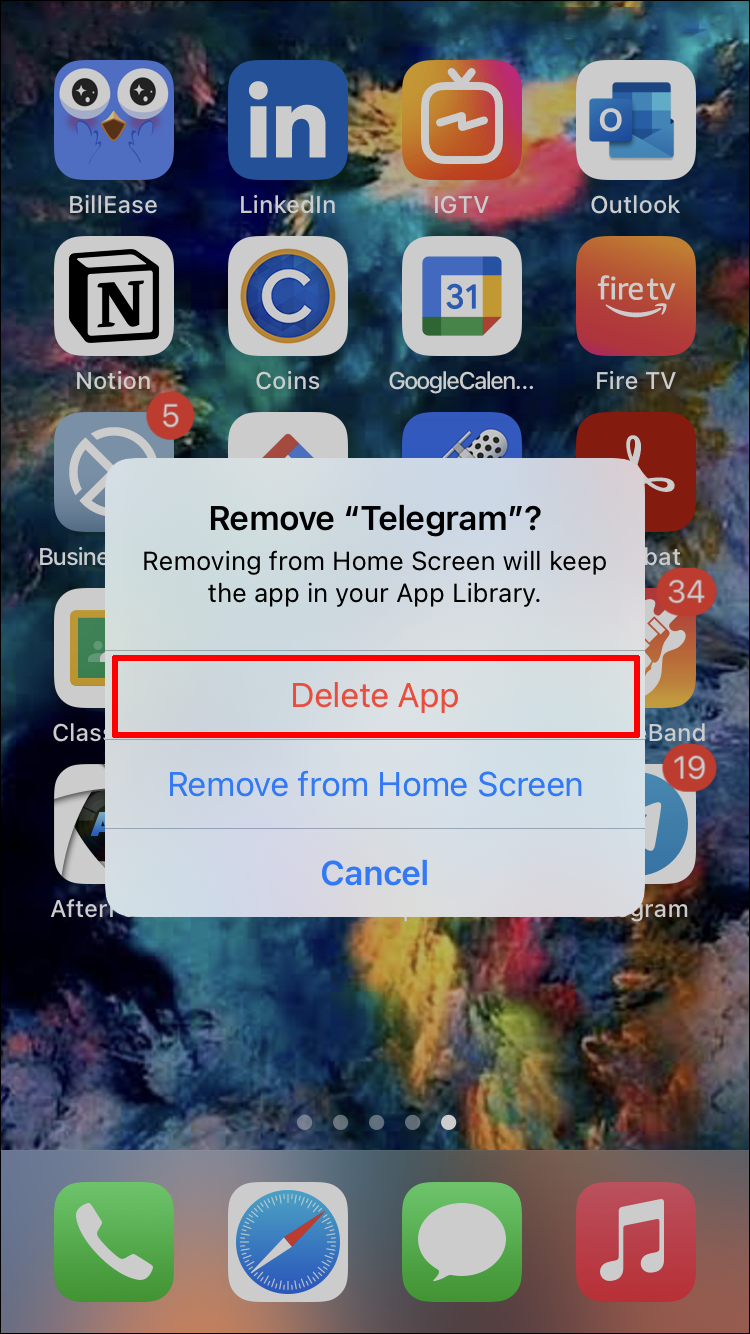
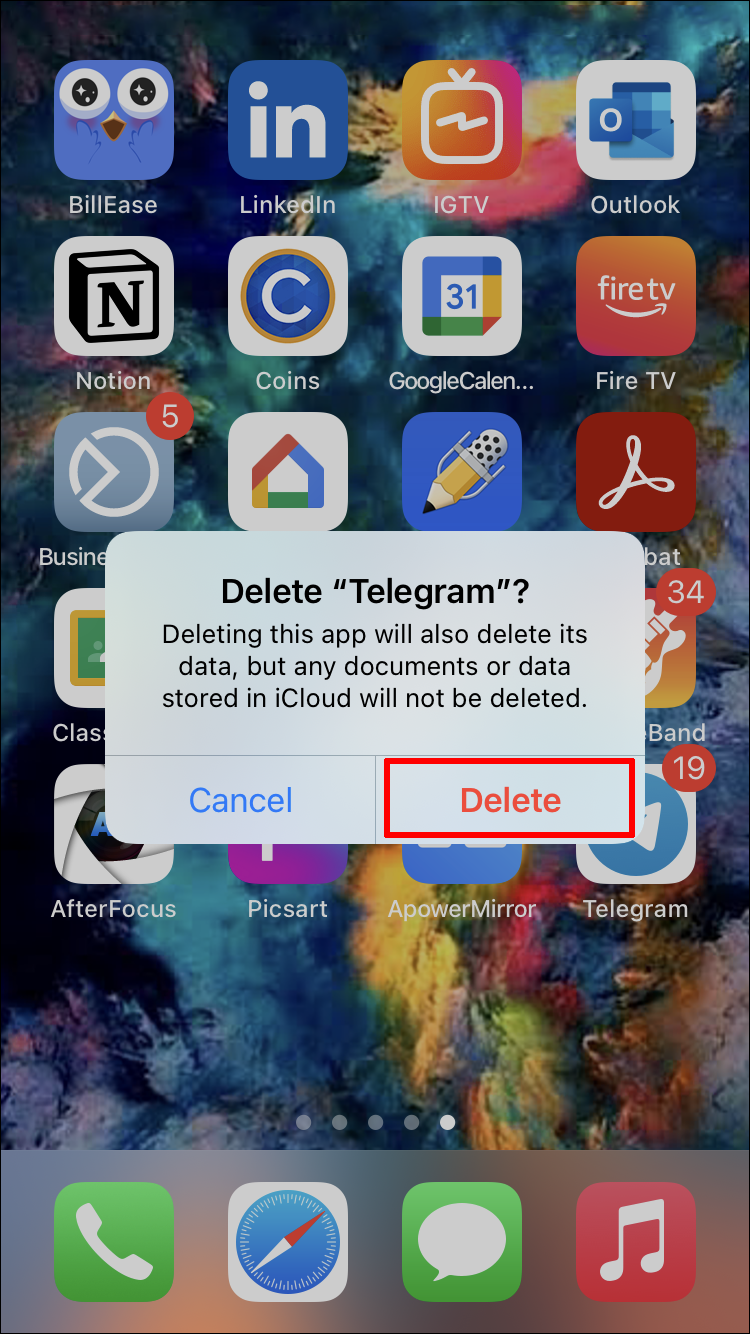
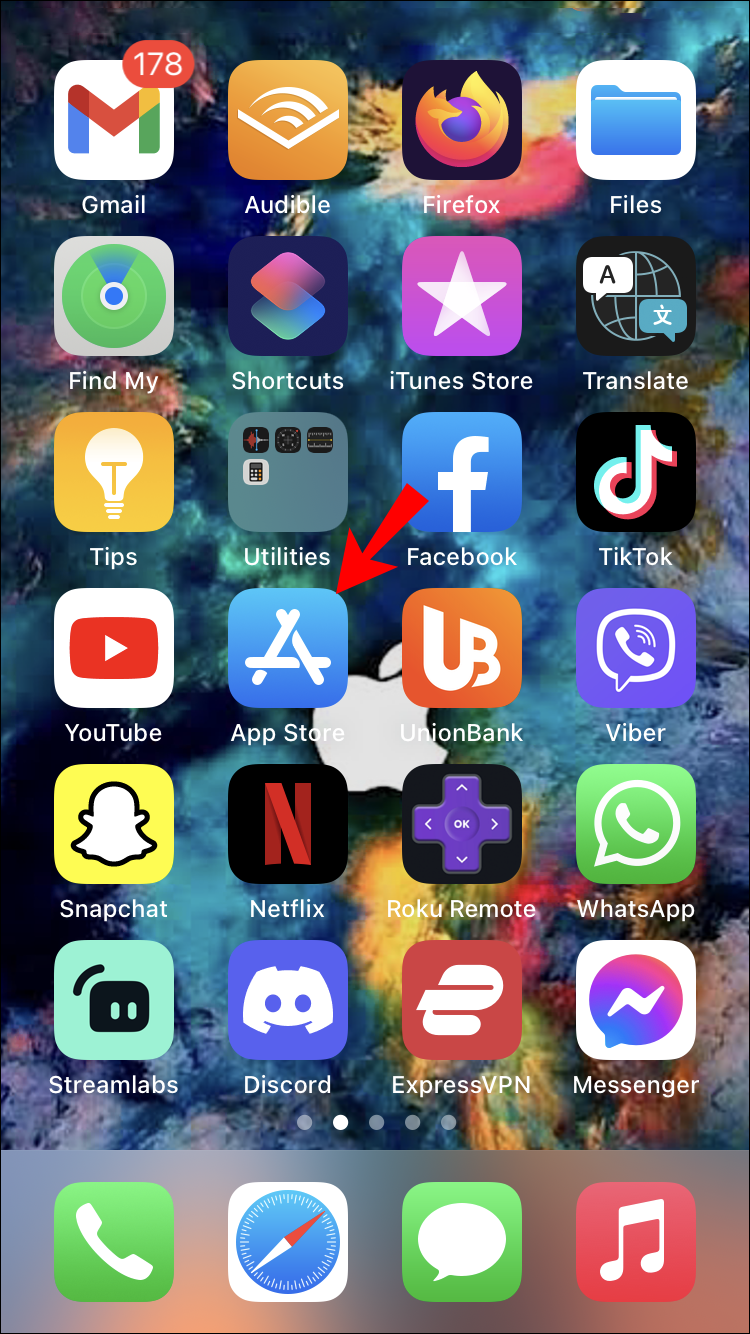
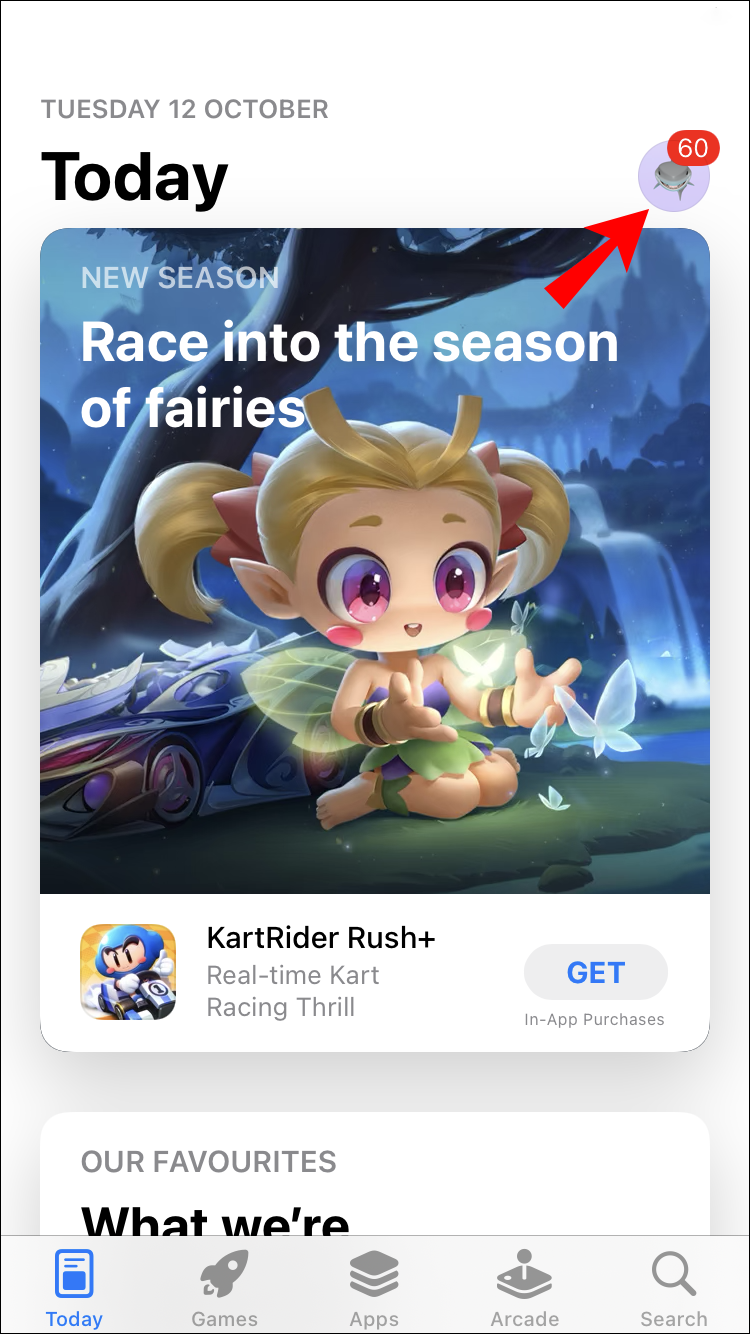
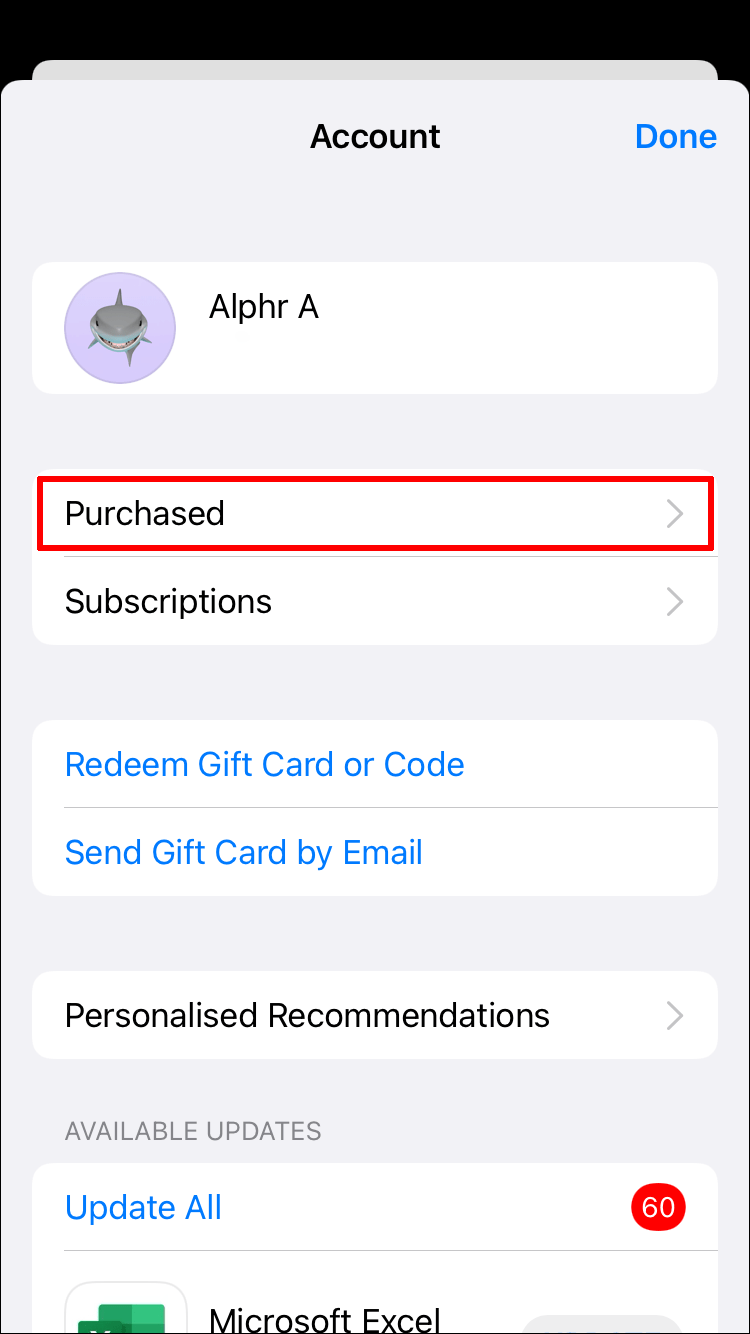
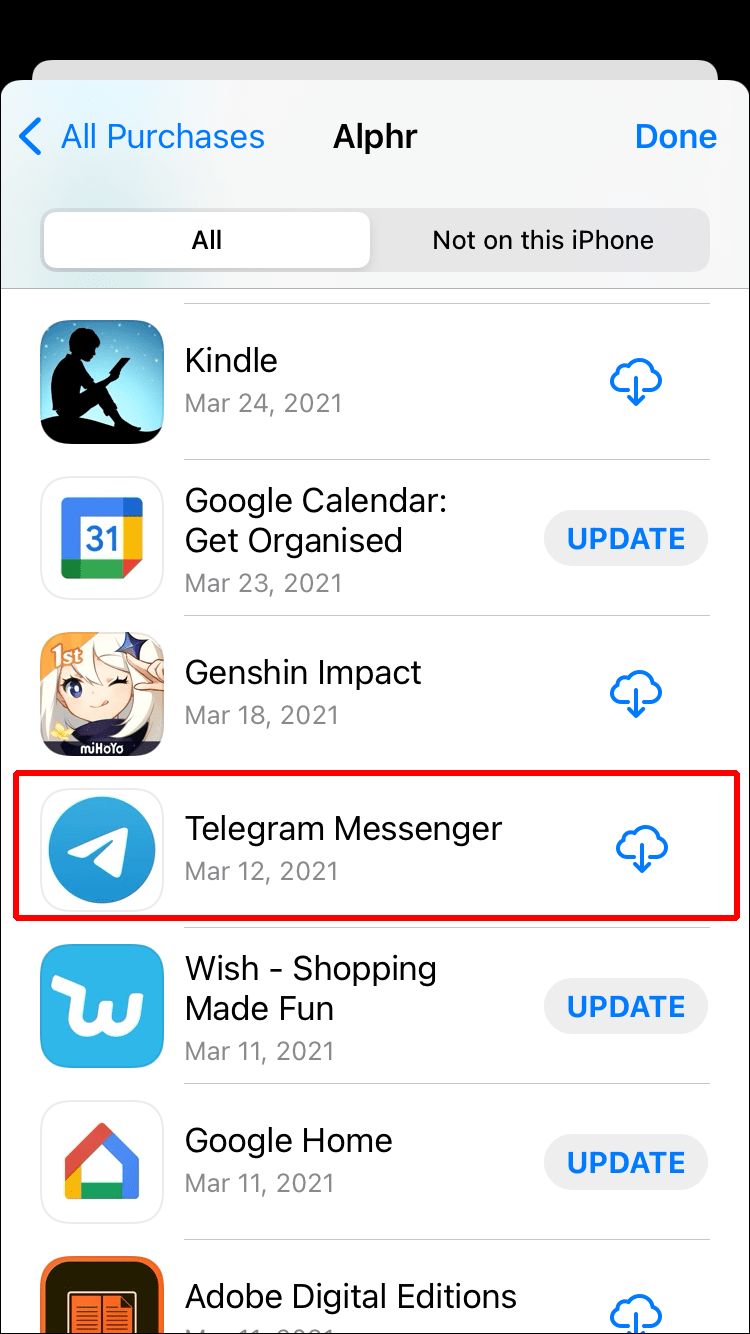
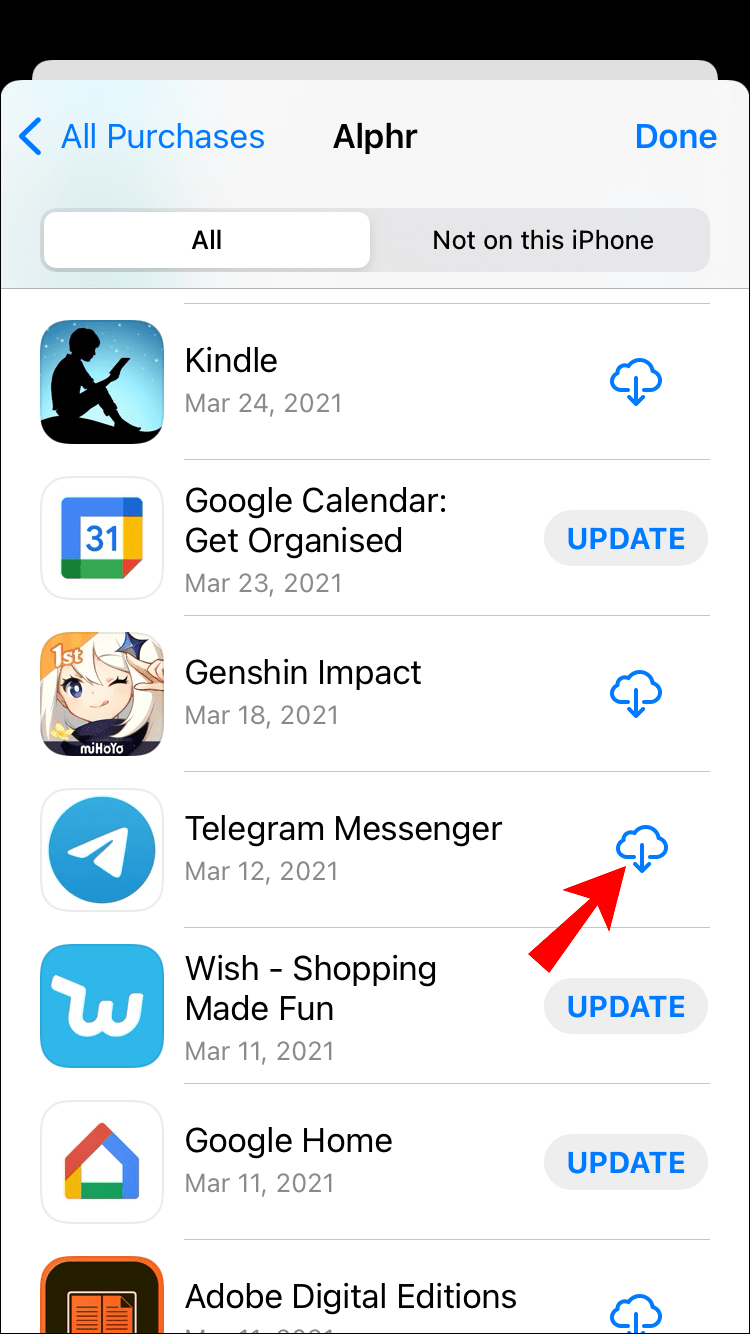
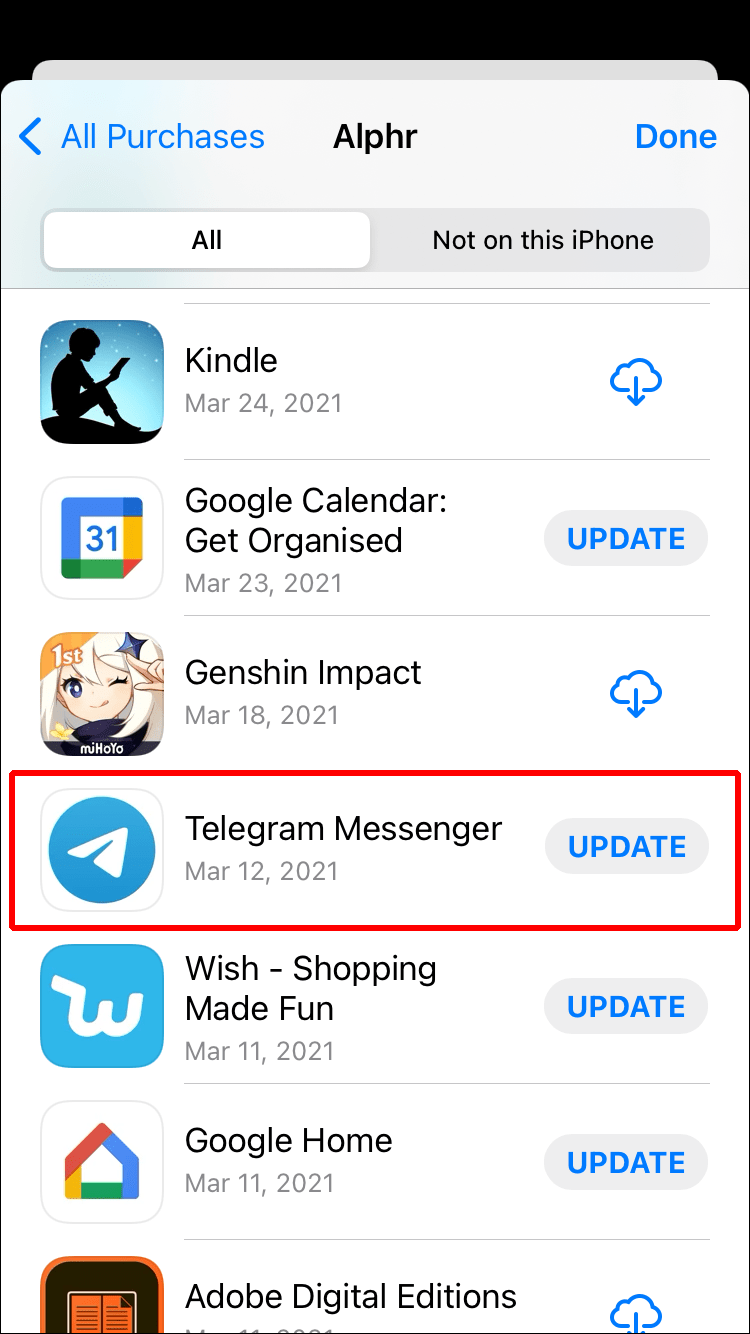
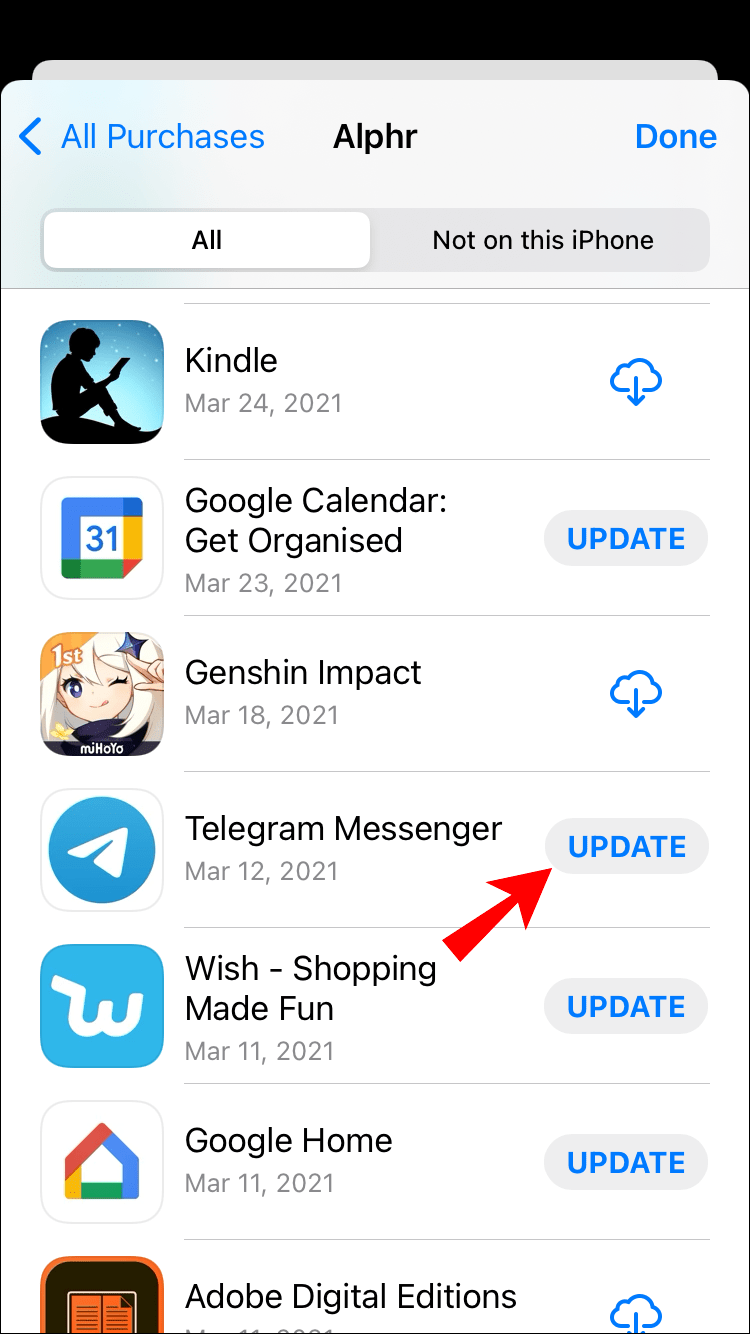
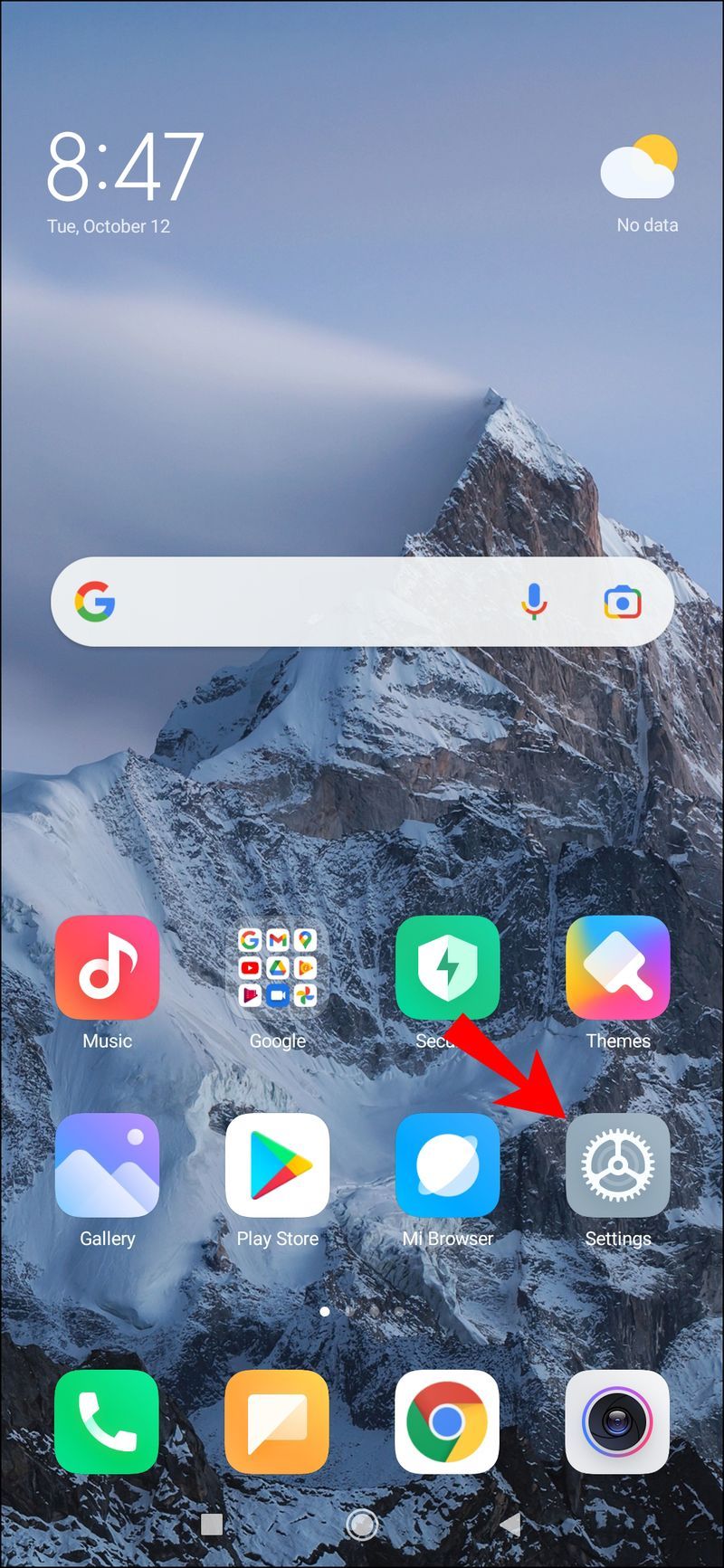
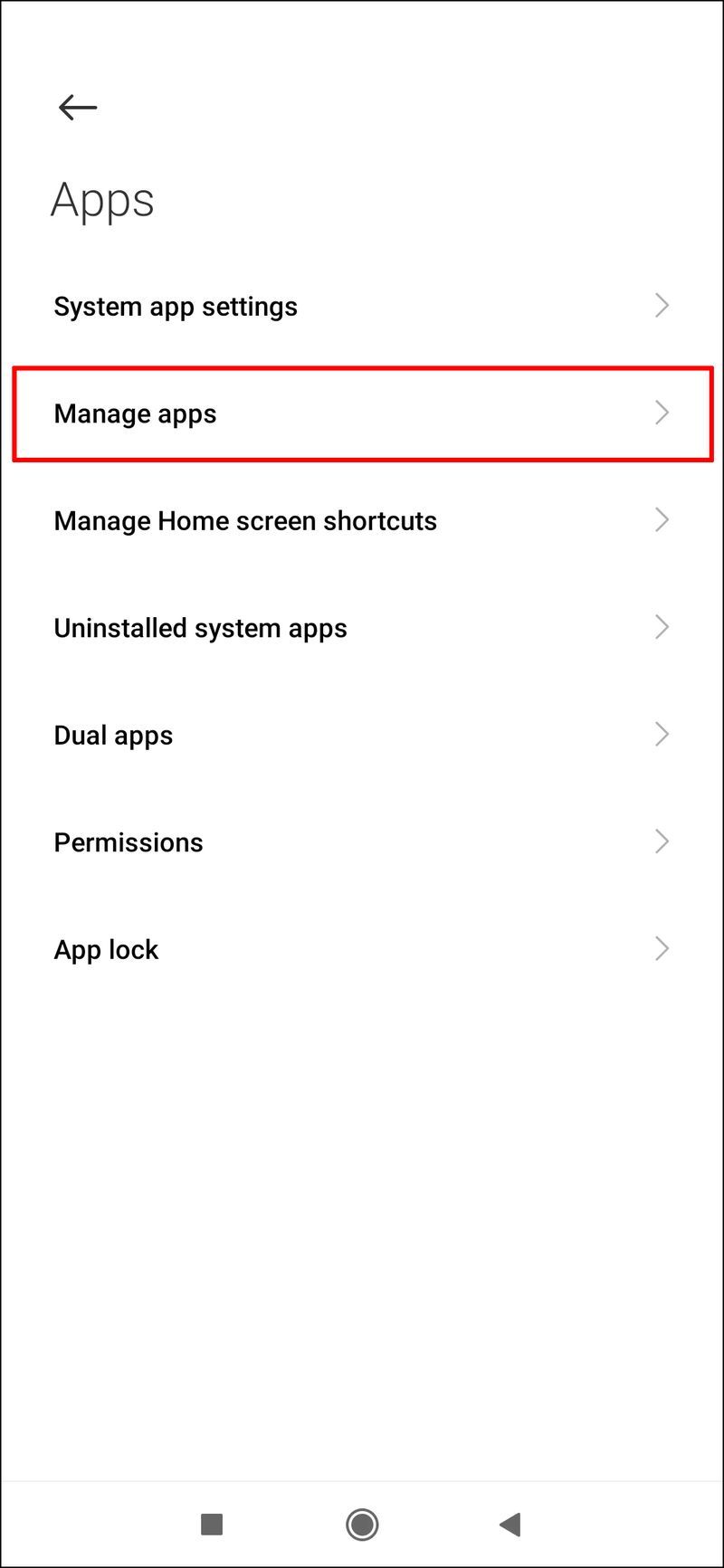
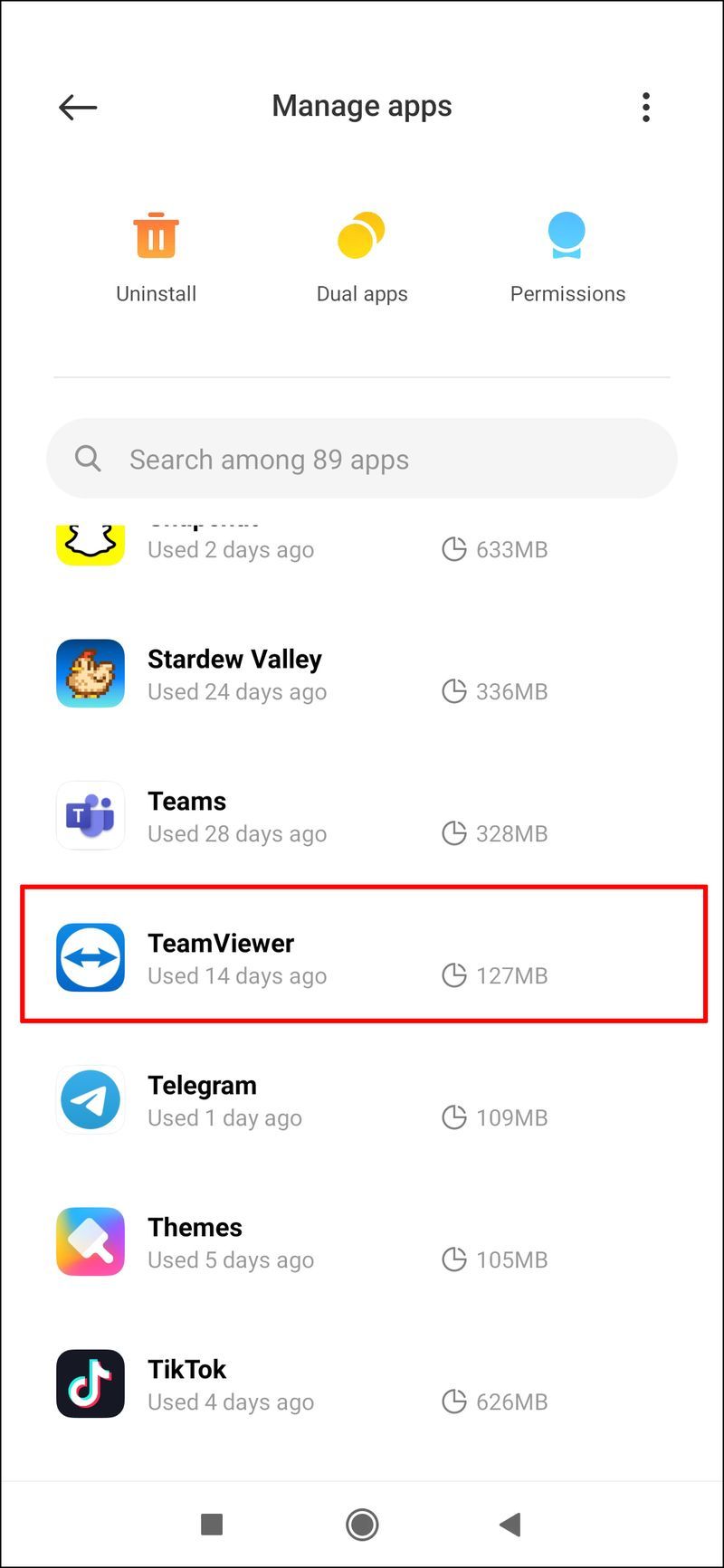
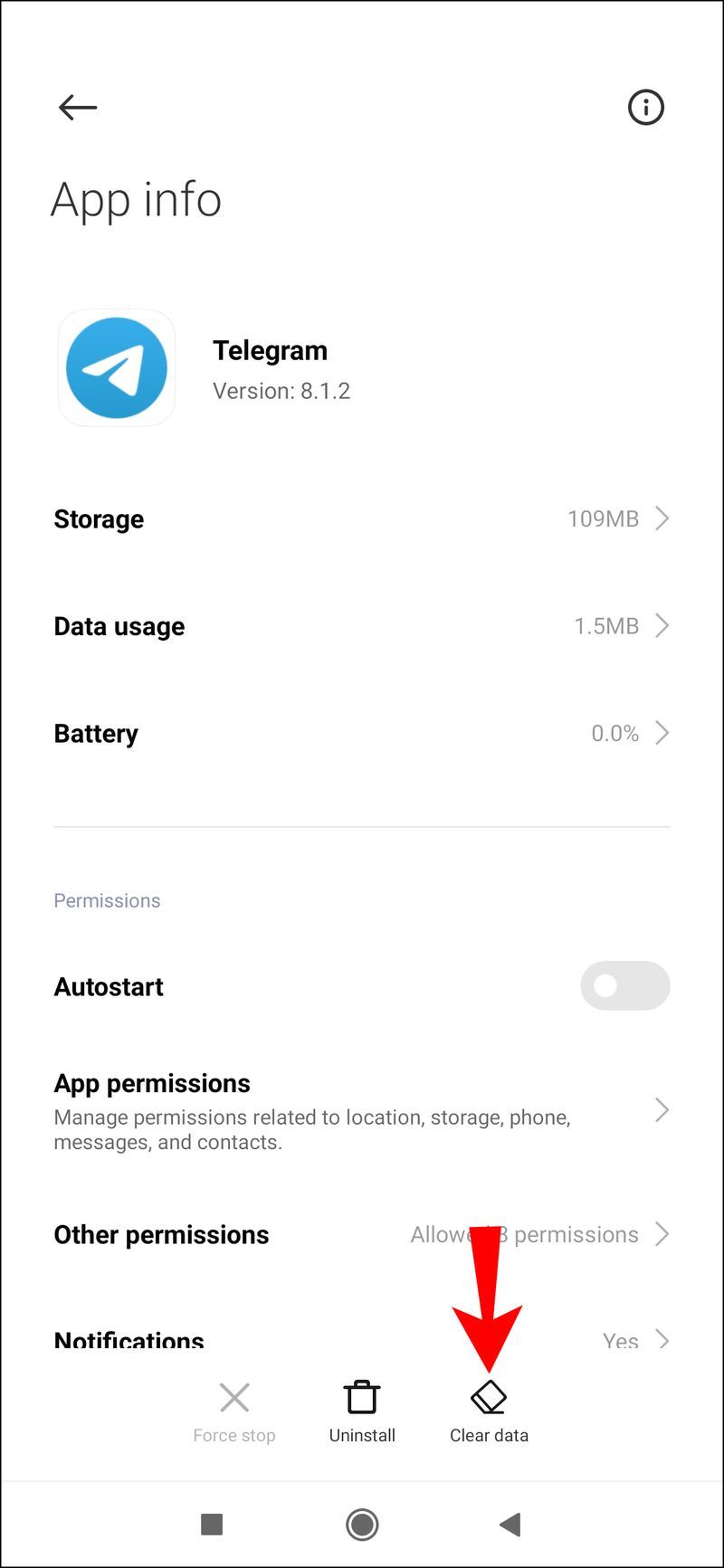
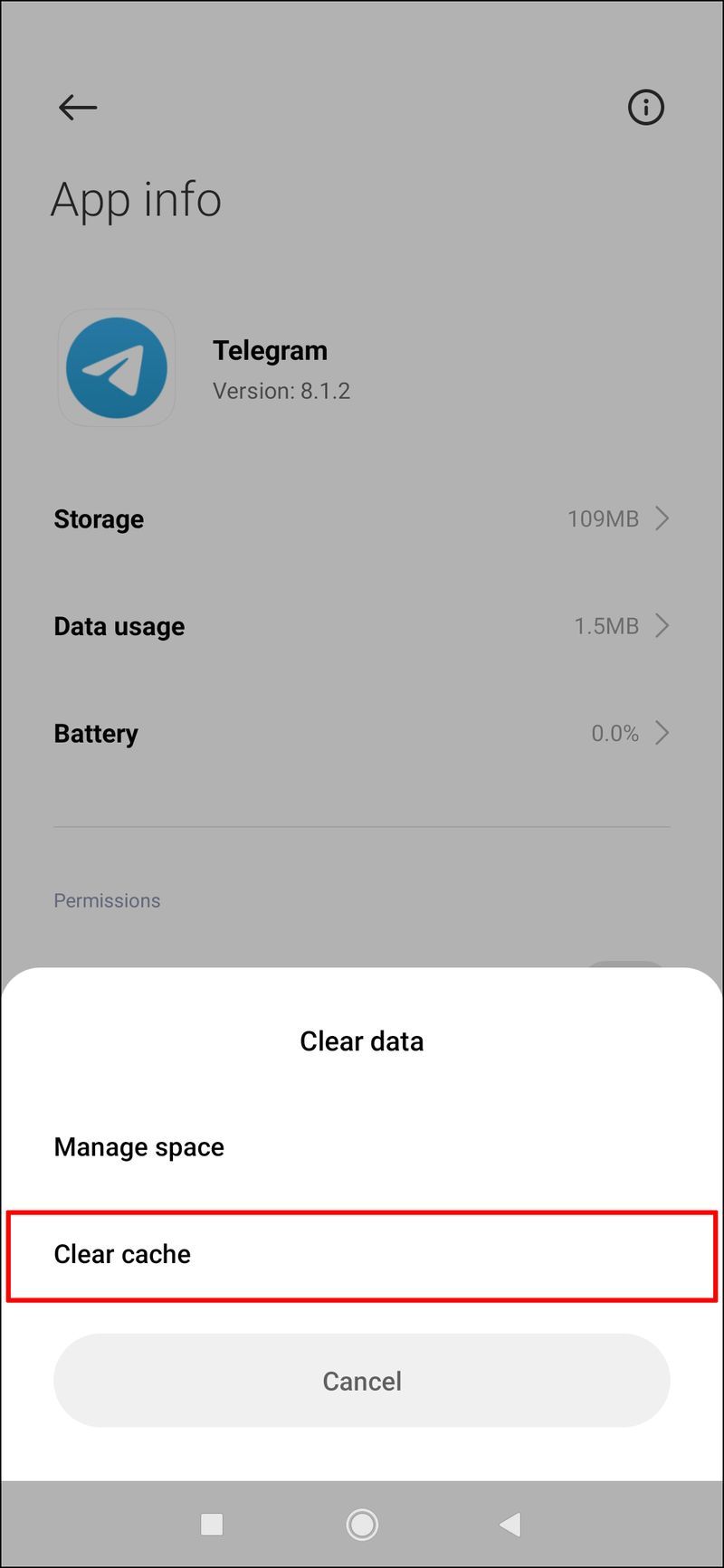
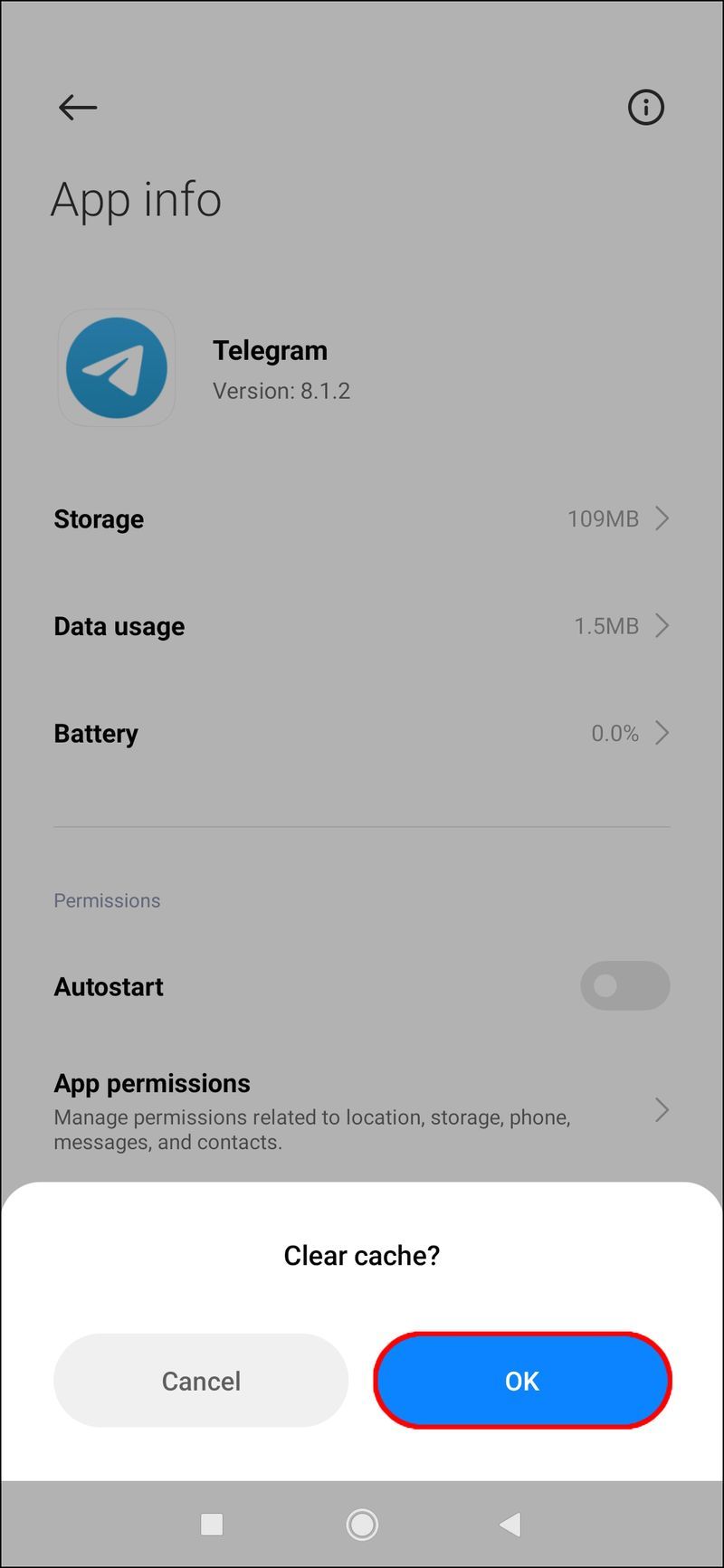
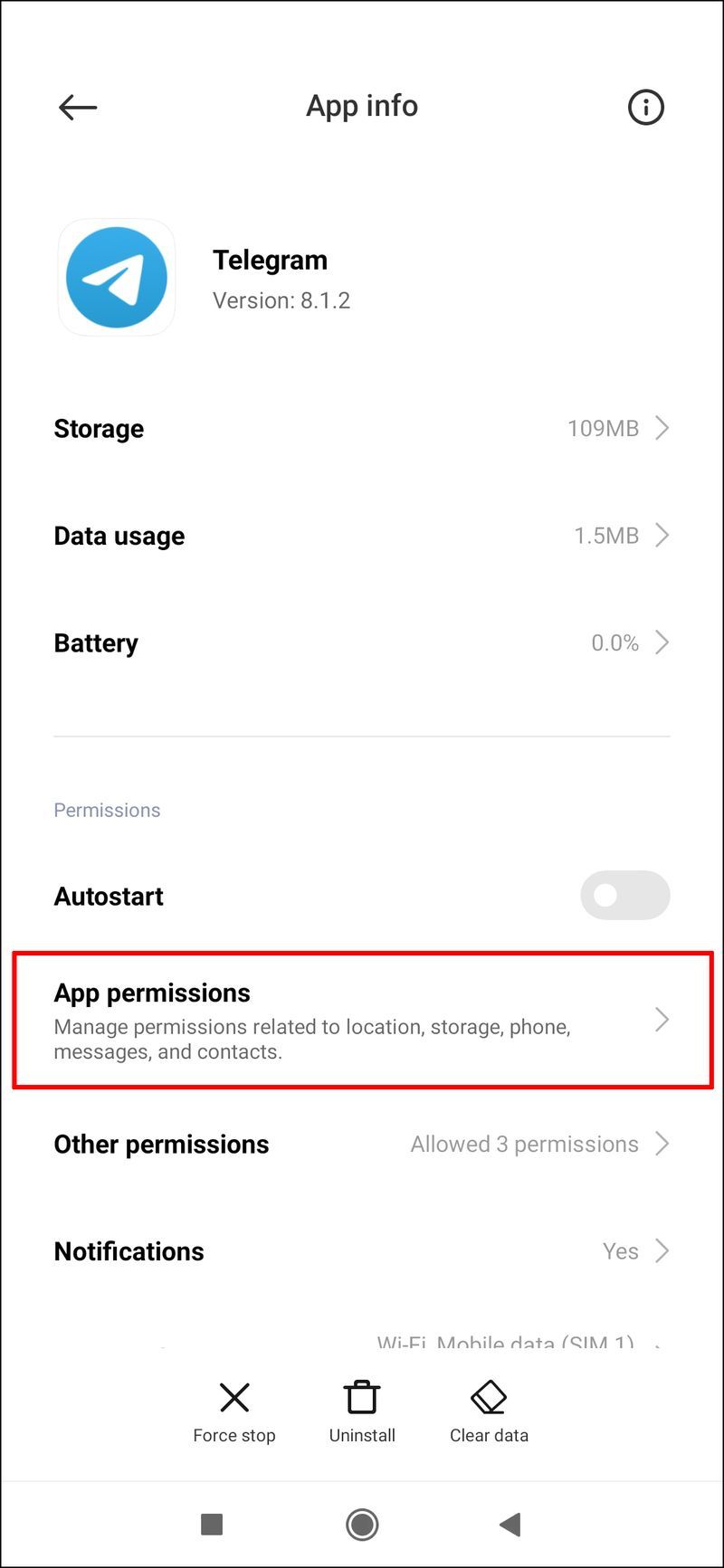
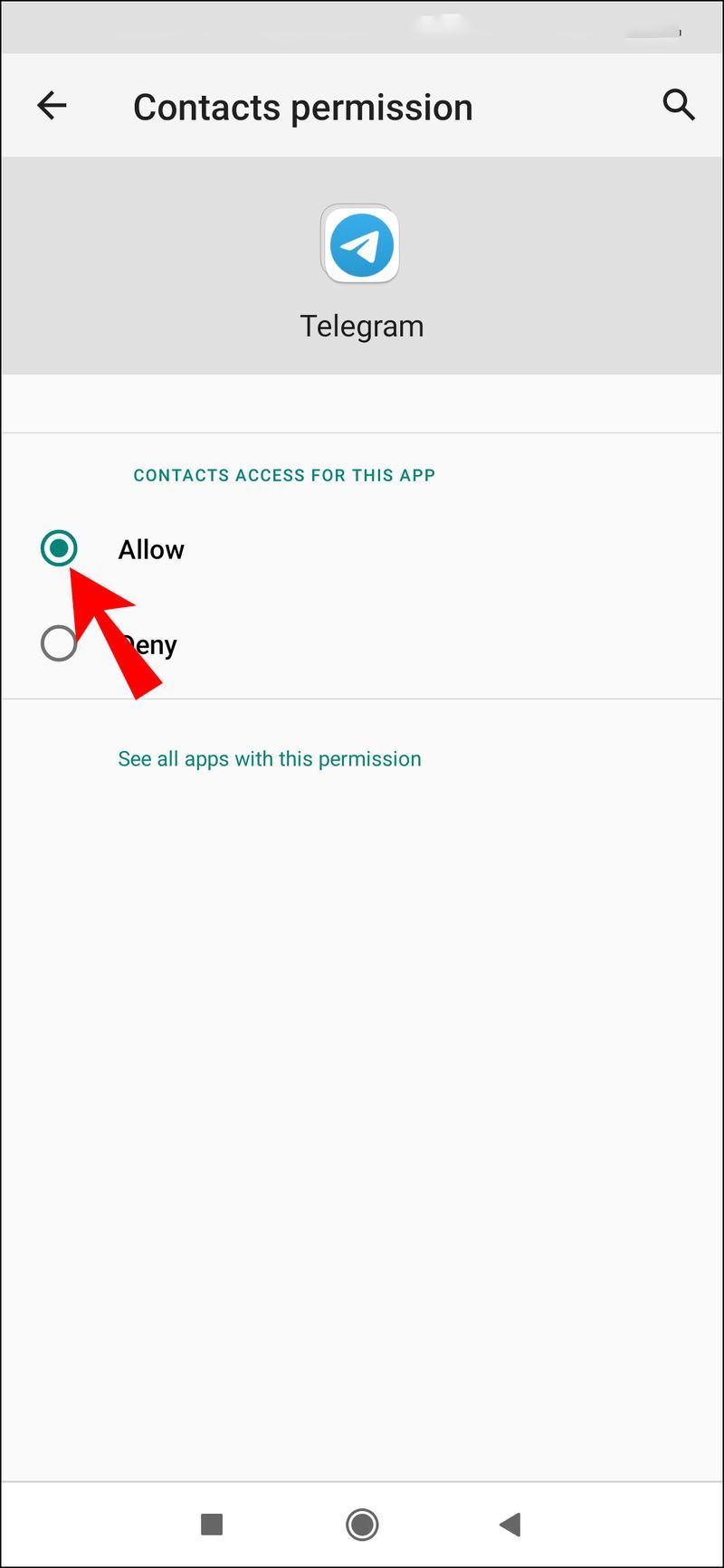
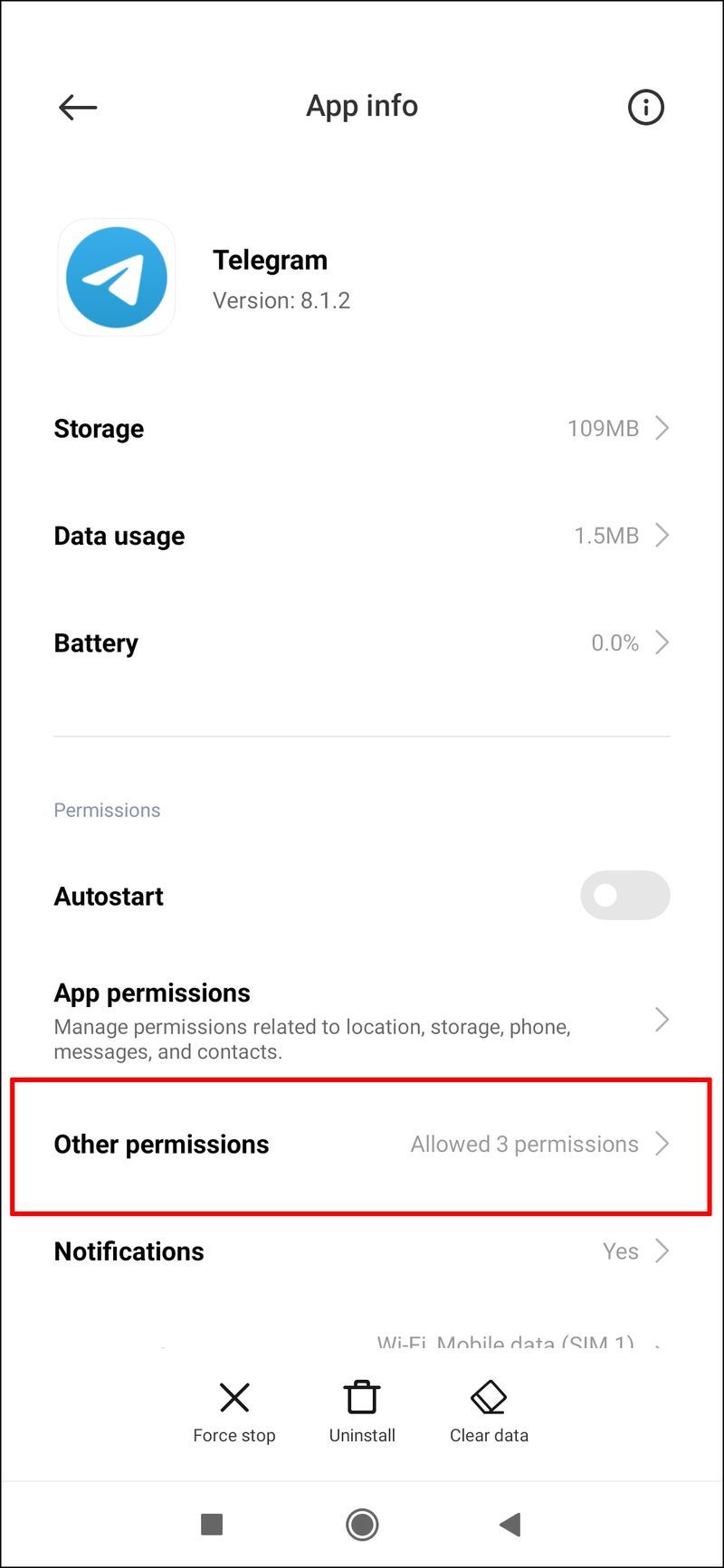
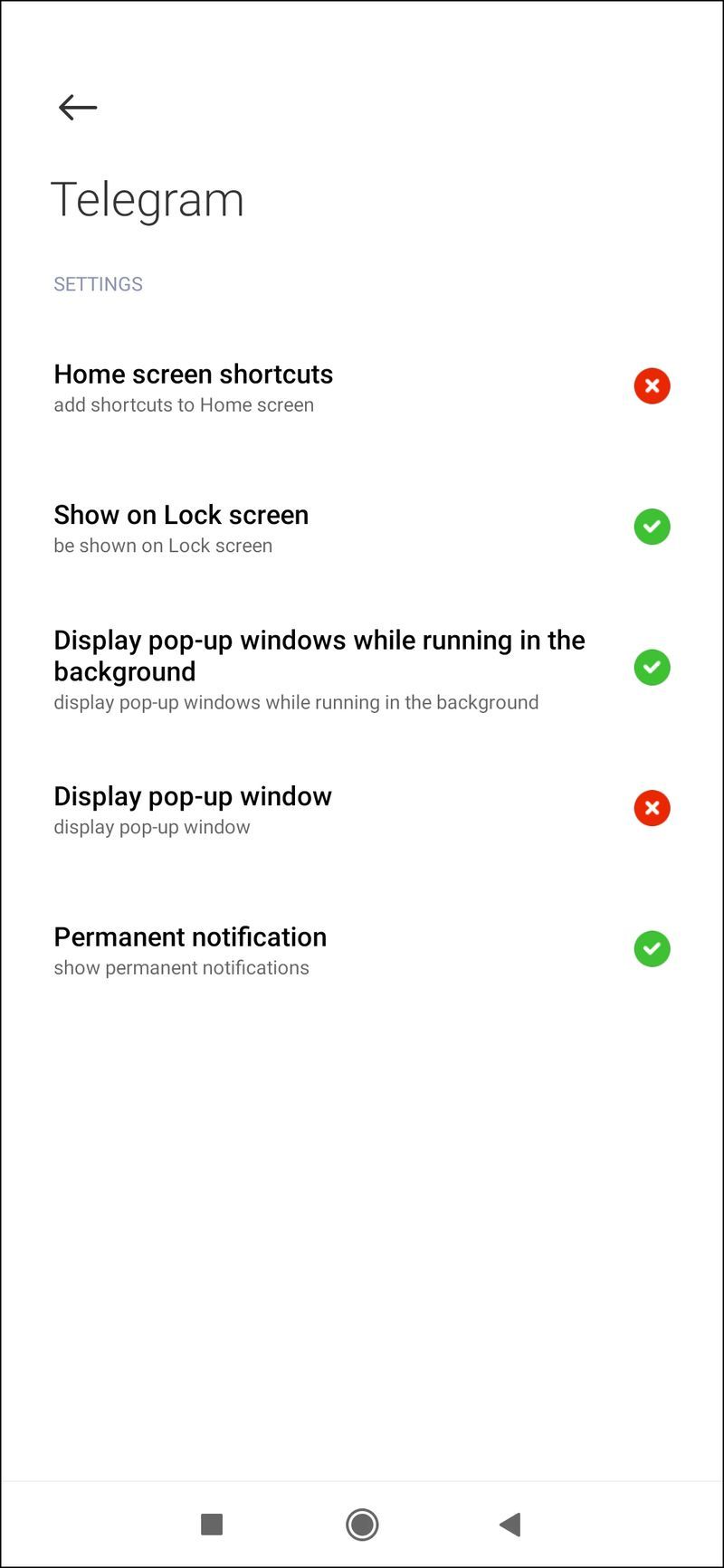
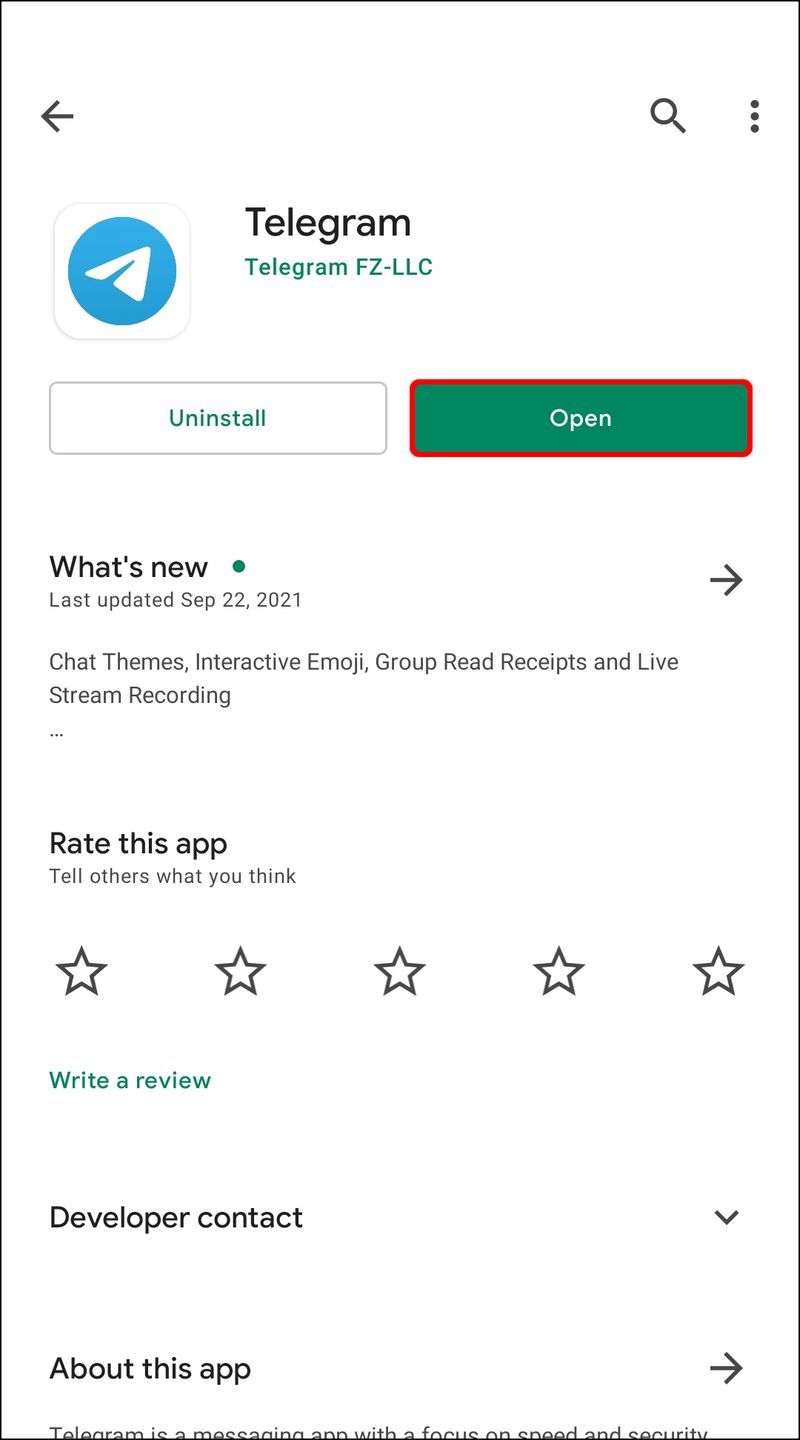
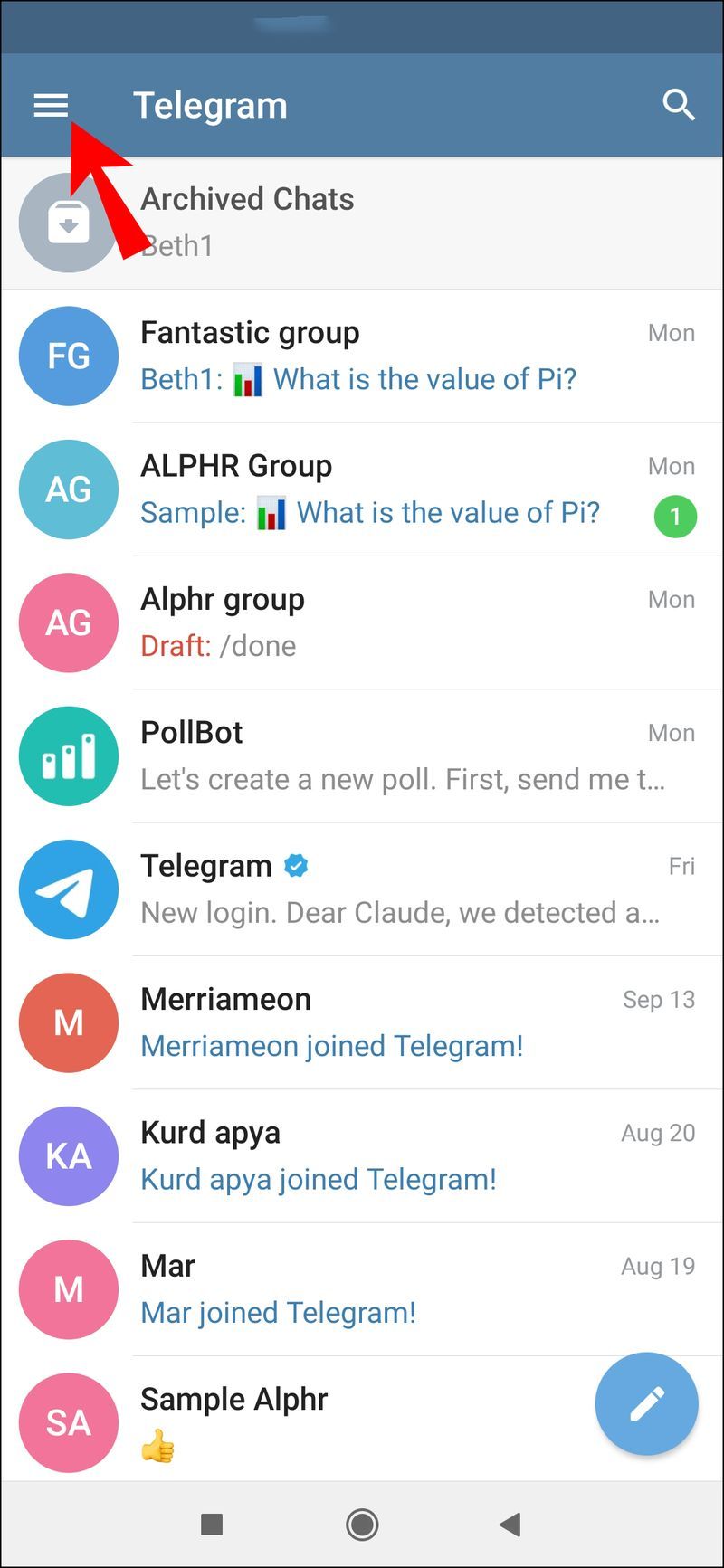
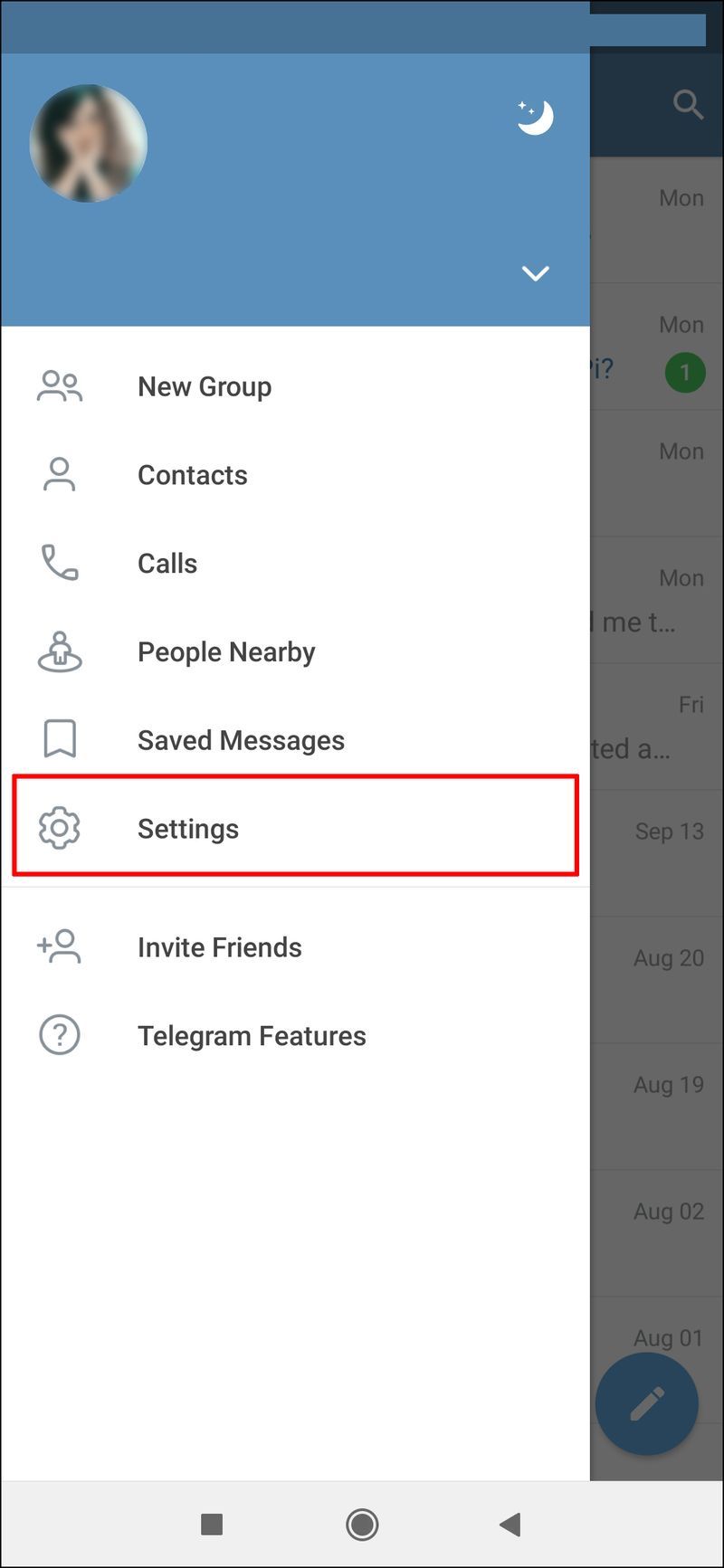
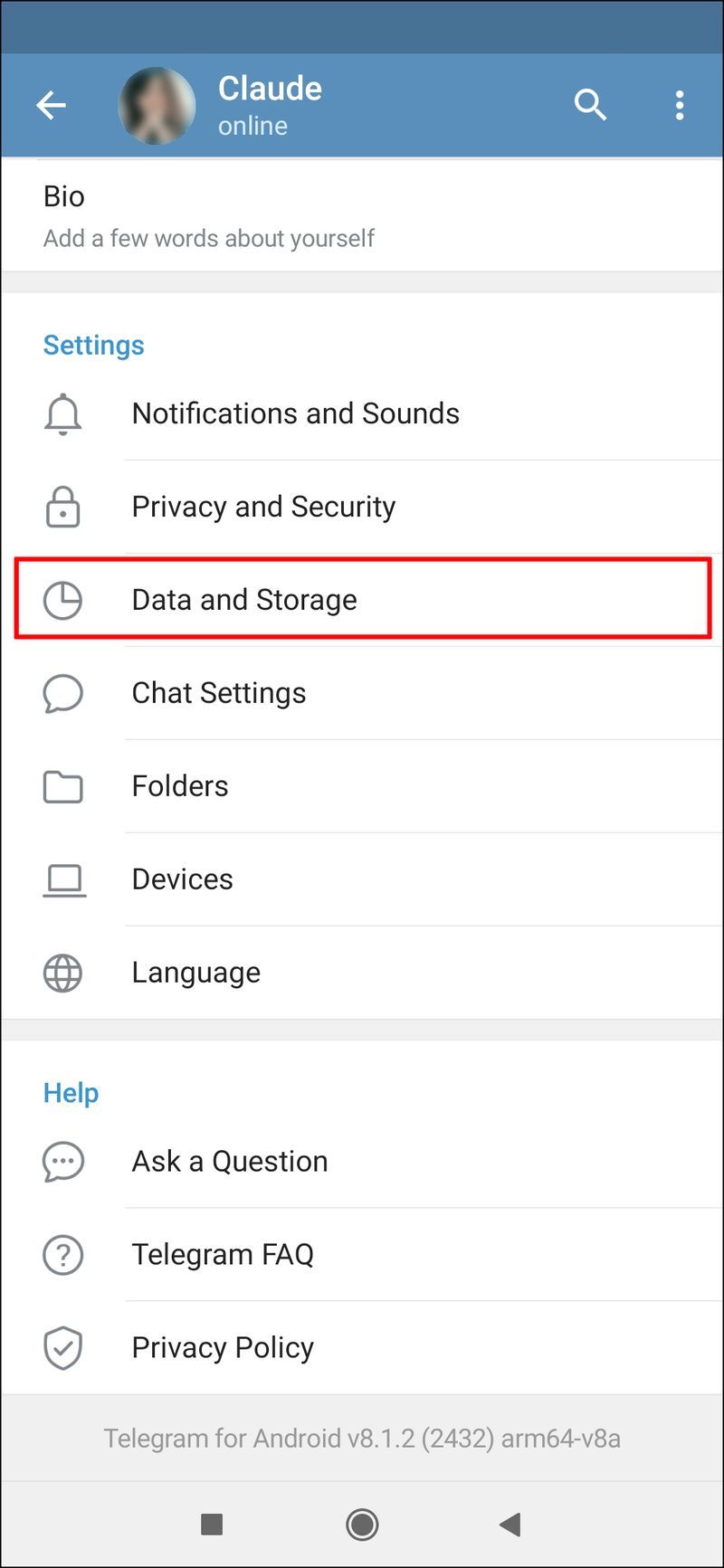
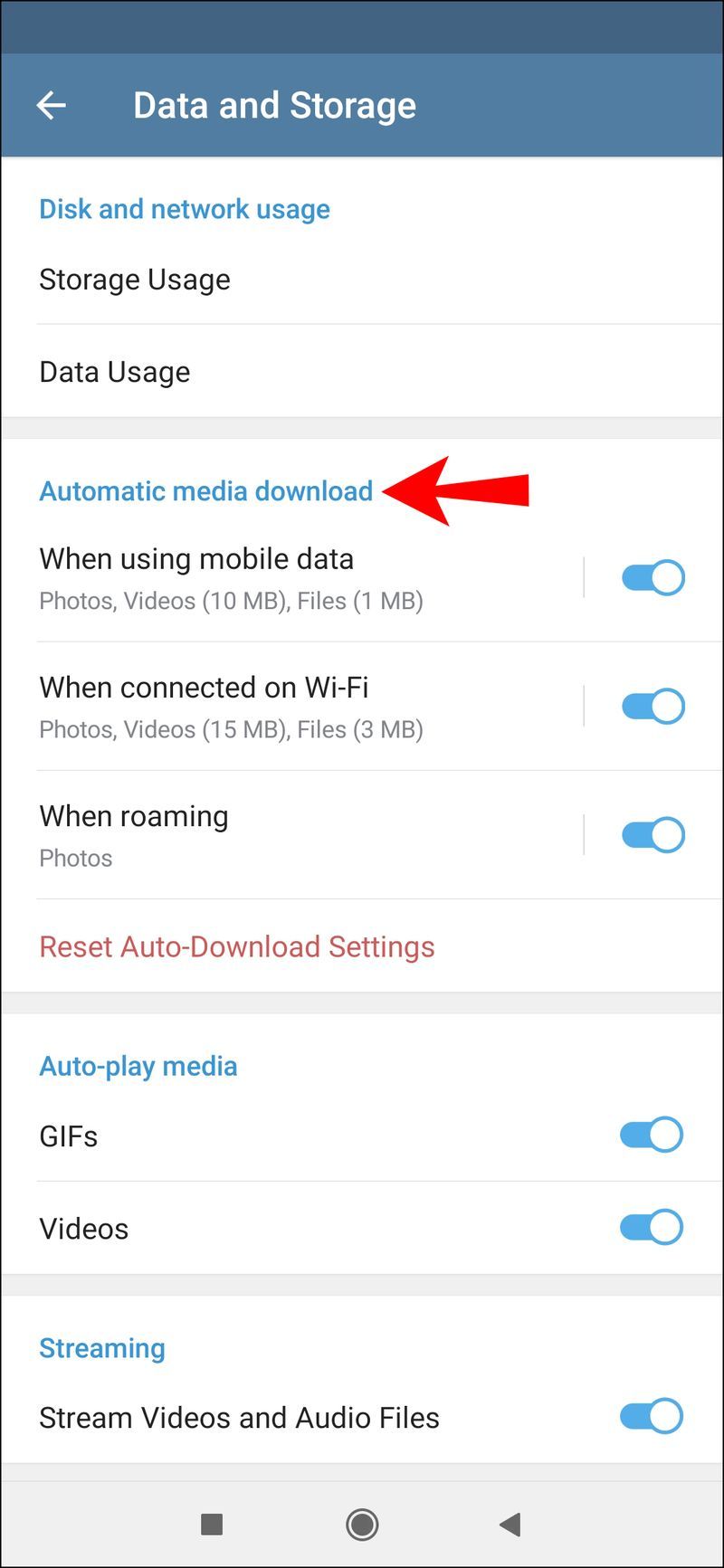
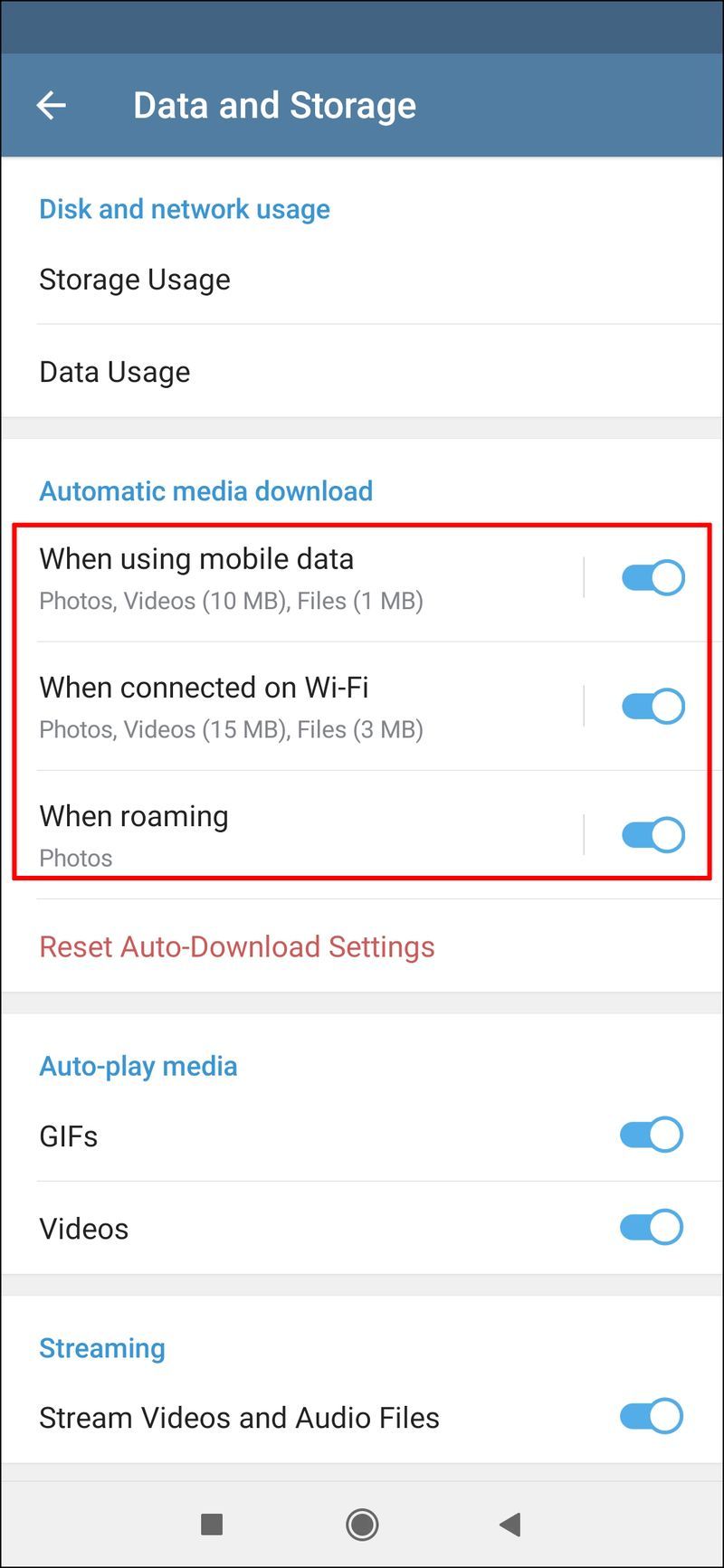
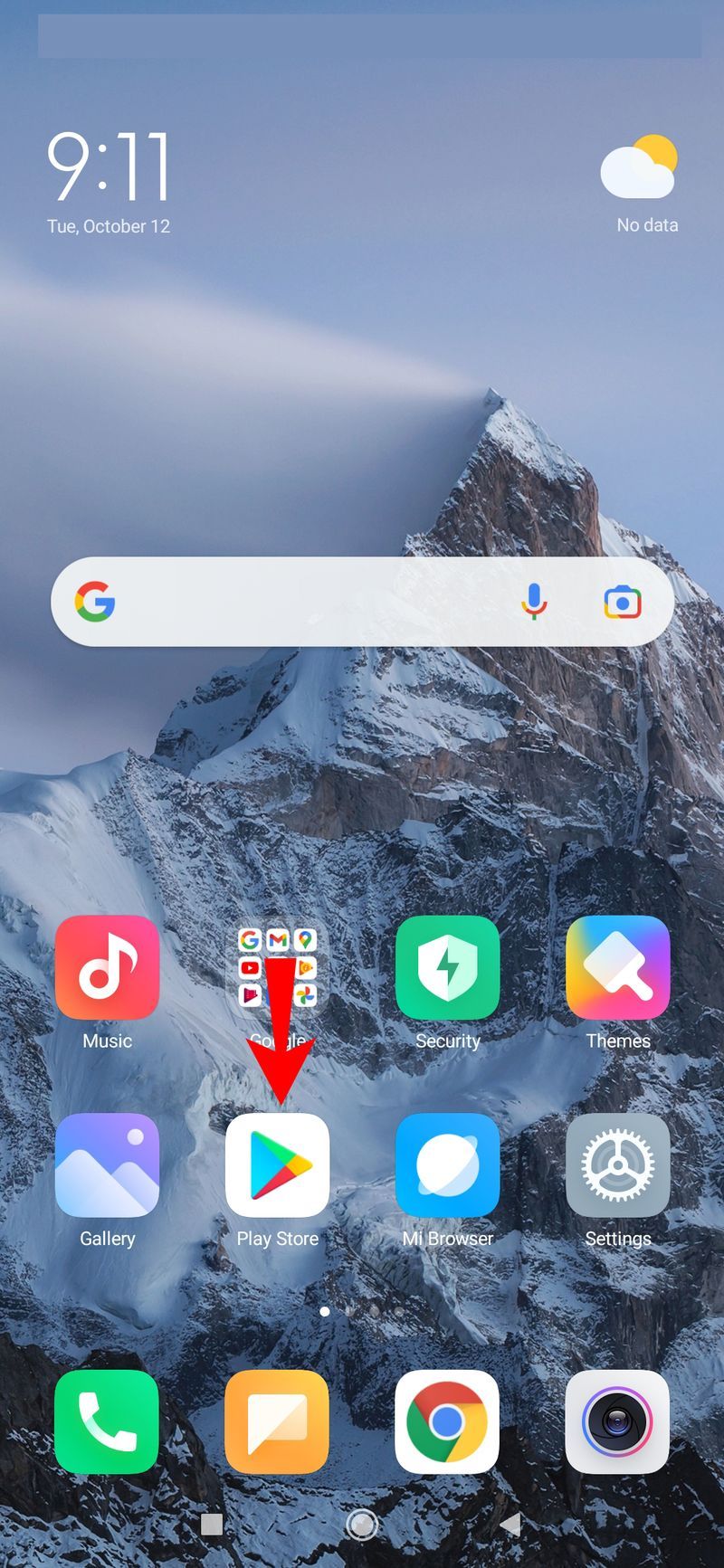
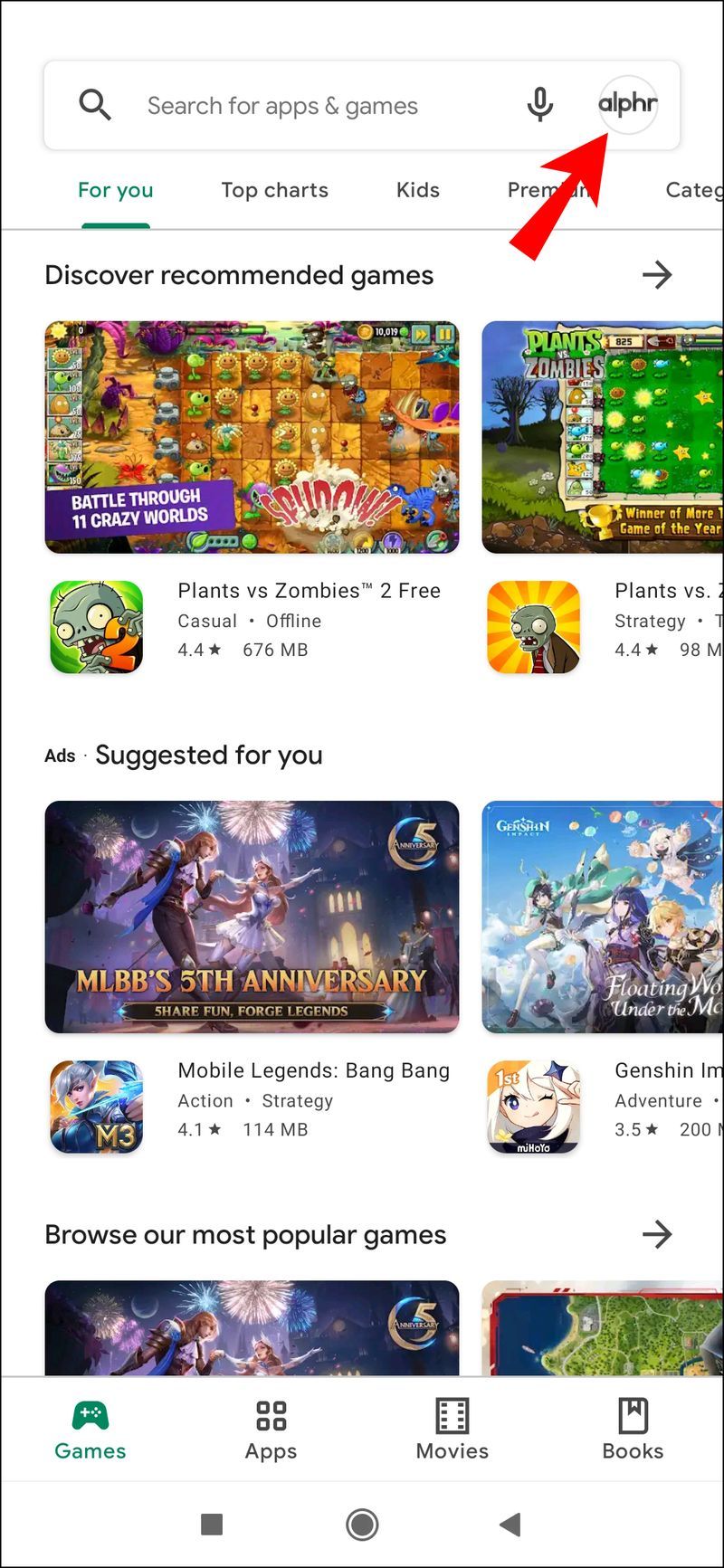
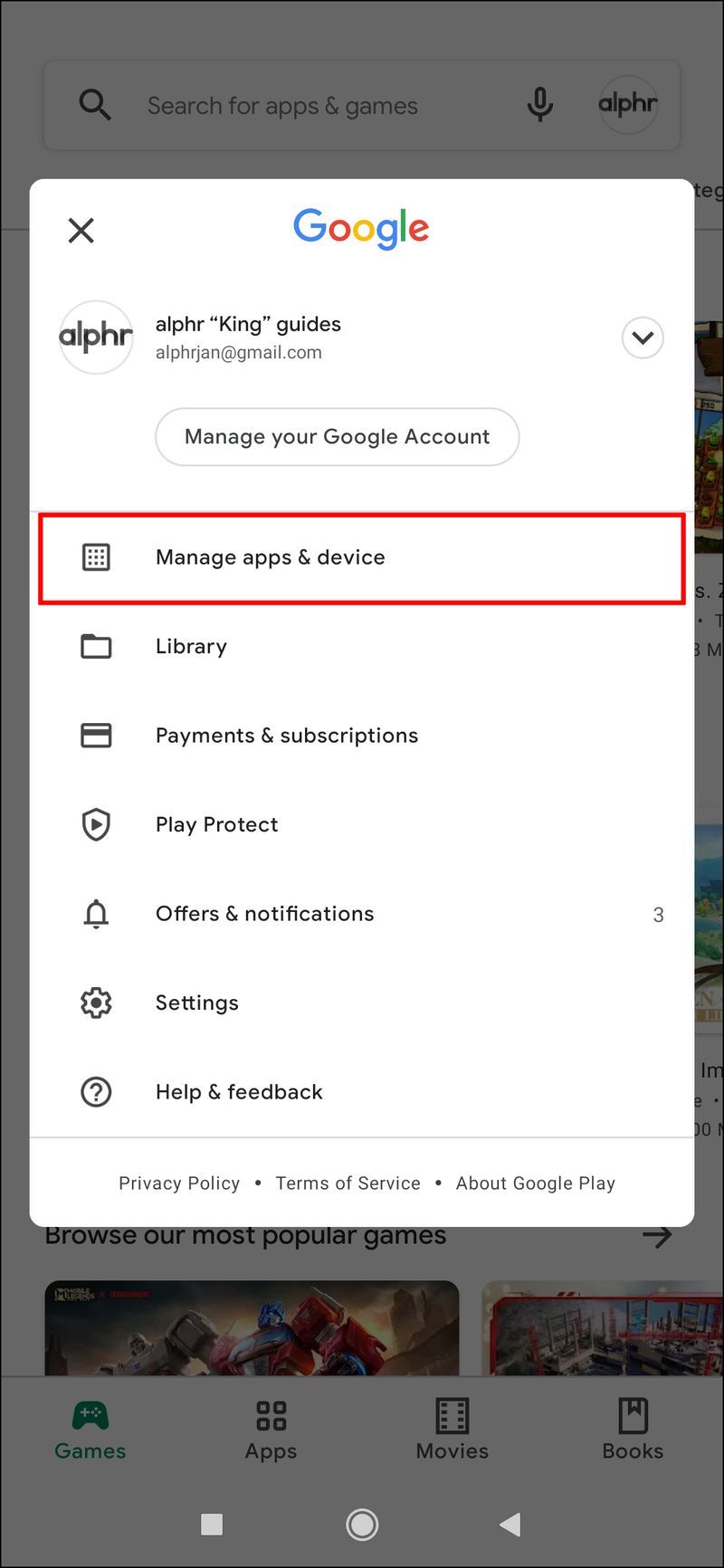
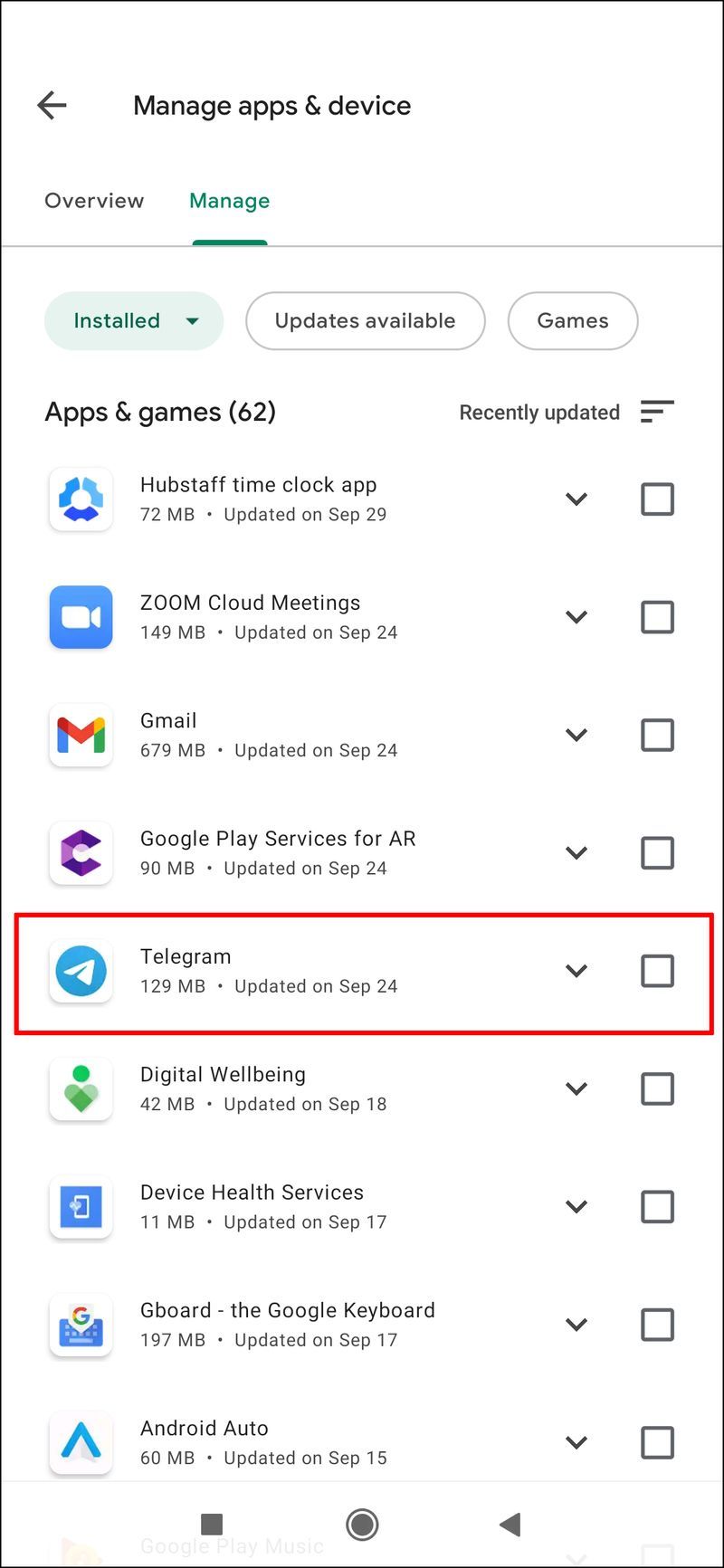
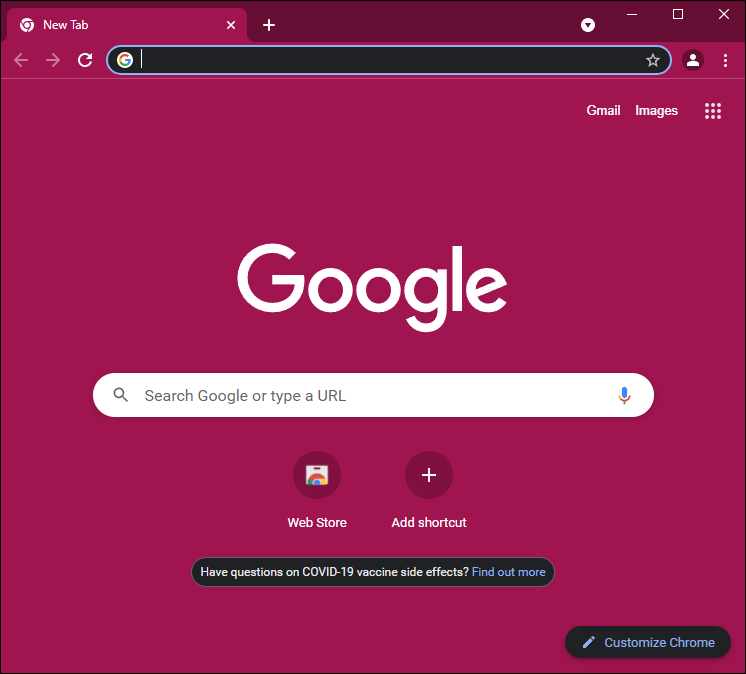
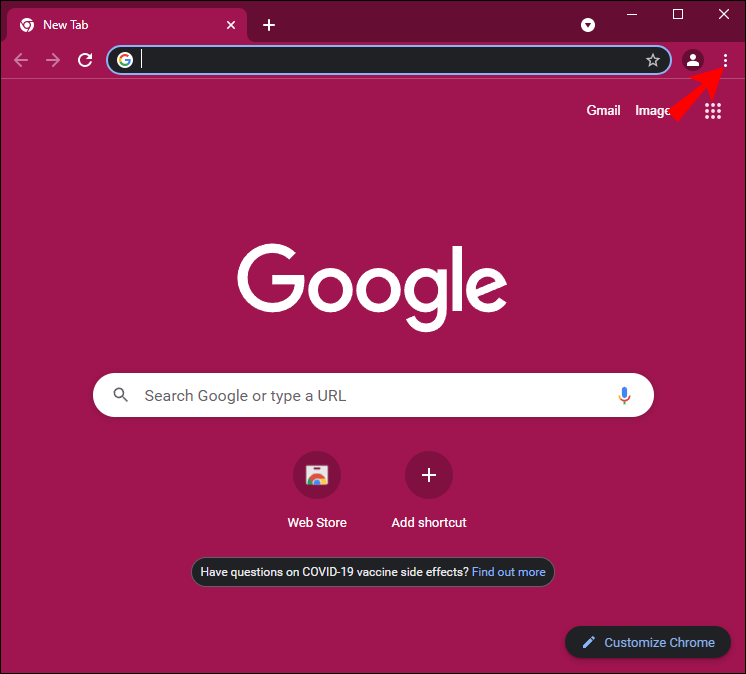
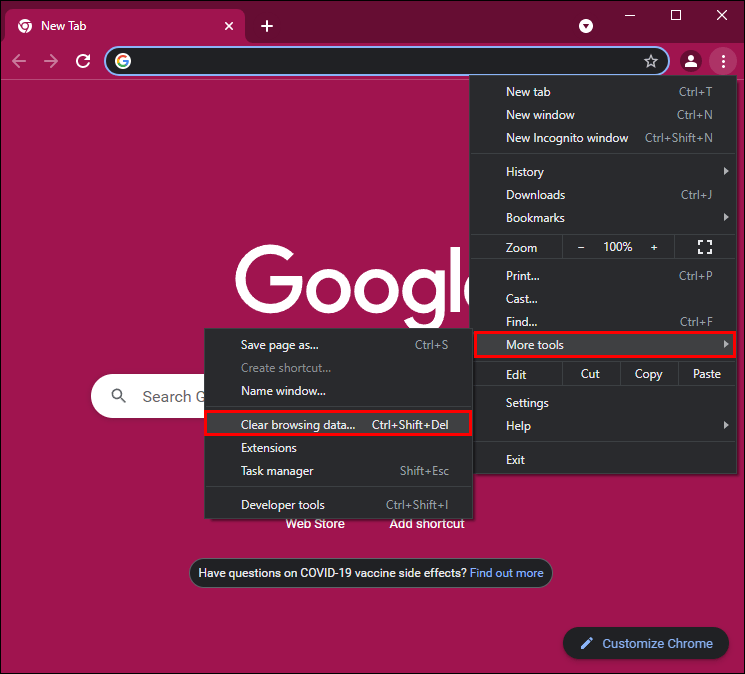
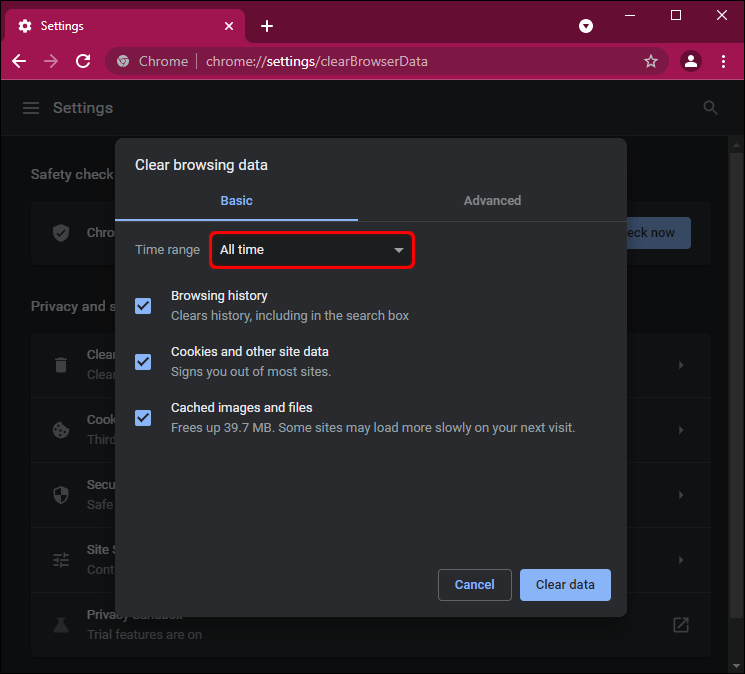
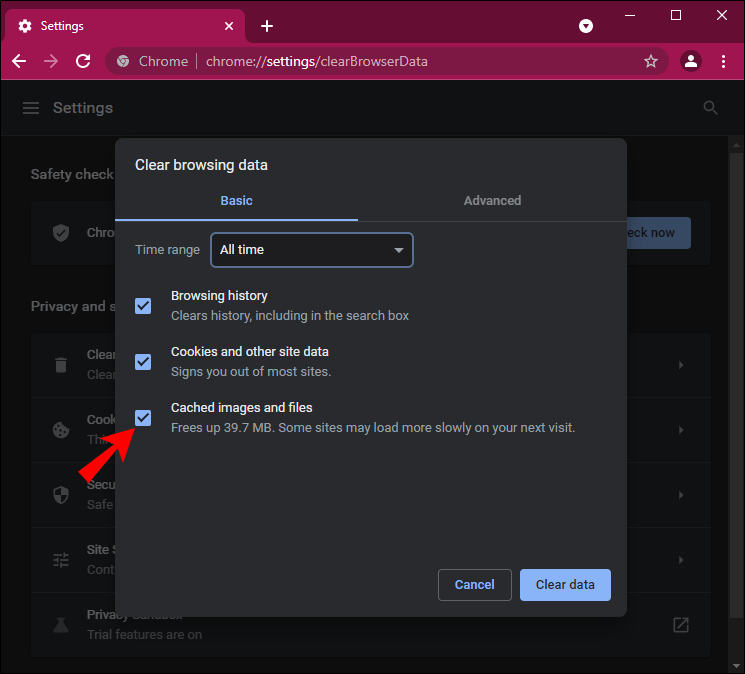
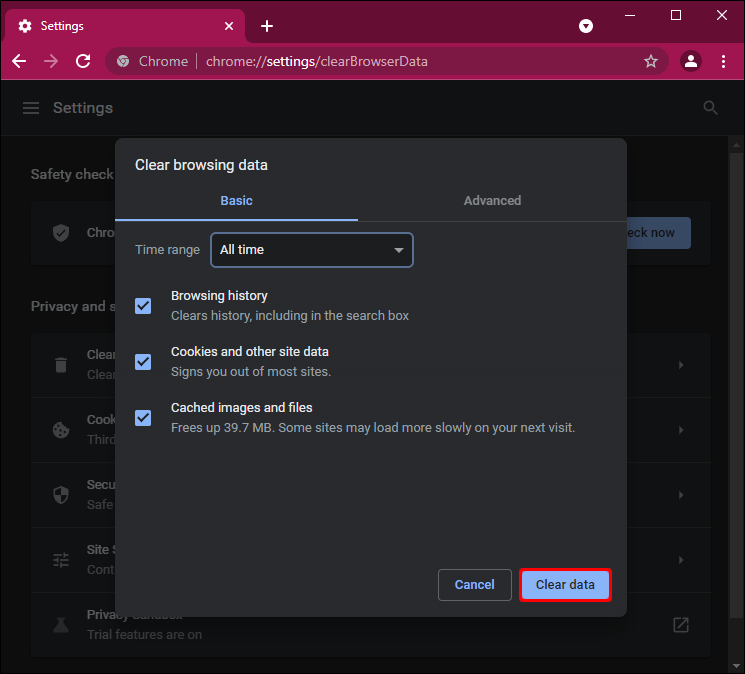
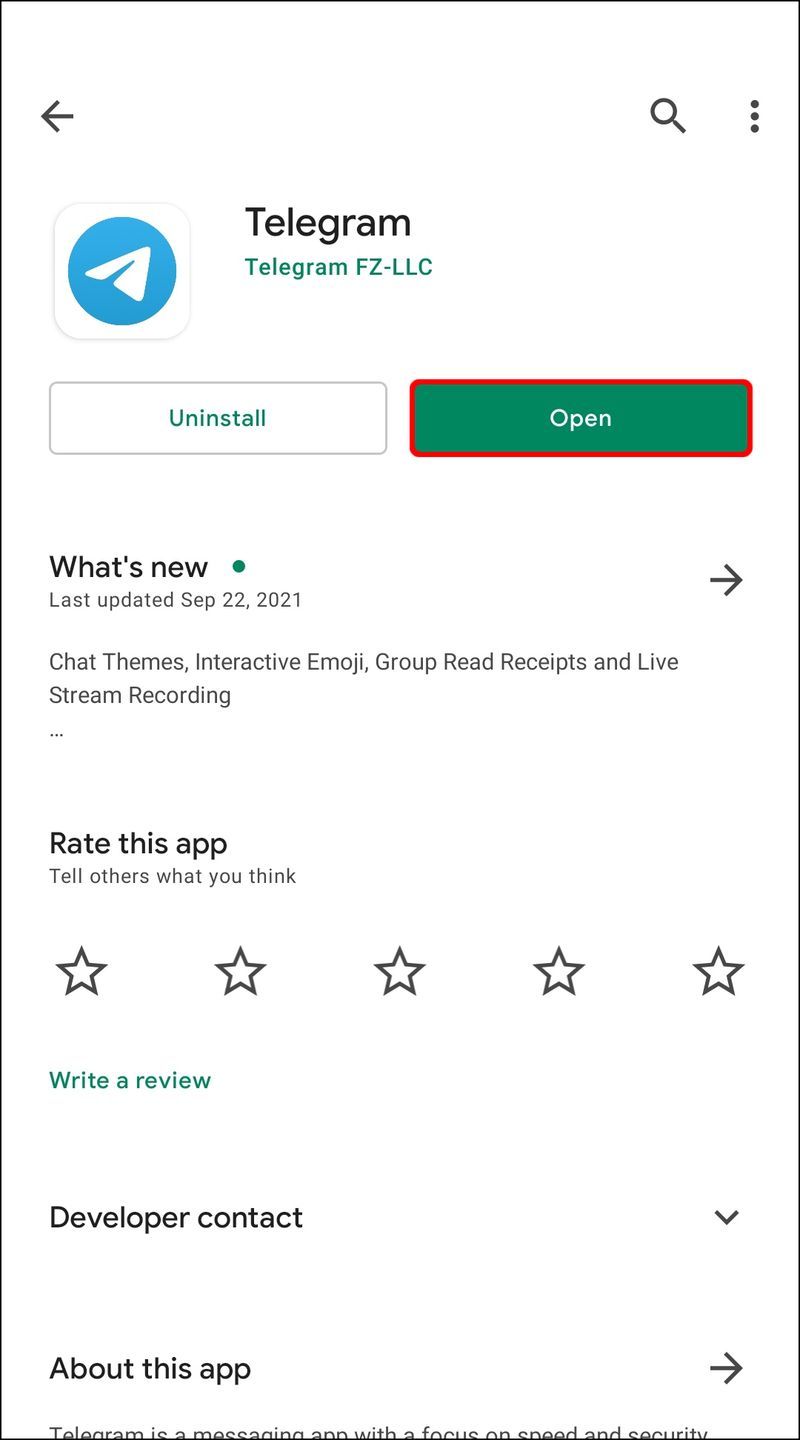
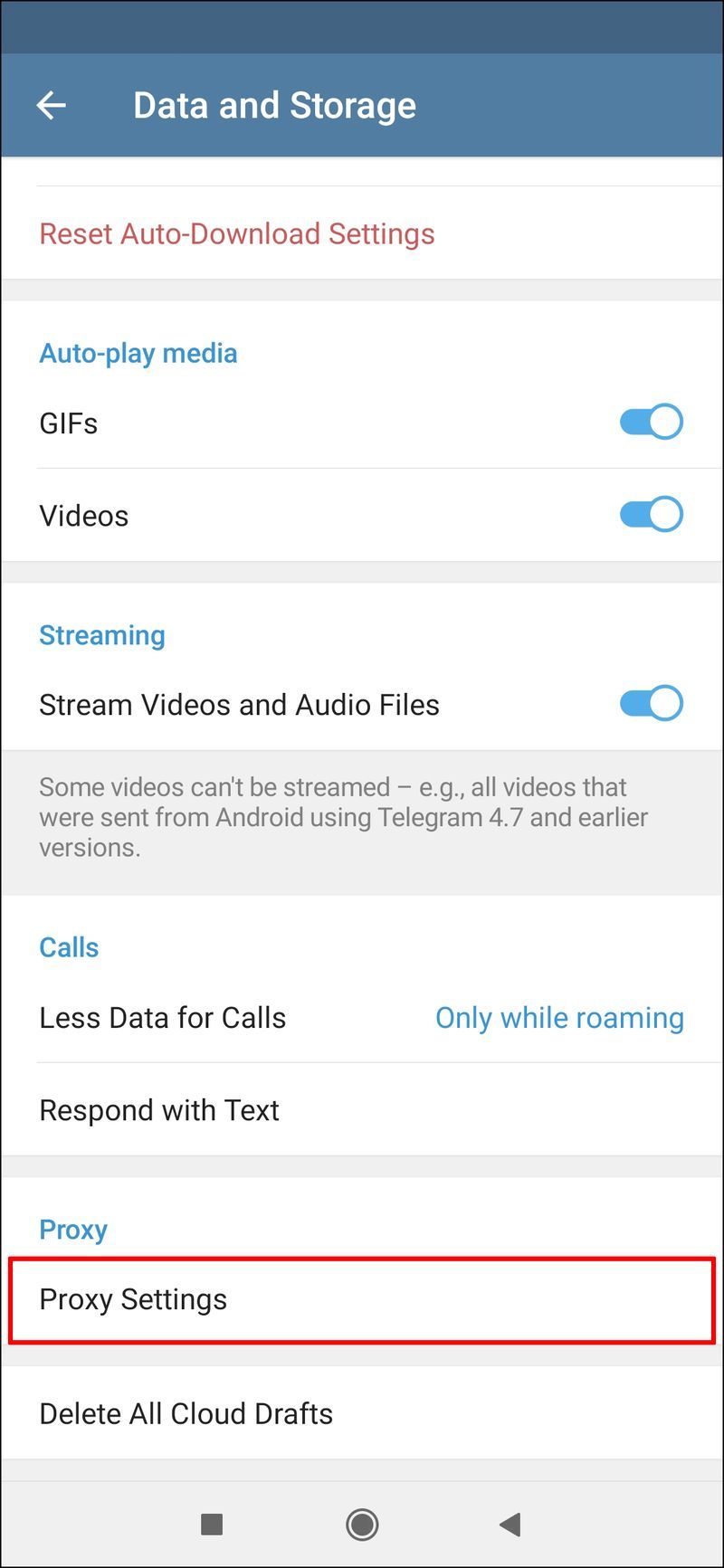
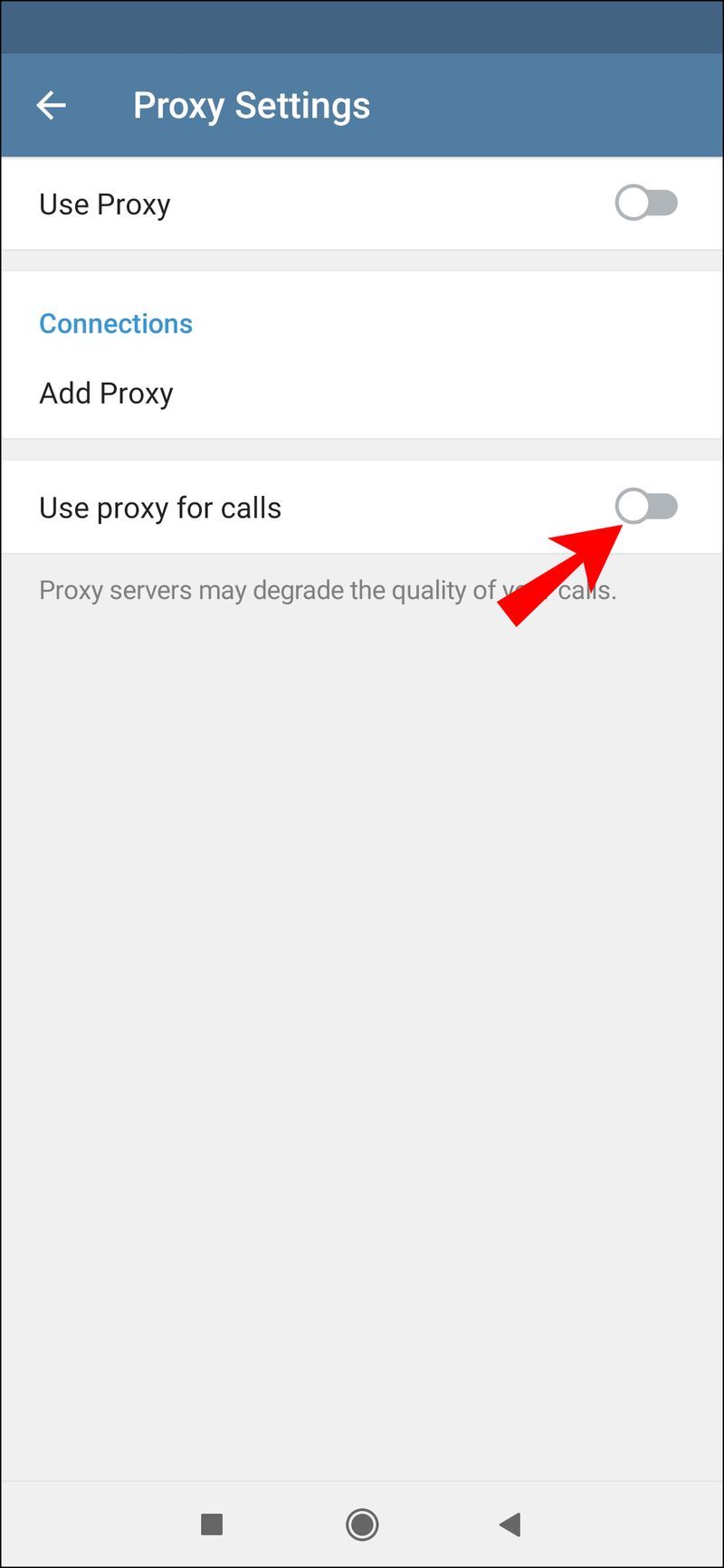






![Combien de fois un téléphone sonne-t-il ? [Expliqué]](https://www.macspots.com/img/blogs/94/how-many-times-does-phone-ring.jpg)