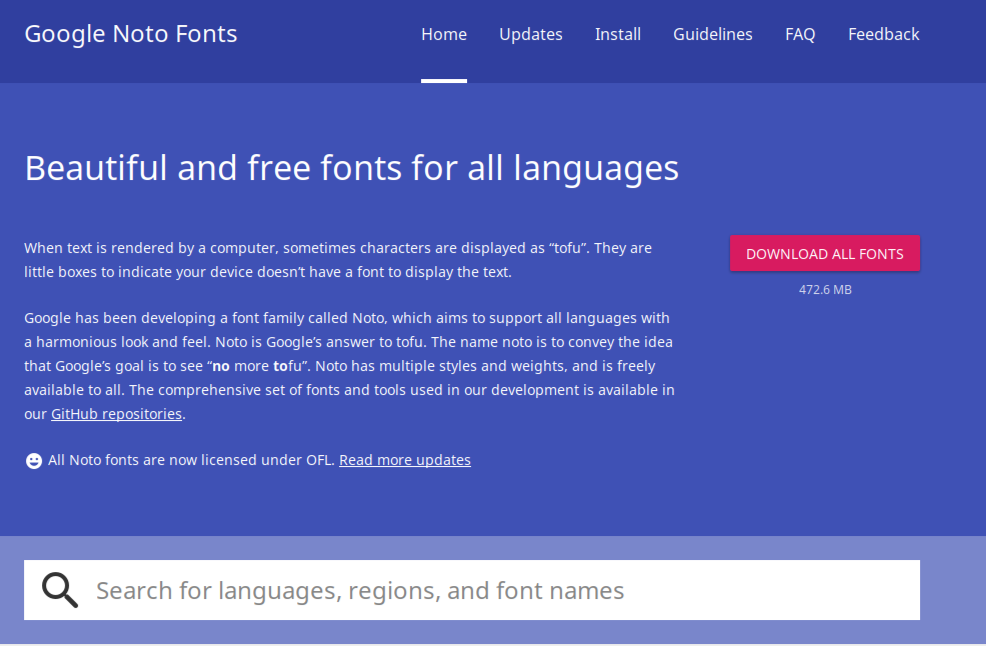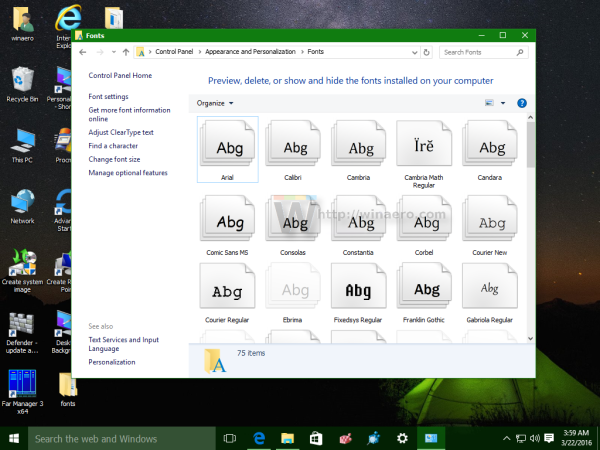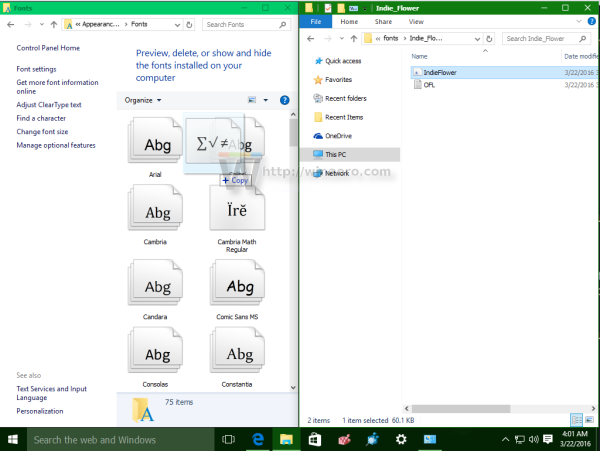Il y a cinq ans, Google a lancé un projet pour créer une police qui couvrira toutes les langues possibles. Au départ, Google voulait l'utiliser dans Android et Chrome OS pour rendre leur police identique dans différents pays du monde entier. La famille de polices de Google porte le nom «Noto» et est désormais disponible pour tout le monde.
Publicité
Le nom 'Noto' signifie Non plus À fu. Le tofu, comme vous le savez ou non, est un aliment à base de soja et coupé en blocs. Lorsque la police requise n'est pas disponible sur votre ordinateur pour afficher les lettres de l'alphabet ou tout autre texte Unicode, elles sont représentées par de petits caractères en forme de boîte sur une page. Étant donné que la police utilisée ne contient pas ces caractères Unicode, ils sont remplacés par des blocs de type tofu:

La famille de polices Noto devrait résoudre ce problème car les polices Noto prennent entièrement en charge Unicode - elles peuvent rendre des caractères dans 800 langues, y compris tous les caractères spéciaux et émojis possibles.
Toute la famille de polices est téléchargeable gratuitement. Noto est déjà ma police préférée sous Linux. Voyons maintenant comment obtenir la famille de polices Noto dans Windows 10.
agregar números de página en documentos de Google
- Ouvrez la bibliothèque en ligne Google Fonts dans votre navigateur à l'aide du lien suivant:
- Cliquez sur le bouton 'Télécharger toutes les polices' à droite. Notez que cette archive ZIP est énorme (470+ Mo) car la police contient tous les caractères Unicode:
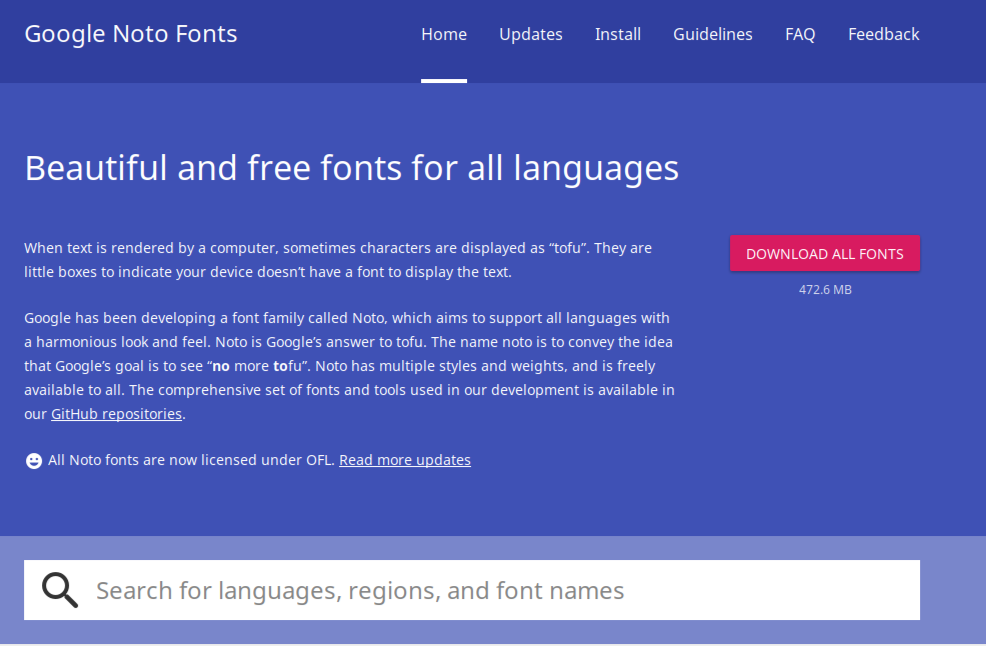
- Extrayez le contenu de l'archive dans n'importe quel dossier de votre choix:
- Ouvrez maintenant le panneau de configuration et accédez à
Panneau de configuration Apparence et personnalisation Polices
Le dossier suivant apparaîtra:
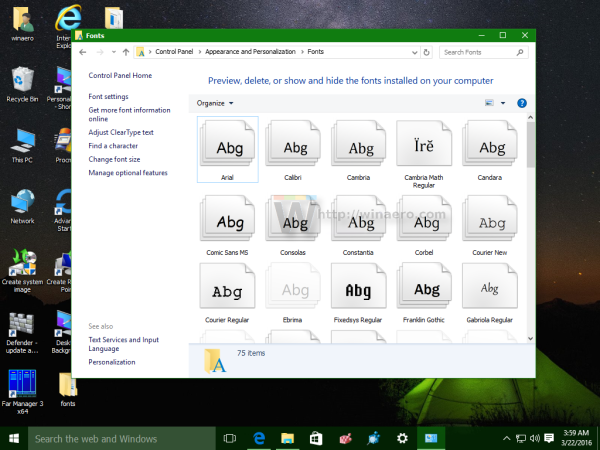
- Faites glisser les polices que vous avez téléchargées de l'emplacement où vous les avez extraites et déposez-les dans le dossier Polices:
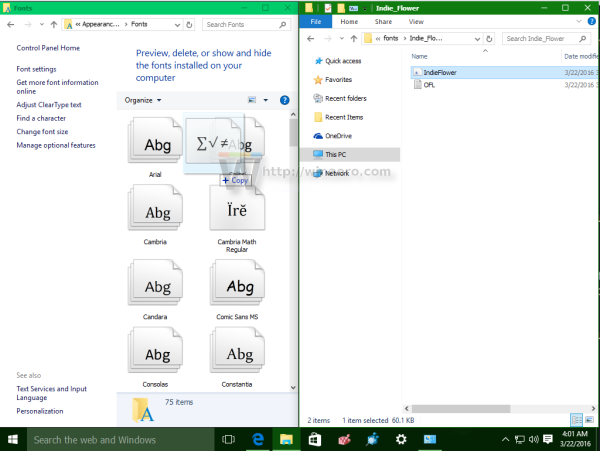
Vous pouvez désormais les utiliser dans n'importe quelle application comme Word ou simplement le Bloc-notes. C'est ça!