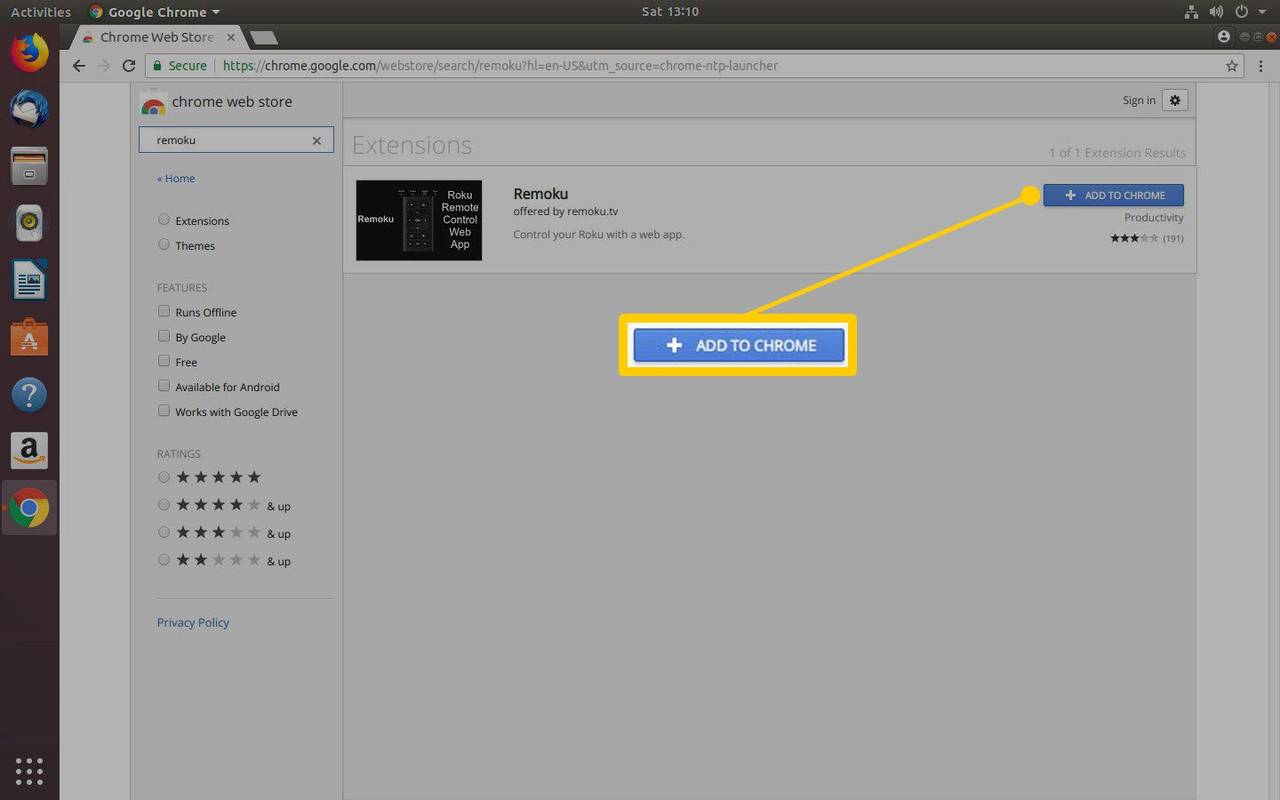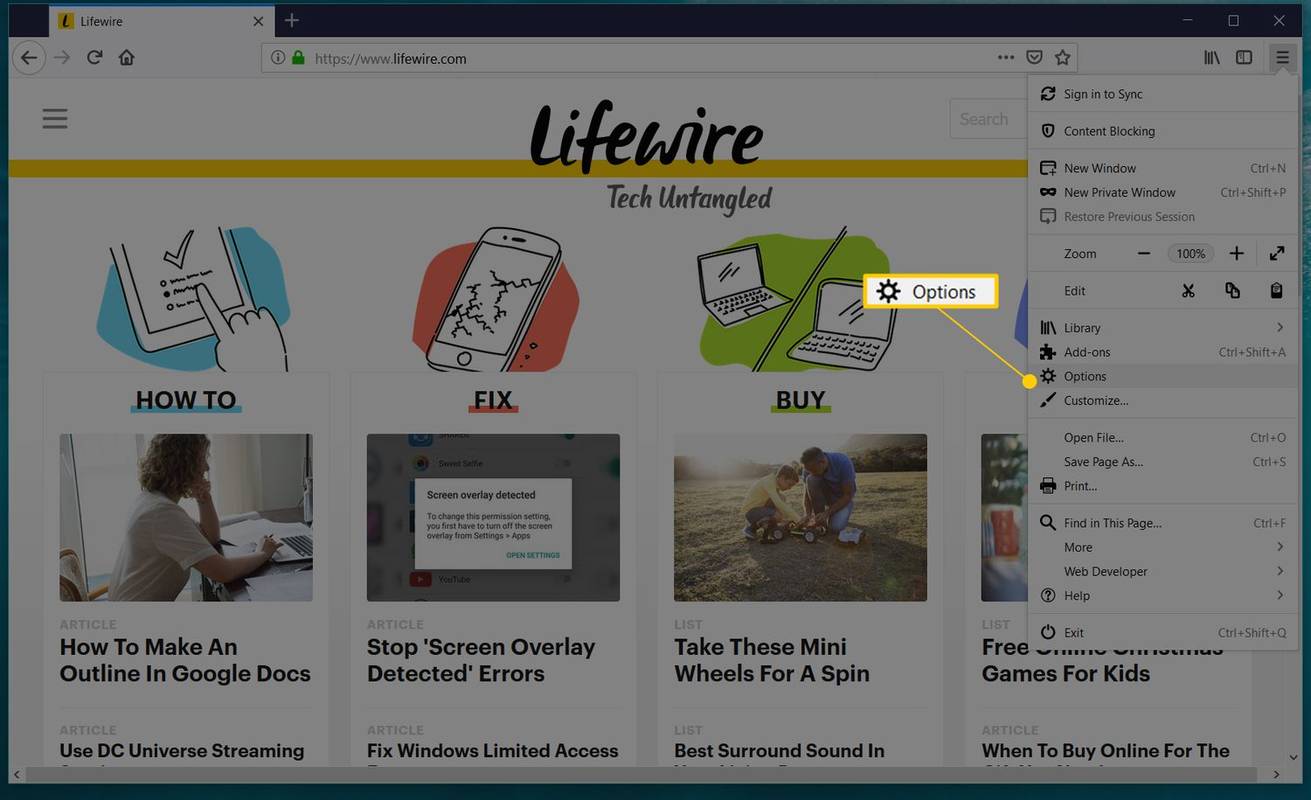Minecraft est un jeu apprécié des joueurs de tous âges, mais saviez-vous qu'il existe une version spéciale pour les étudiants et les enseignants ? Minecraft: Education Edition a été utilisé dans 115 pays pour aider les élèves à s'amuser et à apprendre en même temps. Il favorise la créativité et la collaboration à travers le gameplay.

Si vous voulez savoir comment obtenir Minecraft : Education Edition, vous êtes au bon endroit. Les méthodes pour l'obtenir pour toutes les plateformes sont disponibles ici. Nous répondrons également à certaines questions brûlantes que vous pourriez avoir.
Comment obtenir Minecraft : Education Edition ?
Bien que vous puissiez essayer gratuitement Minecraft: Education Edition, vous n'obtiendrez que 25 connexions pour les enseignants et 10 pour les étudiants. Vous devez acheter un abonnement pour que ces limites tombent. De plus, vous devez également disposer d'un compte éducation Office 365.
Une fois que vous avez un compte Office 365 Education, vous devez acheter une licence sur le Microsoft Store of Education, auprès de partenaires Education agréés ou de revendeurs. Après avoir obtenu les licences, vous pouvez commencer à les attribuer à tous les appareils pris en charge, tels que les iPad et les ordinateurs.
iPad
Sur iPad, vous pouvez obtenir l'application gratuitement sur l'App Store d'Apple. Même si n'importe qui peut télécharger l'application, elle est inutile sans le compte éducation Office 365.
¿Cómo se eliminan los canales de Roku?
Voici les étapes pour obtenir Minecraft: Education Edition sur iPad :
- Obtenez un compte Office 365 Education.
- Connectez-vous au Microsoft Store pour l'éducation avec le compte.

- Accédez à la page produit Minecraft: Education Edition ici .

- Choisissez le nombre d'abonnements que vous souhaitez.
- Sélectionnez Acheter.
- Grâce à la page de produit Store for Education, vous pouvez attribuer un abonnement à l'e-mail d'éducation de n'importe quel étudiant.
- Lancez l'Apple App Store sur l'iPad cible.

- Localisez et installez Minecraft: Édition Éducative.

- Connectez-vous avec l'adresse e-mail et le mot de passe de l'étudiant.

- Maintenant, le propriétaire de l'iPad peut commencer à jouer.
Sur iPad, il n'y a pas d'accès aux fonctionnalités Code Connection et Classroom Mode. Comme toutes les plateformes mobiles, vous jouez à Minecraft : Education Edition avec des commandes à écran tactile sur iPad.
Tablette
Les tablettes sont également capables de jouer à Minecraft : Education Edition. Si votre école distribue des tablettes Android ou si vous souhaitez simplement que vos enfants les utilisent, cette section est pour vous. Les étapes peuvent être délicates, mais nous sommes là pour vous aider.
Voici les étapes pour les tablettes :
- Obtenez un compte Office 365 Education.
- Connectez-vous au Microsoft Store pour l'éducation avec le compte.

- Accédez à la page produit Minecraft: Education Edition ici .

- Choisissez le nombre d'abonnements que vous souhaitez.
- Sélectionnez Acheter.
- Grâce à la page de produit Store for Education, vous pouvez attribuer un abonnement à l'e-mail d'éducation de n'importe quel étudiant.
- Lancez le Google Play Store sur l'iPad cible.

- Installez Minecraft: Education Edition sur la tablette.

- Connectez-vous avec l'adresse e-mail et le mot de passe de l'étudiant.

- Maintenant, le propriétaire de la tablette peut commencer à jouer.
Les tablettes Android sont souvent moins chères, mais peuvent toujours bien jouer au jeu. Tout comme sur l'iPad, vous pouvez tenir la tablette à deux mains et utiliser les commandes de l'écran tactile.
Android
Pour les téléphones Android, le processus est le même que ci-dessus. Cependant, comme les téléphones sont plus petits que les tablettes, ce n'est pas la tasse de thé de tout le monde. Que vous souhaitiez laisser les élèves jouer à Minecraft: Education Edition sur leur téléphone personnel ou non, c'est à vous de décider.
- Obtenez un compte Office 365 Education.
- Connectez-vous au Microsoft Store pour l'éducation avec le compte.
- Accédez à la page produit Minecraft: Education Edition ici .

- Choisissez le nombre d'abonnements que vous souhaitez.
- Sélectionnez Acheter.
- Grâce à la page de produit Store for Education, vous pouvez attribuer un abonnement à l'e-mail d'éducation de n'importe quel étudiant.
- Lancez le Google Play Store sur l'iPad cible.

- Installez Minecraft : Education Edition sur Android.

- Connectez-vous avec l'adresse e-mail et le mot de passe de l'étudiant.

- Maintenant, le téléphone de la tablette peut commencer à jouer.
Alternativement, vous pouvez obtenir l'application à partir d'autres sources et l'installer sur votre appareil Android. Cela fonctionne aussi pour les tablettes. Une condition préalable est que vous devez autoriser votre appareil Android à installer des applications à partir de sources tierces ou manuellement.
Sans activer cette fonctionnalité, vous pouvez télécharger un APK pour Minecraft : Education Edition mais pas l'installer.
iPhone
Les iPhones peuvent également permettre aux étudiants d'apprendre via Minecraft: Education Edition. Les étapes sont similaires à l'installation de l'iPad.
- Obtenez un compte Office 365 Education.
- Connectez-vous au Microsoft Store pour l'éducation avec le compte.

- Accédez à la page produit Minecraft: Education Edition ici .
- Choisissez le nombre d'abonnements que vous souhaitez.
- Sélectionnez Acheter.
- Grâce à la page de produit Store for Education, vous pouvez attribuer un abonnement à l'e-mail d'éducation de n'importe quel étudiant.
- Lancez l'Apple App Store sur l'iPhone cible.

- Localisez et installez Minecraft: Édition Éducative.

- Connectez-vous avec l'adresse e-mail et le mot de passe de l'étudiant.
- Maintenant, le propriétaire de l'iPhone peut commencer à jouer.
Linux
Malheureusement, bien que vous puissiez jouer à Minecraft sur Linux, l'édition Education n'est pas disponible pour les ordinateurs Linux. Selon ce Publier à partir de 2020, Microsoft n'a autorisé aucun support pour le jeu éducatif sur Linux. Même l'utilisation de WineHQ, un logiciel permettant d'exécuter des programmes Windows sur Linux, ne fonctionnera pas.
Mac
Les Mac sont parmi les deux plates-formes de bureau les plus populaires pour jouer à Minecraft, l'autre étant bien sûr Windows. En tant que tel, Minecraft: Education Edition est facilement disponible pour être installé et joué sur vos Mac.
Voici comment installer le jeu sur Mac :
- Obtenez un compte Office 365 Education.
- Connectez-vous au Microsoft Store pour l'éducation avec le compte.
- Accédez à la page produit Minecraft: Education Edition ici .

- Choisissez le nombre d'abonnements que vous souhaitez.
- Sélectionnez Acheter.
- Grâce à la page de produit Store for Education, vous pouvez attribuer un abonnement à l'e-mail d'éducation de n'importe quel étudiant.
- Téléchargez le jeu sur le site officiel.

- Installez le jeu puis lancez-le.
- Tout le monde peut se connecter avec ses coordonnées.

- Commencez à jouer et à apprendre.
Tant que vous avez un compte et une licence éducatifs, vous pouvez commencer à jouer au jeu.
Lorsque vous venez d'installer le jeu, vous devrez peut-être le localiser avec votre finder. Il devrait apparaître sur votre liste d'applications. Vous pouvez le trouver en faisant défiler vers le bas.
Les MacBook scolaires sont souvent très rudimentaires, mais vous devriez pouvoir créer des raccourcis pour un accès plus facile.
les fenêtres
Maintenant, nous sommes arrivés à la plate-forme informatique la plus populaire, Windows. Tout comme sur Mac, le jeu est facilement disponible tant que vous avez un compte éducatif et un abonnement.
Voici les étapes pour Windows :
- Obtenez un compte Office 365 Education.
- Connectez-vous au Microsoft Store pour l'éducation avec le compte.

- Accédez à la page produit Minecraft: Education Edition ici .

- Choisissez le nombre d'abonnements que vous souhaitez.
- Sélectionnez Acheter.
- Grâce à la page de produit Store for Education, vous pouvez attribuer un abonnement à l'e-mail d'éducation de n'importe quel étudiant.
- Téléchargez le jeu sur le site officiel.

- Installez le jeu puis lancez-le.
- Tout le monde peut se connecter avec ses coordonnées.
- Commencez à jouer et à apprendre.

Si vous êtes enseignant, vous pouvez commencer à jouer avec vos élèves. Sur les ordinateurs, vous avez accès à toutes les fonctionnalités, telles que le mode salle de classe et également la connexion au code. Les versions mobiles ont moins de fonctionnalités en raison de contraintes.
Code Connection et Classroom Mode peuvent être installés en les récupérant sur le site officiel. Les installateurs feront tout pour vous.
Comment utiliser Minecraft : Education Edition ?
Vous pouvez utiliser Minecraft : Education Edition comme une sorte de classe virtuelle. Au lieu de demander aux élèves d'écrire sur des tableaux noirs, ils peuvent effectuer toutes sortes d'actions dans le jeu. Vous pouvez utiliser un cours de parkour pour leur apprendre des choses ou même répondre à des questions mathématiques sur des panneaux.
Le monde dans lequel vous serez est vaste, il y a donc beaucoup de place pour créer des objets liés aux leçons. Minecraft propose également des mondes éducatifs pré-construits à l'achat. Vous pouvez les acheter sur le marché Minecraft.
Il y a aussi gratuitement boîtes à outils qui aident les instructeurs à enseigner aux étudiants.
Configuration minimale requise pour Minecraft : Education Edition
La configuration logicielle minimale requise est :
- Windows 7
- macOS 10.15.5 Catalina
- Chrome OS 83 (pour les Chromebooks)
- iOS 10
Voici la configuration matérielle minimale requise pour un PC :
- Processeur : Intel Core i3-3210 3,2 GHz ou processeur AMD similaire
- 2 Go de RAM
- GPU (intégré) : Intel HD Graphics 4000 (Ivy Bridge) ou série AMD Radeon R5 (gamme Kaveri) avec OpenGL 4.4
- GPU (discret) : série NVIDIA GeForce 400 ou série AMD Radeon HD 7000 avec OpenGL 4.4
- Disque dur : au moins 1 Go pour les fichiers principaux et les autres contenus
Assurez-vous que vos ordinateurs répondent à ces exigences, sinon l'expérience sera pleine de décalage et de chutes d'images.
FAQ supplémentaires
Ai-je besoin d'un e-mail scolaire pour obtenir Minecraft Education Edition ?
Oui, vous en avez besoin si vous voulez obtenir le jeu. C'est notamment le cas des administrateurs. Si vous n'avez pas d'e-mail scolaire, vous pouvez toujours essayer un essai gratuit.
Votre compte de messagerie éducatif doit être vérifié avant de pouvoir accéder au jeu complet.
Planification créative de cours avec Minecraft Education Edition
Vous pouvez obtenir des leçons sur le marché Minecraft ou créer les vôtres. De nombreux guides sont disponibles pour vous aider à concevoir la meilleure leçon pour vos élèves. Vous pouvez également utiliser les leçons officielles pour vous inspirer.
Suivez le cours et nous aurons des cookies
Maintenant que vous savez comment obtenir Minecraft : Education Edition, vous pouvez commencer à enseigner avec ce merveilleux outil. Vos élèves ne s'ennuieront jamais avec cette méthode d'enseignement unique. Il existe également de nombreuses options dans le jeu pour l'enseignement.
Votre école utilise-t-elle Minecraft : Education Edition ? Avez-vous essayé d'installer des mods pour votre classe ? Donnez-nous vos réponses ci-dessous.