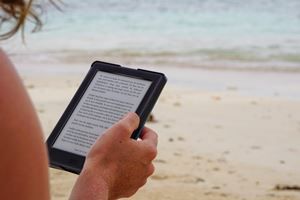Étant donné que le but principal de votre Kindle Fire est la lecture, il est crucial d'avoir autant d'espace disponible sur votre écran pour le texte. Le problème est la barre de navigation en bas de votre écran, qui est utile pour naviguer sur votre appareil mais inutile lorsque vous voulez juste lire. Il prend de l'espace inutile, pour ne pas dire très distrayant. Malheureusement, il n'existe aucun moyen de masquer cette barre de navigation via les options natives de votre Kindle, mais il existe un moyen de le faire en utilisant des applications tierces. Nous vous expliquerons comment masquer la barre et vous proposerons des alternatives à celle par défaut.

Téléchargement de l'application
Comme cette application n'est pas disponible sur Amazon Appstore, vous devrez la télécharger à partir d'un site APK et la charger latéralement.
Configurer votre Kindle Fire
- Faites glisser le menu déroulant depuis le haut de l'écran.
- Appuyez sur Paramètres.
- Faites défiler pour trouver le champ Personnel.
- Appuyez sur Sécurité.
- Dans le champ Avancé, appuyez sur Applications de sources inconnues.
- Vous recevrez un avertissement mais ignorez-le et appuyez sur OK.
- Redémarrez votre Kindle Fire.
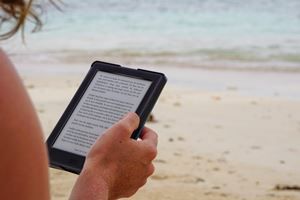
Obtenir l'APK
- Accédez à Android-apk et recherchez Ultimate Dynamic Navbar Lite.
- Téléchargez la dernière version.
- Installez Ultimate Dynamic Navbar.
Ultimate Dynamic Navbar Lite
Cette application fera deux choses pour vous. Tout d'abord, il supprimera la barre de navigation par défaut, puis l'application la remplacera en tant que barre de navigation avec la possibilité de la masquer. Suivez ces étapes:
- Ouvrez Ultimate Dynamic Navbar Lite.
- Cliquez sur Activé dans le coin supérieur droit.
- Ouvrez les Spoofers de la barre de navigation.
- Appuyez sur Masquer la barre de navigation en modifiant build.prop.
- Une fenêtre contextuelle apparaîtra indiquant que cela masquera votre barre de navigation réelle.
- Appuyez sur Oui. Votre appareil va redémarrer, et maintenant la barre de navigation par défaut est effacée et l'Ultimate Dynamic Navbar l'a remplacée.
- La nouvelle barre de navigation est masquée et vous pouvez l'afficher en appuyant sur le bas de votre écran.
Alternatives à la barre de navigation
Maintenant, vous pouvez masquer votre barre de navigation et vous pouvez avoir tout l'écran pour lire sans aucun bouton distrayant, mais vous pouvez également remplacer la Navbar Lite ennuyeuse par quelque chose de beaucoup plus agréable. Voici les meilleures alternatives que vous pouvez télécharger pour rendre la navigation un peu plus fluide. N'oubliez pas de supprimer Ultimate Dynamic Navbar après avoir installé l'un d'entre eux, car vous ne voulez pas que plusieurs barres de navigation soient actives.
1. Contrôle au pied
Pie control est un outil de navigation très personnalisable, avec une interface facile à utiliser en forme de tarte. Avec lui, vous pouvez gérer les choses sans effort, tout en ayant quelque chose de beau à regarder. Vous pouvez modifier la forme, la taille et la couleur de la tarte ou des icônes. Vous pouvez personnaliser ce à quoi vous pouvez accéder avec l'interface et ajouter des niveaux d'icônes plus élevés. Vous pouvez également définir où vous souhaitez que le graphique apparaisse et comment y accéder. C'est juste très pratique et réactif, et il est caché lorsque vous n'en avez pas besoin.
Windows 10 no puede acceder a la carpeta compartida
2. Lanceur de bord
La conception de l'interface est très soignée et vous pouvez accéder sans effort aux paramètres, aux applications, aux documents ou à tout autre élément d'ailleurs. Edge Launcher est probablement l'un des outils de navigation les plus fluides et les plus puissants du marché, et il est incroyablement personnalisable pour que vous puissiez l'adapter à vos besoins Kindle.

3. Balayage des météores
L'interface est extrêmement polie avec de nombreux thèmes différents à choisir. Vous avez la possibilité de définir plusieurs panneaux et d'accéder à des contacts, des applications, des raccourcis et des dossiers à partir de celui-ci. Il prend également en charge les widgets, les plugins, la souris, le clavier, etc. Il existe également des packs d'icônes, vous pouvez donc donner à l'outil l'apparence que vous souhaitez.
4. Lanceur Yandex
Yandex Launcher est un lanceur incroyable qui facilitera la navigation sur votre Kindle. Avec une interface d'apparence incroyable, les options de personnalisation apparemment infinies incluent différents arrière-plans, thèmes et icônes. Les animations sont fluides et ouvrir des applications n'a jamais été aussi simple.
Maintenant, votre écran a l'air incroyable
Maintenant que vous avez masqué votre barre de navigation et que vous l'avez éventuellement remplacée par l'une des alternatives élégantes mentionnées, votre écran devrait être tellement plus élégant et moderne, non ? Vous pouvez désormais lire des livres sur votre Kindle en plein écran et naviguer sur votre appareil est encore plus facile.
vscode abrir archivo en una nueva pestaña
Cela a-t-il fonctionné pour vous? Quelle est votre alternative de barre de navigation préférée ? Dites-nous dans les commentaires ci-dessous!