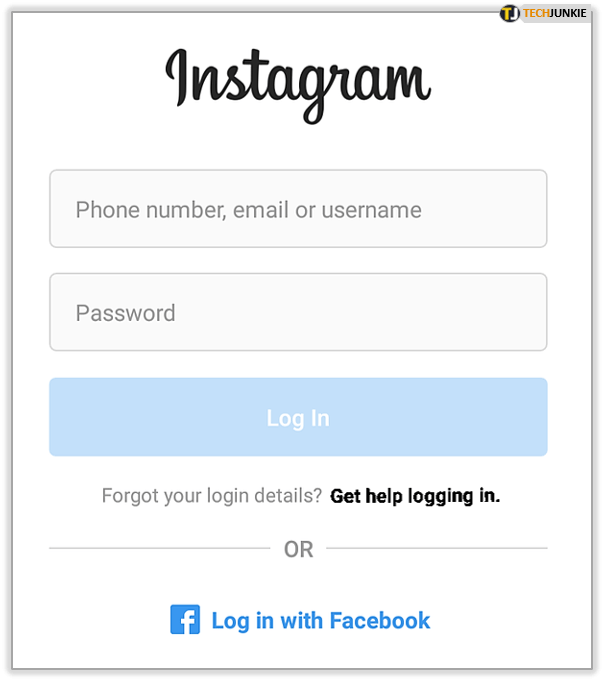Si vous souhaitez accéder à des applications ou à des mises à jour d'applications qui ne sont pas disponibles sur le Google Play Store, vous souhaiterez peut-être savoir comment installer les APK sur votre Amazon Fire Stick.

Dans cet article, nous verrons comment installer des applications tierces sur votre Firestick, directement depuis Internet ou votre ordinateur ; plus, comment installer en toute sécurité des APK sur votre appareil Android.
Comment installer un APK sur Firestick ?
Pour installer un APK sur votre Firestick à partir d'un ordinateur exécutant Windows ou macOS :
- En haut à droite de l'écran d'accueil de Firestick, cliquez sur Paramètres.

- Recherchez et sélectionnez My Fire TV.

- Sélectionnez Options pour les développeurs.

- Activez le débogage ADB et les applications de sources inconnues.
- Un message d'avertissement Applications provenant de sources inconnues s'affichera, sélectionnez Activer.

Comment installer l'application de téléchargement ?
Pour installer Downloader sur Firestick/Fire TV :
- Dans le menu principal, sélectionnez Paramètres trouvés dans le coin supérieur gauche.

- Sélectionnez My Fire TV.

- Sélectionnez Options pour les développeurs.

- Cliquez sur Applications de sources inconnues et activez-le.

- Revenez à l'accueil et sélectionnez l'icône Rechercher.

- Entrez Downloader dans la barre de recherche.

- Cliquez sur l'application Téléchargeur.

- Sélectionnez Ouvrir, puis Autoriser, puis OK.
Comment installer des APK sur un téléphone ou une tablette Android ?
Avant d'installer un APK sur votre appareil Android, envisagez d'activer une fonction d'analyse des applications par Google Play Protect. Il récupère les applications potentiellement dangereuses, en les analysant avant le téléchargement, ainsi que celles déjà installées sur votre appareil.
Il est généralement activé par défaut. Pour vérifier si la fonction d'analyse des applications est activée sur votre appareil Android :
- Lancez Google Play Store.

- Dans le coin supérieur gauche, cliquez sur le menu hamburger.

- Sélectionnez Play Protect.

- Cliquez sur Paramètres (icône d'engrenage) situé dans le coin supérieur droit.

- Vérifiez que le paramètre Améliorer la détection des applications nuisibles est activé.

- Vérifiez que le paramètre Numériser les applications avec Plat Protect est activé.

Pour installer des APK sur un appareil Google avec Android 8.0 Oreo et plus récent :
- Accédez à et ouvrez Paramètres.

- Sélectionnez Applications et notifications.
- Cliquez sur Avancé pour le développer.
- Cliquez sur Accès spécial aux applications.

- Sélectionnez Installer des applications inconnues.

- Sélectionnez l'application source, par exemple Chrome.

- Cliquez sur le bouton à côté de l'option Autoriser à partir de cette source pour activer l'option de chargement latéral et l'activer.

Pour installer les APK sur un appareil Samsung avec Android 8.0 Oreo et plus récent :
cómo poner una canción en la historia de instagram
- Accédez à et ouvrez Paramètres.
- Sélectionnez Biométrie et sécurité.
- Cliquez sur Installer les applications inconnues.
- Cliquez sur l'application de confiance à partir de laquelle vous souhaitez installer le fichier APK, par exemple Chrome ou Mes fichiers.
- Cliquez sur le bouton bascule à côté de l'option Autoriser à partir de cette source pour l'activer pour l'activer.
Comment installer des APK depuis votre PC avec ADB ?
- Installez Android Debug Bridge sur votre PC. Utilisez un outil tiers Windows comme Installateur ADB 15 secondes pour un moyen plus rapide et plus facile de l'installer.
- Ouvrez une fenêtre CMD et entrez la commande adb –help puis appuyez sur Entrée.

- La version ADB, les options globales, les commandes générales et les informations de mise en réseau doivent maintenant être affichées dans la fenêtre.

- La version ADB, les options globales, les commandes générales et les informations de mise en réseau doivent maintenant être affichées dans la fenêtre.
- Si vous recevez un message d'erreur à la place, essayez de fermer la fenêtre, de la rouvrir, puis d'entrer à nouveau la commande.
- Pour connecter votre téléviseur, localisez et cliquez sur Paramètres.

- Sélectionnez ensuite Préférences de l'appareil, puis À propos.
- Faites défiler vers le bas et cliquez sur Construire jusqu'à ce que le message Vous êtes un développeur apparaisse.
- Pour connaître l'adresse IP de votre téléviseur, accédez à la page Paramètres.
- Sélectionnez Réseau et Internet et cliquez sur la connexion active. L'adresse IP est généralement répertoriée vers le haut.

- Pour connecter l'ADB sur votre ordinateur à votre Amazon Fire TV, sur votre ordinateur, entrez et exécutez la commande adb connect suivie de l'adresse IP de votre téléviseur.

- Acceptez l'invite qui apparaît sur le téléviseur. Ensuite, vous recevrez un message de connexion réussie ADB.
- Pour confirmer la connexion réussie d'une autre manière, entrez et exécutez la commande adb devices.
- Pour installer les fichiers APK souhaités, entrez et exécutez la commande adb install – space, puis déplacez le fichier téléchargé vers la fenêtre de l'application.
- Lorsque le chemin complet est collé dans le fichier, cliquez sur Entrée.
- Vous devriez recevoir un message de confirmation de réussite et l'application s'affichera sur le téléviseur.
- Pour charger un APK la prochaine fois, entrez et exécutez simplement la commande adb connect depuis votre ordinateur, puis commandez adb install pour chaque APK.
Comment charger un périphérique Fire TV à l'aide d'une application de téléchargement ?
Dans cet exemple, nous utiliserons le Fire TV Stick Lite, bien que ces instructions fonctionnent pour toute variante de Fire TV. Pour installer Downloader et activer les sources inconnues, procédez comme suit :
- Depuis l'écran d'accueil, recherchez et sélectionnez l'option Rechercher.
- Sélectionnez Rechercher, localisez et sélectionnez Téléchargeur.

- Sélectionnez l'application Downloader, puis cliquez sur Télécharger.
- Une fois l'installation terminée, sélectionnez Ouvrir.
- Retournez à l'accueil et accédez aux paramètres.

- Sélectionnez My Fire TV.

- Sélectionnez les options du développeur.

- Cliquez sur Installer des applications inconnues.

- Localisez et sélectionnez l'application Downloader.
- Cela active les sources inconnues pour l'application Downloader et permet le chargement latéral sur votre appareil Fire TV.
Pour charger une application sur votre appareil Amazon Fire TV :
- Accédez au site Web officiel de l'application que vous souhaitez télécharger, par exemple Kodi.tv.
- Recherchez et sélectionnez l'option Télécharger et télécharger pour Android.

- Appuyez et maintenez sur le lien de téléchargement, puis choisissez Copier l'adresse du lien.

- Allez dans le bloc-notes et collez le lien là-dedans.

- À partir de là, vous avez deux façons d'entrer le lien dans Downloader :
- Saisissez l'adresse complète ou
- Utilisez bitly.com pour raccourcir l'adresse. Collez-le dans le champ de texte Raccourcissez votre lien, puis appuyez sur Raccourcir.

- Une fois que vous avez entré la version longue ou abrégée de l'adresse dans Downloader, cliquez sur Go. Le téléchargement devrait démarrer automatiquement.

- Si l'adresse Bitly ne fonctionne pas, saisissez l'adresse longue d'origine.
- Si l'adresse Bitly ne fonctionne pas, saisissez l'adresse longue d'origine.
- Dans la fenêtre d'installation qui apparaît, cliquez sur Installer.

- Cliquez ensuite sur Terminé ou Ouvrir.
- L'application devrait s'ouvrir, puis suivez les instructions à l'écran pour commencer à utiliser l'application.
Si vous ne pouvez pas accéder à l'application car elle ne s'affiche pas avec les autres :
- Allez dans Paramètres sur l'écran d'accueil.

- Sélectionnez Applications > Gérer les applications installées.

- Faites défiler la liste pour localiser l'application.

- Sélectionnez-le, puis appuyez sur Lancer l'application.

Comment charger un appareil Fire TV avec un téléphone Android ?
Utilisez les instructions ci-dessous pour charger votre appareil Amazon Fire TV avec un téléphone Android :
- Vous pouvez trouver l'APK Android sur le stockage interne de votre Fire TV. Vous devrez télécharger l'application Total Commander sur votre appareil Amazon Fire TV :
- Pour accéder à la page d'installation, sur votre télécommande, maintenez le bouton Alexa enfoncé et dites, application Total Commander.

- Pour l'installer, cliquez sur Obtenir.

- Encore une fois, maintenez le bouton Alexa enfoncé, puis dites, Envoyer des fichiers à l'application TV.
- Pour installer l'application, sélectionnez Obtenir.

- Sur votre appareil Android, installez le Application SFTV .

- Sur les deux appareils, ouvrez l'application SFTV pour donner les autorisations nécessaires.
- Depuis votre smartphone, sélectionnez Envoyer et sélectionnez le fichier APK à charger latéralement.

- Il sera envoyé sur votre clé Amazon Fire TV. Gardez à l'esprit que pour que SFTV fonctionne, les deux appareils doivent être connectés au même réseau Wi-Fi.
- Une fois l'APK transféré, accédez à Total Commander et recherchez dans le dossier de téléchargement l'APK.

- Sélectionnez-le et cliquez sur Installer l'application.

- Sur la page suivante, autorisez Total Commander à installer des applications inconnues.
- Cliquez sur Installer et l'APK Android sera téléchargé sur votre Fire TV Stick.

- Pour accéder à la page d'installation, sur votre télécommande, maintenez le bouton Alexa enfoncé et dites, application Total Commander.
- Accédez à Appstore > Toutes vos applications pour voir vos applications téléchargées latéralement. Certaines applications peuvent afficher une icône incorrecte.
Noter : Étant donné que Fire OS est un système d'exploitation Android hautement modifié, certaines applications Android ne pourront pas s'exécuter sur Fire TV Stick.
Comment activer les applications tierces dans les paramètres ?
Pour activer l'installation d'applications tierces sur un appareil Android :
- Accédez à Paramètres > Général.
- Cliquez sur l'option Sécurité.
- Cochez la case à côté de l'option Sources inconnues.
- Sélectionnez Ok pour le message d'avertissement.
FAQ supplémentaires
Comment installer des fichiers APK sur Amazon Fire Stick ?
Dans cet exemple, nous utiliserons le Fire TV Stick Lite, bien que ces instructions fonctionnent pour toute variante de Fire TV. Pour installer Downloader et activer les sources inconnues, procédez comme suit :
1. Depuis l'écran d'accueil, recherchez et sélectionnez l'option Rechercher.
2. Sélectionnez Rechercher, localisez et sélectionnez Téléchargeur.
3. Sélectionnez l'application Downloader, puis cliquez sur Télécharger.
cómo crear correo electrónico sin número de teléfono
4. Une fois l'installation terminée, sélectionnez Ouvrir.
5. Retournez à l'accueil et accédez aux paramètres.
6. Sélectionnez Mon Fire TV.
7. Sélectionnez les options du développeur.
8. Cliquez sur Installer des applications inconnues.
9. Localisez et sélectionnez l'application Downloader.
· Cela active les sources inconnues pour l'application Downloader et permet le chargement latéral sur votre appareil Fire TV.
Pour charger une application sur Amazon sur votre appareil Fire TV :
1. Accédez au site Web officiel de l'application que vous souhaitez télécharger, par exemple, Kodi.tv.
2. Recherchez et sélectionnez l'option Télécharger et télécharger pour Android.
3. Appuyez et maintenez sur le lien de téléchargement, puis choisissez Copier l'adresse du lien.
4. Accédez au bloc-notes et collez le lien à l'intérieur.
5. À partir de là, vous avez deux manières d'entrer le lien dans Downloader :
· Soit saisir l'adresse complète, soit
· Utilisez bitly.com pour raccourcir l'adresse. Collez-le dans le champ de texte Raccourcissez votre lien, puis appuyez sur Raccourcir.
6. Une fois que vous avez entré la version longue ou abrégée de l'adresse dans Downloader, cliquez sur Go. Le téléchargement devrait démarrer automatiquement.
· Si l'adresse Bitly ne fonctionne pas, saisissez l'adresse longue d'origine.
7. Dans la fenêtre d'installation qui s'affiche, cliquez sur Installer.
8. Cliquez ensuite sur Terminé ou Ouvrir.
9. L'application devrait s'ouvrir, puis suivez les instructions à l'écran pour commencer à utiliser l'application.
Existe-t-il une application NordVPN pour Fire Stick ?
Oui il y a. Visitez le site officiel Site Internet NordVPN pour télécharger l'application et commencer à l'utiliser sur votre Fire Stick.
Comment fonctionne Amazon Fire Stick ?
L'Amazon Fire Stick diffuse du contenu directement depuis Internet au lieu de le télécharger sur un appareil. Avec votre Fire Stick branché sur le port HDMI de votre téléviseur et connecté à votre Wi-Fi, connectez-vous à votre compte Amazon et vous aurez accès à tous vos contenus préférés en temps réel.
cómo apagar bixby en samsung tv
Les éléments auxquels vous aurez accès incluent :
• Tout achat de musique et de vidéo effectué à l'aide de votre compte Amazon
• Toutes les photos téléchargées sur votre compte Amazon Cloud
• Des milliers d'applications et de jeux
• Netflix et YouTube
• Moyennant des frais, d'autres services de télévision et de streaming de films comme Hulu.
Même si tous les services ne sont pas gratuits, l'utilisation d'un Fire Stick peut être moins chère que le forfait mensuel de télévision par câble typique, avec la possibilité d'une grande variété de choix lors du chargement d'autres applications.
Accès aux applications de choix via votre Amazon Fire Stick
L'installation d'APK sur votre Fire Stick ouvre l'accès à pratiquement toutes les applications que vous souhaitez en dehors du Google Play Store. Cependant, cette liberté pourrait exposer vos appareils à des logiciels malveillants et des virus nuisibles ; Heureusement, Google fournit des mesures de sécurité robustes pour les bloquer.
Maintenant que vous savez comment installer en toute sécurité des APK sur votre Fire Stick, nous aimerions savoir si le processus a réussi ? Les applications que vous avez choisi de télécharger ont-elles fonctionné comme prévu ? Faites-nous part de vos expériences dans la section commentaires ci-dessous.