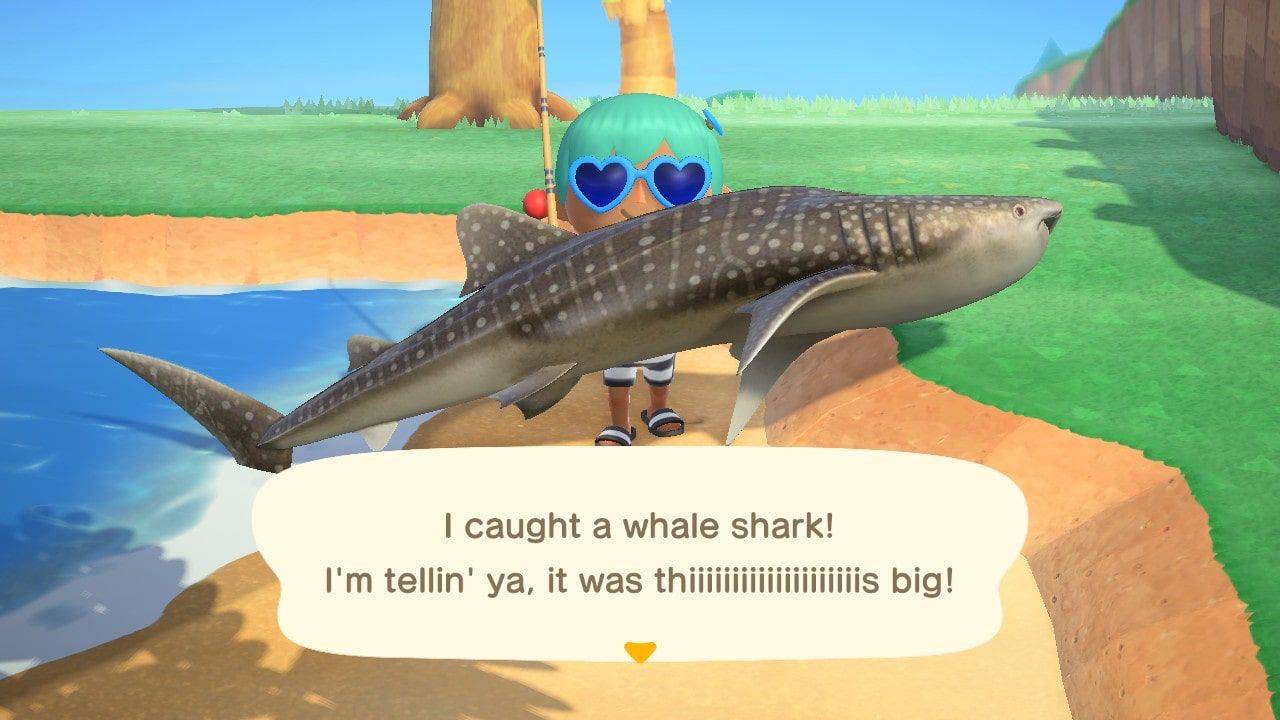Lorsque vous démarrez une application, le système d'exploitation crée un processus pour un fichier exécutable de l'application. Il contient le code du programme et son activité actuelle. Windows attribue un numéro spécial connu sous le nom d'identificateur de processus (PID) qui est unique pour chaque processus. Il y a un certain nombre de raisons pour lesquelles vous pourriez vouloir tuer un processus et différentes méthodes que vous pouvez utiliser pour le terminer. Voici comment cela peut être fait.
Publicité
Si une application cesse de répondre, consomme beaucoup de ressources système ou se comporte de manière inattendue et ne vous permet pas de la quitter, vous voudrez peut-être arrêter son processus pour fermer l'application de force. Traditionnellement, Windows permettait d'utiliser le Gestionnaire des tâches et l'invite de commande pour ces tâches. En plus de ces méthodes, vous pouvez utiliser PowerShell. Voici comment.
Pour tuer un processus dans Windows 10 , procédez comme suit.
- Ouvrir le gestionnaire de tâches .
- Cliquez sur «Plus de détails» dans le coin inférieur droit pour accéder au mode Plein écran.

- Sélectionnez l'application souhaitée dans la liste des applications.
- Clique sur le Tâche finale ou appuyez sur la touche Suppr du clavier.


Vous avez terminé.
C'est la méthode la plus connue de Task Manager.
Remarque: la même chose peut être faite à partir de l'onglet Détails. C'est un onglet spécial qui répertorie les noms de processus au lieu des noms d'applications. Là, vous pouvez sélectionner un processus dans la liste et soit cliquer sur le Processus final ou appuyez sur la touche Suppr.
que es un caché de disco duro
L'utilisation du bouton Fin de tâche signifie que Windows essaie d'abord de voir pendant un certain délai si le processus a vraiment cessé de répondre et tente de collecter une panne ou un vidage de la mémoire du processus. Il met ensuite fin à l'application.
Astuce: nous vous recommandons vivement de lire l'article Comment terminer rapidement un processus avec le Gestionnaire des tâches dans Windows 10 pour apprendre toutes les astuces du gestionnaire de tâches. Vous pouvez aussi obtenir l'application classique du gestionnaire de tâches dans Windows 10 pour terminer des processus ou des tâches.
Une autre méthode classique pour fermer un processus est l'outil de consoletâche. Il est livré avec les versions modernes de Windows.
Tuez un processus à l'aide de Taskkill
Remarque: certains processus s'exécutent en tant qu'administrateur (élevé). Pour les tuer, vous devez ouvrir une instance d'invite de commande élevée.
cómo usar el autenticador de google en la pc
- Ouvrez l'invite de commande en tant qu'utilisateur actuel ou en tant qu'administrateur .
- Typeliste de tâchespour voir la liste des processus en cours d'exécution et leurs PID. Comme la liste peut être très longue, vous pouvez utiliser un caractère pipe avec la commande more.
liste des tâches | plus

- Pour tuer un processus par son PID, tapez la commande:
taskkill / F / PID numéro_pid
- Pour tuer un processus par son nom, tapez la commande
taskkill / IM 'nom du processus' / F
Par exemple, pour tuer un processus par son PID:
taskkill / F / PID 1242

Pour tuer un processus par son nom:
taskkill / IM 'notepad.exe' / F

Taskkill prend en charge de nombreuses options utiles que vous pouvez utiliser pour mettre fin aux applications. Vous pouvez les apprendre en l'exécutant comme suit:taskkill /?. En utilisant taskkill, vous pouvez fermez toutes les tâches qui ne répondent pas à la fois dans Windows 10 .
Tuez un processus à l'aide de PowerShell
Remarque: pour tuer un processus qui s'exécute avec élévation de privilèges, vous devez ouvrir PowerShell en tant qu'administrateur.
sin girar cómo engendrar mega zombie
- Ouvert PowerShell . Si nécessaire, exécutez-le comme Administrateur .
- Tapez la commande
Get-Processpour voir la liste des processus en cours. - Pour tuer un processus par son nom, exécutez l'applet de commande suivante:
Stop-Process -Name 'ProcessName' -Force
- Pour tuer un processus par son PID, exécutez la commande:
Stop-Process -ID PID -Force
Exemples:
Cette commande fermera le processus notepad.exe.
Stop-Process -Nom 'Bloc-notes' -Force

La commande suivante fermera un processus avec le PID 2137.
Stop-Process -ID 2137 -Force
Si vous devez supprimer une application Store, consultez l'article suivant:
Comment mettre fin aux applications du Store dans Windows 10
C'est ça.