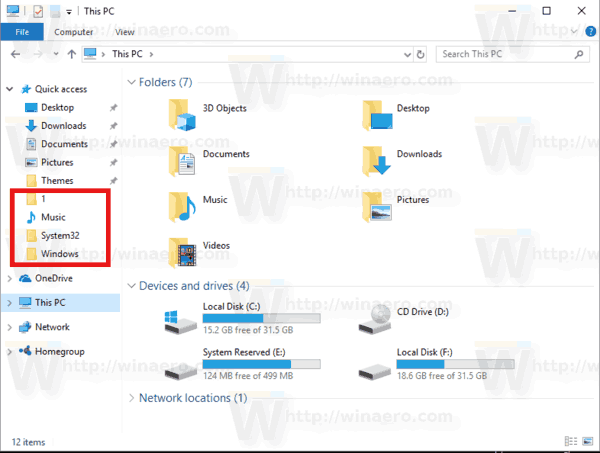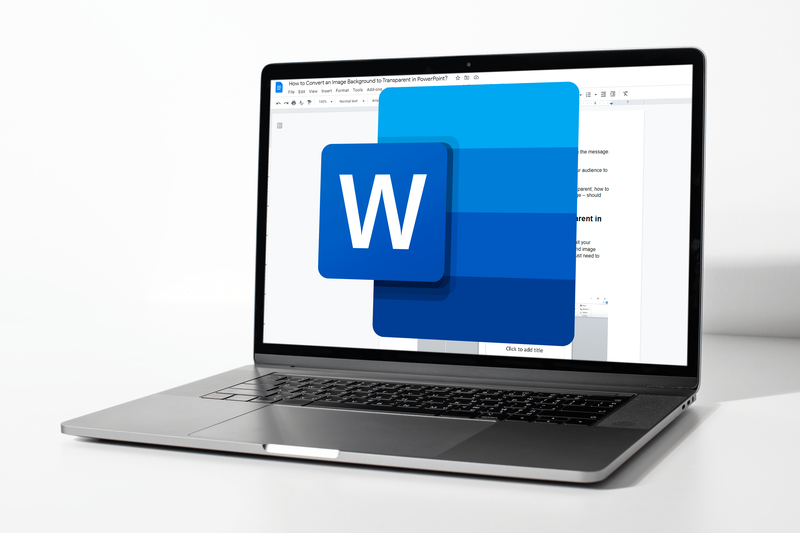De nombreux utilisateurs de PC s'habituent à ce que les icônes de leur bureau soient au même endroit. Cependant, si les icônes du bureau sont réorganisées, s'habituer au nouvel ordre peut être gênant et déroutant. Des réorganisations peuvent se produire en raison de la fonctionnalité d'organisation automatique de Windows ou parce que d'autres utilisateurs de bureau ont décidé de les réorganiser.
Heureusement, il existe des moyens de désactiver la fonction d'organisation automatique et d'empêcher le déplacement de vos icônes. Cet article traite des différentes manières de verrouiller les icônes de votre bureau sur différents systèmes Windows.
Verrouiller les icônes du bureau dans Windows 11
Windows 11 réorganisera vos icônes si vous avez installé ou supprimé une application ou même si vous avez modifié les paramètres de résolution d'affichage. Vous devrez désactiver la fonction d'organisation automatique pour éviter que cela ne se produise. Suivez ces étapes pour le faire :
¿Qué significa el gris en Snapchat?
- Faites un clic droit n'importe où sur le bureau.

- Passez votre souris sur Afficher dans le menu.

- Un menu déroulant apparaîtra. Accédez à Réorganiser automatiquement les icônes.

- Décochez l'option pour la désactiver.

Si vous souhaitez que chaque ligne et chaque colonne d'icônes soient alignées, vous pouvez l'ajuster ici en cliquant sur Aligner les icônes sur la grille.
Une autre façon consiste à télécharger une application tierce. Verrou de bureau est une application gratuite et simple qui verrouille les icônes de votre bureau Windows en place. L'icône de l'application dans la barre d'état système vous permet de l'activer et de la désactiver selon vos besoins. Pour obtenir le programme, accédez à leur page Web et cliquez sur l'option Télécharger maintenant, puis enregistrez le fichier ZIP sur votre PC.
Une fois que vous avez terminé de télécharger le fichier, il est temps de l'installer. Pour ce faire, les étapes sont :
- Pour ouvrir l'Explorateur de fichiers, utilisez la touche Windows + E de votre clavier.

- Double-cliquez sur le dossier Téléchargements.

- Sélectionnez Extraire tout… dans le menu qui apparaît lorsque vous cliquez avec le bouton droit sur DeskLock.zip.

- Choisissez un emplacement pour les nouveaux fichiers DeskLock. Si vous le souhaitez, vous pouvez utiliser le placement par défaut dans votre dossier Téléchargements.

- Sélectionnez Extraire.

- Pour ouvrir le dossier DeskLock, double-cliquez dessus.

Maintenant pour verrouiller vos icônes, les étapes sont les suivantes :
- Organisez vos icônes dans l'ordre dans lequel vous souhaitez qu'elles restent. Si vos icônes reviennent sans cesse à leur ancien emplacement, cliquez avec le bouton droit sur le bureau, sélectionnez Afficher et décochez Réorganiser automatiquement les icônes.

- Double-cliquez sur Desklock.exe pour l'exécuter.

- Dans votre barre des tâches, faites un clic droit sur l'icône Desklock.

- Sélectionnez Activer dans le menu.

Verrouiller les icônes du bureau dans Windows 10
Il est possible de changer le thème de votre appareil Windows 10. Lorsque vous changez de thème, vous modifiez simultanément les couleurs des fenêtres, le fond d'écran de l'image d'arrière-plan, les bruits du système et l'économiseur d'écran. Cependant, certains thèmes proposent également des packs d'icônes.
Un thème contient toutes ces options préconfigurées, et elles ont également tendance à réorganiser les icônes sur votre bureau. Les thèmes réorganiseront les icônes sur votre bureau pour améliorer l'esthétique visuelle si vous n'empêchez pas Windows de les réorganiser.
Pour désactiver la fonction d'organisation automatique, les étapes sont :
- Faites un clic droit sur n'importe quel endroit vide de votre bureau.

- Survolez Afficher pour obtenir d'autres options.

- Décochez la case à côté des icônes d'organisation automatique.

- Assurez-vous que l'option Aligner les icônes sur la grille est activée. Cela contraindra les icônes de votre bureau à une disposition en grille, ce qui se traduira par des icônes parfaitement espacées.

La désactivation de la fonction d'organisation automatique devrait empêcher Windows de réorganiser les icônes de votre bureau.
Une autre façon de verrouiller les icônes de votre bureau sur Windows 10 consiste à utiliser l'application Paramètres. Les étapes pour le faire sont :
cómo transferir documentos de una unidad de Google a otra
- Ouvrez l'application Paramètres de Windows 10 ou appuyez sur le bouton Win + raccourci I.

- Sélectionnez Personnalisation.

- Choisissez Thèmes dans le menu du volet de gauche.

- Cliquez sur Paramètres de l'icône du bureau dans le menu de droite sous Paramètres associés. Cela devrait faire apparaître une nouvelle fenêtre de configuration.

- Décochez la case à côté de Autoriser les thèmes à modifier les icônes du bureau.

- Sélectionnez Appliquer, puis OK.

Vous avez également la possibilité d'utiliser une application tierce comme Verrou de bureau . Après l'avoir téléchargé et installé, les étapes d'utilisation sont similaires à celles de son utilisation avec Windows 11.
- Organisez vos icônes dans l'ordre dans lequel vous souhaitez qu'elles restent.
- Exécutez Desklock.exe en double-cliquant dessus.

- Faites un clic droit sur le symbole Desklock dans votre barre des tâches.

- Dans le menu, sélectionnez Activer.

Verrouiller les icônes du bureau dans Windows 8.1
Les étapes pour verrouiller les icônes de votre bureau sur Windows 8.1 sont très similaires à celles de Windows 10 et 11. La première façon de le faire est :
- Faites un clic droit sur un emplacement vide du bureau.
- Sélectionnez Afficher dans le menu déroulant.
- Décochez la case Organiser automatiquement les icônes.
Vous pouvez aussi utiliser Verrou de bureau . Après l'avoir téléchargé et installé, les étapes sont les suivantes :
¿Cómo se escribe un símbolo de grado en una Mac?
- Disposez vos icônes dans l'ordre dans lequel vous souhaitez qu'elles apparaissent.
- Double-cliquez sur Desklock.exe pour le démarrer.
- Faites un clic droit sur l'icône Desklock dans votre barre des tâches.
- Sélectionnez Activer dans le menu.
Verrouiller les icônes du bureau dans Windows 7
Windows 7 permet également de verrouiller les icônes de votre bureau. Les options dont vous disposez sont similaires à celles de Windows 10. Vous pouvez désactiver la fonctionnalité d'organisation automatique en suivant ces étapes :
- Faites un clic droit n'importe où sur votre bureau.
- Survolez Afficher pour voir d'autres options.
- Décochez la case à côté des icônes d'organisation automatique.
- Assurez-vous que l'option Aligner les icônes sur la grille est activée. Cela forcera les icônes de votre bureau à être disposées dans une grille, ce qui se traduira par des icônes correctement espacées.
L'application Paramètres est une autre option pour verrouiller les icônes de votre bureau dans Windows 7. Les étapes sont les suivantes :
- Lancez l'application Paramètres sur Windows 7. Vous pouvez le faire en appuyant sur le bouton Win + I.
- Choisissez Personnalisation.
- Dans le menu de gauche, sélectionnez Thèmes.
- Dans le menu de droite, sous Paramètres associés, sélectionnez Paramètres de l'icône du bureau. Cela devrait ouvrir une nouvelle fenêtre de configuration.
- Décochez l'option intitulée Autoriser les thèmes à mettre à jour les icônes du bureau.
- Cliquez sur Appliquer puis sur OK.
Et enfin, vous pouvez utiliser des applications tierces comme Verrou de bureau ici aussi. Après avoir configuré l'application, les étapes sont :
- Organisez vos icônes dans l'ordre dans lequel vous souhaitez qu'elles s'affichent.
- Exécutez Desklock.exe en double-cliquant dessus.
- Faites un clic droit sur l'icône Desklock dans votre barre des tâches.
- Dans le menu, sélectionnez Activer.
Gardez tout en place
Même si la fonction d'organisation automatique de Windows peut être utile, elle cause parfois plus d'inconvénients que les avantages en valent la peine. Le désactiver résoudra le problème des icônes en mouvement constant et vous aidera à garder votre bureau organisé selon vos besoins et vos préférences.
Malheureusement, même si vous décochez la fonction d'organisation automatique des icônes, les icônes de votre bureau peuvent être réorganisées dans certains cas. Par exemple, lorsque vous modifiez la résolution de votre écran, vos icônes peuvent bouger. Si Windows modifie la résolution de manière aléatoire sans votre intervention, cela peut être dû à un pilote obsolète. Dans cette situation, vous devriez essayer de mettre à jour votre pilote pour voir si cela résout le problème.
Gardez-vous vos icônes verrouillées ? Quelle est votre méthode préférée pour verrouiller les icônes ? Faites-nous savoir dans la section commentaire ci-dessous!