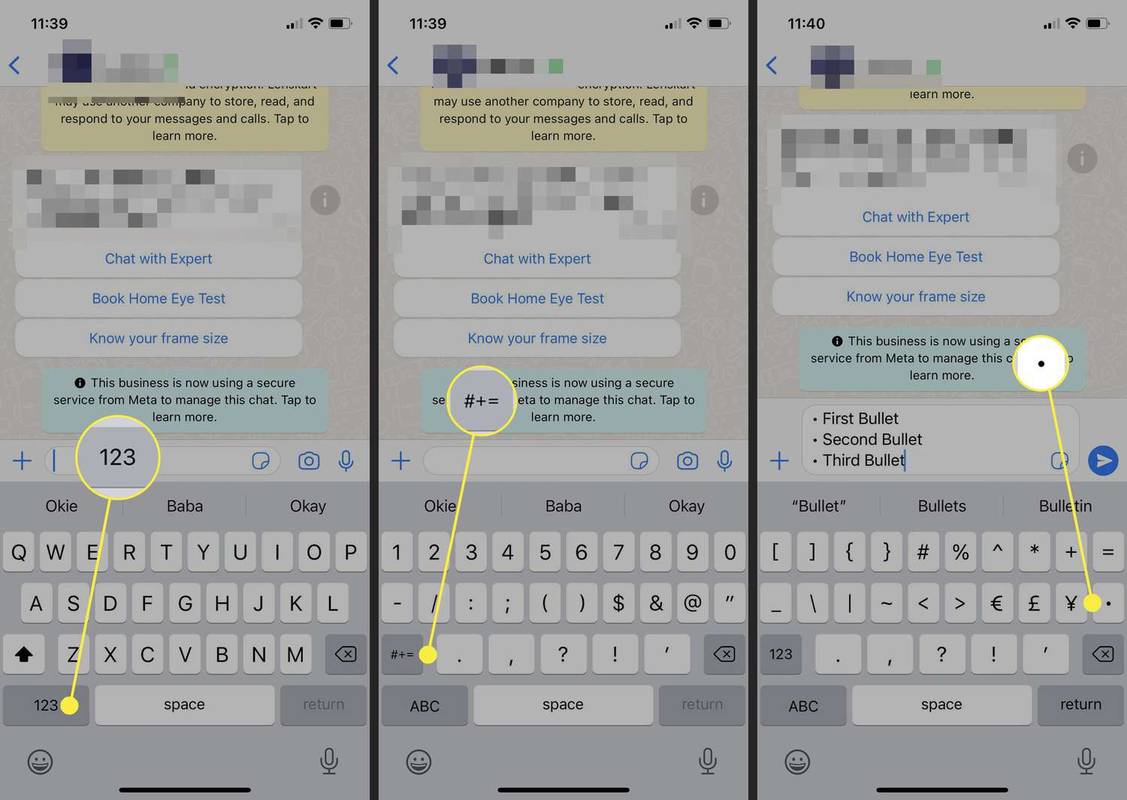Ce qu'il faut savoir
- Sous Windows, sélectionnez Verrouillage numérique > Tout > 0149 .
- Sous macOS, sélectionnez Option + 8 .
- Sous Android et iOS, utilisez le symbole à puce sur le deuxième écran du clavier numérique.
Cet article vous montrera comment insérer des puces dans n'importe quelle application pour ordinateurs de bureau et appareils mobiles.
Comment taper le symbole de la puce sur n'importe quel clavier
Voici comment taper le symbole de la puce avec juste le clavier devant vous.
Comment taper une puce sur un PC Windows
Vous pouvez utiliser les codes de touche Alt pour insérer des caractères spéciaux et des symboles avec le clavier sur un PC Windows. Suivez ces étapes pour saisir des puces sur un PC équipé d'un pavé numérique.
-
Ouvrez le document et placez le pointeur d'insertion là où vous avez besoin d'une puce.
-
Sélectionnez le Verrouillage numérique touche du clavier.
-
Sélectionnez et maintenez le Tout touche du pavé numérique.
-
Tapez le code alt de la puce ( 0149 ) dans l’ordre à l’aide du pavé numérique.
-
Relâchez le Tout après avoir tapé le code numérique pour insérer la première puce dans le document.
-
Répétez l’opération pour le deuxième point et ainsi de suite.
Conseil:
Les ordinateurs portables modernes ne disposent peut-être pas de pavé numérique pour économiser de l'espace. Ouvrez le clavier à l'écran ( Gagner + Ctrl + Ô ) et allumez le Verrouillage numérique clé. Ensuite, sélectionnez Tout + 7 pour insérer la puce.
Comment taper une puce sur un Mac
Un MacBook suit une combinaison différente de touches comme raccourci pour les puces.
-
Ouvrez le document et placez le pointeur d'insertion là où vous avez besoin d'une puce.
-
Sur le clavier, maintenez la touche Option clé et tapez 8.
-
Répétez l’opération pour la deuxième puce et continuez.
Comment taper une puce dans Android
Tous les claviers Android et Gboard prennent en charge les puces avec une touche dédiée qui fonctionnera sur toute application reposant sur la saisie de texte. Suivez ces étapes si vous utilisez un clavier Android standard.
-
Appuyez sur le ?123 touche du clavier.
-
Appuyez sur le =< pour accéder au deuxième ensemble de symboles du clavier.
-
Sélectionnez le symbole de puce (•) sur la première ligne pour l'insérer dans l'application de messagerie ou de document.
- Répétez l’opération pour le deuxième point et plus encore.
cambiar wifi de público a privado windows 10
Note:
Certains claviers peuvent avoir une combinaison différente de symboles au lieu du « ?123 » et du « = ».
Comment taper une puce dans iOS
Le clavier d'un iPhone ou d'un iPad dispose également d'une touche à puce dédiée. Suivez les étapes ci-dessous pour saisir des puces dans un écran de discussion ou de document.
-
Appuyez sur le 123 touche pour ouvrir le clavier numérique.
-
Appuyez sur le #+= pour accéder au deuxième écran du clavier numérique et sélectionner la touche du symbole de puce sur la deuxième ligne.
-
Répétez l’opération pour le deuxième point et plus encore.
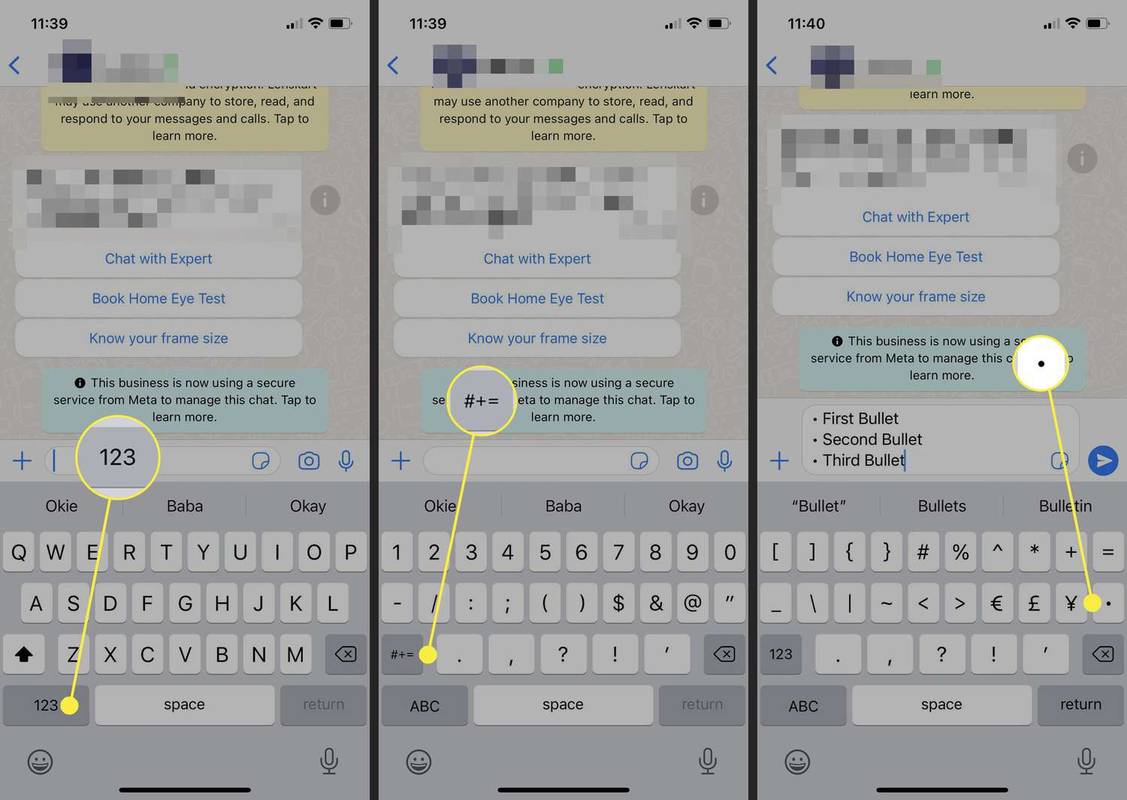
- Comment créer une puce sur mon clavier Chromebook ?
Pour saisir une puce sur Chromebook, appuyez sur Ctrl + Changement + DANS , puis tapez 2022 et appuyez sur Entrer .
- Comment ajouter des puces à Google Slides ?
Pour ajouter des puces à Google Slides , sélectionnez Plus (les trois points) dans la barre d'outils, puis sélectionnez le Symbole de liste à puces . Alternativement, vous pouvez également utiliser le raccourci clavier Ctrl + Changement + 8 .
- Comment créer une puce en diamant sur mon clavier ?
Pour saisir un diamant sous Windows, appuyez sur Tout + 4 (assurez-vous que le verrouillage numérique est activé). Sur Mac, appuyez sur Option + Changement + DANS .