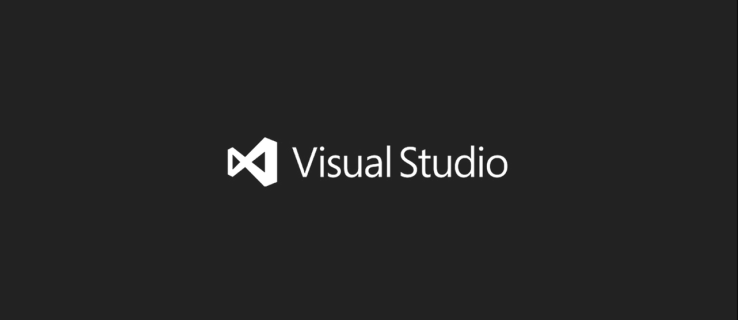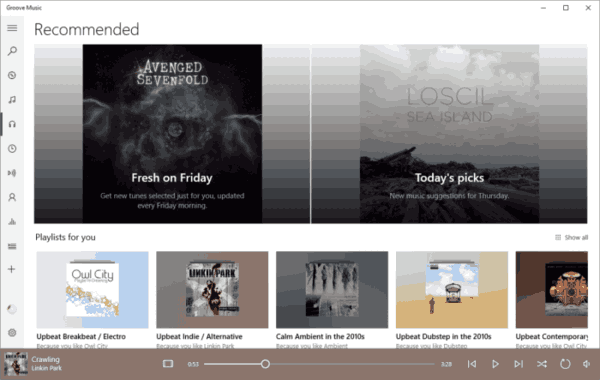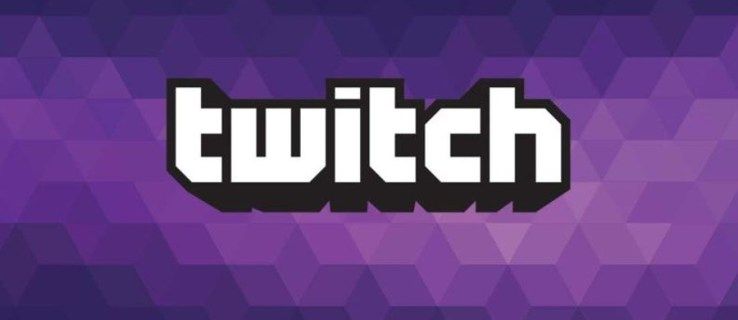Vous seriez surpris de découvrir ce que vous pouvez faire avec GIMP, le programme de retouche photo gratuit. Ce logiciel téléchargeable peut vous aider à créer des photos spectaculaires en vous permettant de modifier de petits détails, de corriger la couleur ou simplement de changer l'arrière-plan de votre photo.

Mais que se passe-t-il si vous avez à la fois Adobe Photoshop, le leader de la retouche photo, et GIMP ? Avez-vous même besoin de Photoshop si vous avez GIMP ? Si vous êtes déjà habitué à créer des choses avec le logiciel GIMP, peut-être pas. Mais la bonne nouvelle est que vous pouvez faire en sorte que votre interface utilisateur GIMP ressemble presque à Photoshop.
Cet article vous montrera comment apporter quelques modifications au programme et installer une nouvelle interface qui donne à GIMP une véritable sensation Photoshop.
Comment faire ressembler GIMP à Photoshop sous Windows
Bien que GIMP n'était auparavant disponible que pour les utilisateurs de Linux, vous pouvez désormais en profiter également sur les ordinateurs Windows. Si vous êtes habitué à Photoshop, vous aurez peut-être besoin de temps pour vous adapter à l'interface GIMP. Heureusement, vous pouvez le faire ressembler et fonctionner comme le programme de retouche photo le plus populaire, Photoshop.
Voici ce que vous devez faire.
- Téléchargez GIMP pour votre ordinateur si vous ne l'avez pas déjà. Si vous le faites, vous pouvez toujours le remplacer par la dernière version, qui est la 2.10. Vous aurez probablement plus d'options avec elle qu'avec une version plus ancienne.
- Si vous souhaitez continuer avec une ancienne édition de ce programme, appuyez sur la touche Windows de votre ordinateur, puis sur la touche R. Lorsque la boîte de dialogue Exécuter s'ouvre, saisissez %UserProfile% et appuyez sur la touche Entrée.

- Dans la nouvelle fenêtre, recherchez un dossier nommé .gimp-2.8. et donnez-lui un nouveau nom - .gimp-2.8.old. Cela vous permettra d'exécuter les réglages Photoshop pour ce programme que vous téléchargerez plus tard.

- Vous pouvez visiter ce lien pour télécharger les fichiers nécessaires et extraire le dossier .gimp-2.8 pour le déplacer vers le dossier User Profile où vous avez renommé l'ancien fichier GIMP.
- Relancez GIMP. Cette fois, il chargera les fichiers du dossier nouvellement téléchargé. Il ressemblera désormais plus à Photoshop.
Si, à un moment donné, vous souhaitez utiliser la version précédente de GIMP, inversez simplement les étapes. Effacez les modifications de votre ordinateur et redonnez l'ancien titre au fichier GIMP renommé dans le profil utilisateur.
Comment faire ressembler GIMP à Photoshop sous Linux
Si vous êtes un utilisateur Linux, voici ce que vous devez faire pour que GIMP ressemble davantage à Photoshop dans les anciennes versions de GIMP. Il s'agit en fait d'un ensemble de quelques étapes simples pour rendre GIMP plus accessible aux nouveaux utilisateurs.
- Configurez l'interface à guichet unique. Vous pouvez le faire en cliquant sur l'onglet Windows dans la barre d'outils en haut, puis en cochant l'option Fenêtre unique.

- Sélectionnez le thème sombre. Si vous voulez que GIMP ressemble davantage à Photoshop, choisir le thème sombre au lieu de la lumière (qui est celui par défaut) peut améliorer les choses.

- Configurez les raccourcis clavier que vous connaissez déjà. Si vous êtes habitué aux raccourcis clavier, vous pouvez télécharger le pack et remplacer le pack GIMP existant par celui que vous venez de télécharger. Sachez que vous devrez redémarrer GIMP pour appliquer les modifications.

Remarque : Si vous disposez de l'édition 2.10 de GIMP, consultez les sections ci-dessous pour savoir comment la faire ressembler à Photoshop sous Linux.
Comment faire ressembler GIMP à Photoshop sur Mac
Si vous avez un Mac et que vous utilisez une ancienne version de GIMP, rappelez-vous que les fichiers de configuration de ce logiciel sont conservés à cet emplacement : ~/Library/Application Support/GIMP/2.8. Cela signifie que vous pouvez télécharger les raccourcis Photoshop et remplacer ceux d'origine de GIMP dans le dossier de configuration, comme sous Linux.
Vous pouvez également essayer d'autres hacks, comme faire fonctionner l'outil Déplacer comme celui de Photoshop. Suivez simplement ces étapes :
cómo borrar tu caché en kodi
- Accédez au panneau de gauche et cliquez sur l'outil de déplacement.
- Cochez l'option Déplacer le calque actif dans la fenêtre de dialogue Options d'outils.
- Allez dans le menu principal et cliquez sur Modifier.
- Sélectionnez Préférences puis Options d'outils.
- À partir de là, choisissez Enregistrer les options de l'outil maintenant.
- Fermez GIMP et redémarrez-le pour appliquer les nouveaux paramètres.

Comment faire ressembler GIMP 2.10 à Photoshop
Avec les dernières versions de GIMP, vous pouvez simplement utiliser un logiciel appelé PhotoGIMP. Oui, c'est un mélange de Photoshop et de GIMP - un logiciel multiplateforme qui peut simplifier les fonctionnalités de GIMP pour les débutants. Cela donne à GIMP un aspect plus proche de Photoshop pour vous aider à vous habituer au nouveau programme.
Suivez les instructions ci-dessous pour configurer ce logiciel sur macOS et Windows.
- Visite ce site et téléchargez le fichier .zip en cliquant sur Voir le code.

- Allez dans votre dossier Téléchargements et rendez visibles les fichiers cachés (ceux dont vous avez besoin seront cachés). Notez également que l'affichage des dossiers ne concerne que les ordinateurs macOS.

- Ouvrez le dossier décompressé et localisez le fichier .var/app/org.gimp.GIMP/config/GIMP/. En même temps, ouvrez la fenêtre du Finder et localisez le fichier ~Bibliothèque/Application Support/Gimp.

- Trouvez le dossier 2.10 et copiez-le dans un autre dossier, juste pour pouvoir avoir une sauvegarde si vous en avez à nouveau besoin.

- Remplacez le dossier 2.10 d'origine par celui que vous venez de télécharger et de décompresser.
- Lorsque vous lancez GIMP, vous verrez une nouvelle interface qui ressemble à Photoshop.
Les étapes sont à peu près les mêmes pour les ordinateurs macOS et Windows. La seule différence est que sous Windows, vous allez placer le nouveau dossier 2.10 à cet emplacement : C:UsersYourUsernameAppDataRoamingGIMP.
Si vous êtes un utilisateur Linux, suivez les étapes ci-dessous.
- Visitez la même page que celle que nous avons mentionnée dans l'ensemble d'instructions précédent et téléchargez le fichier .zip. Décompressez-le et basculez la bascule pour voir les fichiers cachés.
- Sélectionnez les fichiers suivants : .icon, .var et .local et déplacez-les vers /home/$USER. Lorsque vous êtes invité à fusionner et à remplacer les fichiers, cliquez sur Oui.
- Il est maintenant temps de relancer GIMP. Vous devrez peut-être d'abord vous déconnecter de votre compte, et lorsque vous entrerez à nouveau dans le programme, vous verrez la nouvelle interface PhotoGIMP.
FAQ supplémentaires
Si vous voulez en savoir plus sur GIMP et Photoshop et que vous ne trouvez pas toutes les réponses ci-dessus, consultez la section FAQ ci-dessous.
Pourquoi utiliser un thème GIMP Photoshop ?
GIMP peut être une meilleure solution pour ceux qui travaillent sur des ordinateurs portables. Il est également gratuit, par rapport au programme Adobe Photoshop payant. GIMP vous permet également de modifier le logiciel et élimine les outils inutiles que vous n'utiliserez peut-être jamais.
Comment changer l'apparence de GIMP ?
Pour changer l'apparence de GIMP et ajouter plus de fonctionnalités Photoshop, suivez les instructions des sections ci-dessus. Choisissez les étapes à suivre en fonction du système d'exploitation de votre ordinateur. Vous pouvez modifier des éléments individuels ou installer le thème PhotoGIMP.
forma más rápida de desbloquear razas aliadas
Comment déplacer un outil dans GIMP ?
L'outil Déplacer est activé automatiquement dans certains cas, par exemple lorsque vous créez un repère. Vous pouvez également cliquer sur son icône ou appuyer sur M sur votre clavier pour le sélectionner.
GIMP fonctionne-t-il comme Photoshop ?
Au départ, non, mais vous pouvez le faire ressembler et fonctionner comme Photoshop en modifiant ses fichiers de configuration.

Profitez de votre mélange Photoshop et GIMP
GIMP est une excellente alternative à Photoshop. Vous cherchez peut-être à essayer quelque chose de nouveau, mais si vous n'avez pas beaucoup de temps à consacrer à l'apprentissage d'une toute nouvelle interface, vous pouvez facilement ajouter des fonctionnalités Photoshop à GIMP et profiter des bons et anciens outils auxquels vous êtes habitué avec les avantages qui viennent avec GIMP.
Avez-vous déjà essayé GIMP ? Lequel de ces programmes est votre préféré ? Faites-nous savoir dans la section commentaires ci-dessous.