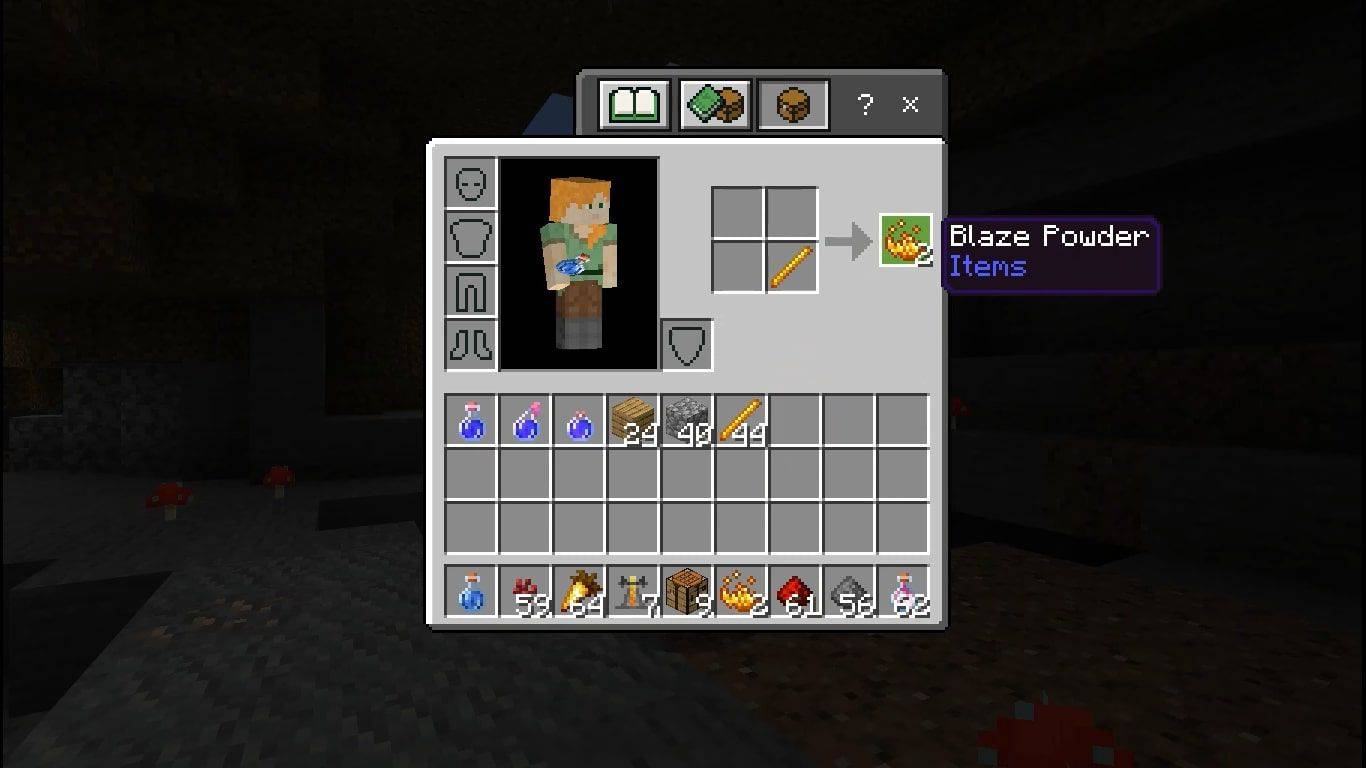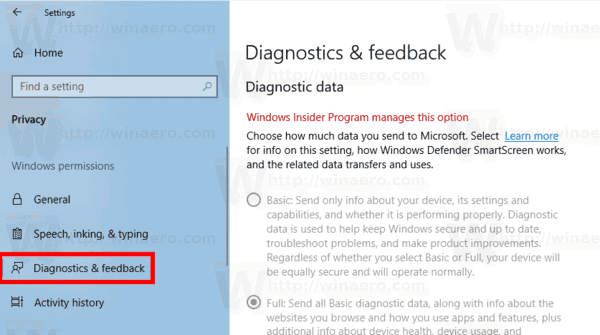La convivialité de Word ne s'arrête pas à l'écriture et à la modification de texte. Vous pouvez ajouter des tableaux, des graphiques, des images et des graphiques simples pour embellir votre écriture et la rendre plus conviviale. Si vous sortez un peu des sentiers battus, pourquoi ne pas utiliser Word pour concevoir des collages de photos ?

Certes, Word n'a peut-être pas toutes les fonctionnalités et tous les outils d'une application de conception/graphique, mais cela ne vous empêche pas de créer une superbe collection de vos photos préférées. Avec un peu de créativité et quelques trucs et astuces de cet article, vous pourrez le faire en un rien de temps.
De plus, vous pouvez enregistrer votre conception en tant que modèle/mise en page et simplement modifier les images dans le collage. Mais tout d'abord, voyons quelles sont les étapes pour créer un collage dans Word.
Faire un collage dans Microsoft Word
Comme indiqué, Word n'offre pas de mise en page ou de modèle de collage prêt à l'emploi, sauf si vous en téléchargez un tiers sur Internet. Cela signifie que vous devrez tout faire à partir de zéro. Au départ, cela peut prendre un peu plus de temps, mais vous obtiendrez un résultat final entièrement personnalisé.
Utilisation de l'option développeur
Étape 1
Ouvrez un nouveau document Word, cliquez sur Fichier et sélectionnez Option dans le menu bleu à droite. Choisissez Personnaliser le ruban dans la fenêtre contextuelle et assurez-vous de cocher l'option Développeur dans la section Personnalisation du ruban. Cliquez sur OK pour confirmer lorsque vous avez terminé.

Noter: Cette étape s'applique à ceux qui utilisent Microsoft Word 2013 ou 2016. Si vous utilisez une version différente, la première étape peut ne pas être nécessaire. Les utilisateurs de Mac devront cliquer sur l'option 'Word' dans le coin supérieur gauche, puis cliquer sur 'Préférences' et 'Afficher' pour activer les options du développeur.

Étape 2
Avec l'option Développeur activée, accédez à l'onglet Développeur et sélectionnez Contrôle du contenu de l'image. Cliquez sur l'icône et ajoutez autant d'emplacements d'image que vous le souhaitez, puis cliquez au centre de l'image pour ajouter des images à partir d'un fichier.

Étape 3
Une fois que l'image est à l'intérieur de la fente, vous pouvez faire glisser les côtés pour la redimensionner et l'adapter à la mise en page. Il existe également une option pour incliner un peu les images pour créer un design plus intéressant. Saisissez simplement l'image et déplacez-la vers la gauche ou vers la droite pour obtenir l'angle souhaité.

Utilisation de tableaux de mots
Cette méthode peut être utilisée dans n'importe quelle version de Word et s'applique même si vous utilisez la version gratuite basée sur le cloud/l'application. Voici les étapes nécessaires.
Étape 1
Avec un nouveau document Word activé, sélectionnez l'onglet Insertion et cliquez sur le menu déroulant Tableau.

En fonction du nombre d'images que vous souhaitez insérer, choisissez la disposition du tableau. Tu peux adapter le tableau à la page si nécessaire .
Étape 2
Vous obtiendrez une zone de texte relativement petite en haut de votre écran. Il est conseillé de l'étendre pour couvrir toute la page. De cette façon, vous obtenez plus d'espace pour insérer les images.

N'hésitez pas non plus à utiliser l'onglet Conception de tableau pour modifier la couleur de la mise en page et sélectionner un remplissage d'arrière-plan. Découvrez tous les styles disponibles en cliquant sur les flèches de la barre d'outils. Il existe également une option pour obtenir un style de bordure différent.

Si vous choisissez un style de bordure, utilisez l'outil Plume et cliquez sur chaque bordure pour appliquer le style. C'est là que vous pouvez faire preuve de créativité car il n'est pas nécessaire d'appliquer le style à toutes les bordures.
Étape 3
Une fois la mise en page de base en place, il est temps d'insérer les images dans votre modèle de collage Word. Sélectionnez le panneau/fente de collage où vous souhaitez insérer l'image, cliquez sur Insérer et choisissez Image à partir du fichier.

À moins que vous ne redimensionniez l'image avant l'importation, elle ne rentrera pas dans l'emplacement de collage. S'il s'avère trop grand, sélectionnez l'image et redimensionnez-la pour l'adapter au collage.

Trucs et astuces pour la manipulation d'images
Word offre une quantité surprenante d'outils et d'effets de manipulation d'images pour faire ressortir les images. Vous pouvez effectuer des corrections de luminosité et de couleur, ajouter des effets artistiques ou modifier la transparence de l'image.

De plus, il existe près de trente effets d'image et bordures que vous pouvez appliquer. Vous pouvez affiner chacun des effets appliqués à partir du menu Format de l'image sur la droite. Cliquez sur l'onglet Effet et sélectionnez la flèche pour révéler les curseurs de réglage.
Étape 4
Lorsque vous avez terminé le dessin, cliquez sur la petite icône de disquette pour enregistrer le collage. Donnez un nom au document, ajoutez des balises et choisissez la destination et le format de fichier.

Vous devez savoir que les formats de fichiers sont l'un des inconvénients de la création d'un collage dans Microsoft Word. Pour être précis, les documents sont enregistrés dans différents formats de texte (.doc, .docx, .dot, etc.). Cela dit, vous pouvez exporter le collage au format PDF, ce qui pourrait être une meilleure option si vous souhaitez l'imprimer. Cependant, vous ne pourrez pas télécharger le collage sur certains médias sociaux.
Utilisation de SmartArt
La fonction SmartArt intégrée est un autre moyen d'ajouter des photos dans différentes mises en page dans Microsft Word. Pour utiliser SmartArt, suivez ces étapes :
Étape 1
Avec un document Word ouvert, cliquez sur le bouton 'Insérer' dans le ruban et cliquez sur 'SmartArt'.
cómo ver tus comentarios en youtube

Étape 2
Une liste déroulante apparaîtra, cliquez sur 'Image'. Choisissez la mise en page que vous souhaitez utiliser. Il apparaîtra dans le document une fois sélectionné.

Étape 3
Ajoutez vos photos au modèle.

Vos photos seront automatiquement dimensionnées pour s'adapter au modèle en créant un collage d'images.
Collage fait de mots
Lors de nos tests, il a fallu environ dix minutes pour réaliser un collage Word mais vous pouvez passer beaucoup plus de temps à perfectionner le design. Et il existe une astuce pour contourner l'incapacité de Word à exporter des fichiers JPEG ou PNG.
Au lieu d'exporter le document, vous pouvez prendre une capture d'écran et obtenir le collage au format JPG ou PNG. Selon les spécifications de votre ordinateur, vous pourriez vous retrouver avec un collage HD prêt pour les réseaux sociaux.