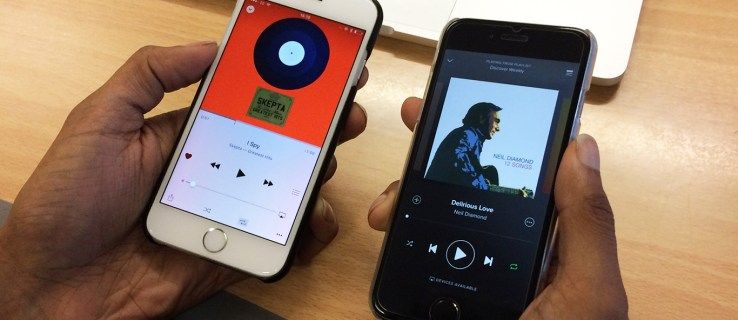La gestion des documents est l'une des choses les plus importantes dans SharePoint. En entreprise, les documents sont souvent des choses évolutives. Ils peuvent commencer sur OneDrive Entreprise et se retrouver sur le site d'équipe de l'organisation. Les documents changent souvent d'emplacement, il est donc essentiel de connaître les tenants et aboutissants du déplacement de documents dans SharePoint.
cómo ir a los mensajes en instagram

Plusieurs façons de le faire
Tous ceux qui ont travaillé dans SharePoint savent qu'il existe de nombreuses façons d'accomplir une tâche particulière. Le déplacement de documents ne fait pas exception. Que vous finissiez par utiliser l'explorateur de fichiers ou l'outil de migration dépend d'un certain nombre de facteurs, tels que le nombre de documents déplacés, l'importance de la conservation de l'historique des versions, les métadonnées, etc.
1. Explorateur de fichiers
Pour déplacer un document à l'aide de l'explorateur de fichiers, ouvrez à la fois les bibliothèques de documents cible et source (peu importe s'il s'agit du même site). Sélectionner Explorateur de fichiers dans le menu déroulant. Cela ouvre une vue de l'explorateur pour chacune des bibliothèques. Utilisez le glisser-déposer pour déplacer des éléments entre les deux vues de l'explorateur.
Vous pouvez déplacer à la fois des dossiers et des fichiers et conserver les types de contenu si les emplacements source et cible ont des types de contenu définis. Cette méthode conserve également les métadonnées personnalisées si les emplacements source et cible sont définis à l'aide des mêmes métadonnées.
Cependant, le processus est manuel et il s'agit plus d'une copie que d'un déplacement, ce qui signifie que vous devez supprimer les éléments source après le déplacement. Il ne conserve pas l'historique des versions ni les propriétés créées, créées par, modifiées et modifiées par.
2. Déplacer vers/Copier vers
Bien qu'utile et simple, le Déménager à et Copier les commandes sont disponibles uniquement sur SharePoint Online. Cette option vous permet de déplacer des documents de OneDrive Entreprise ou SharePoint vers une destination dans SharePoint ou OneDrive. Sélectionnez le fichier et cliquez sur l'une des deux commandes. le Déménager à L'option déplacera votre document avec la protection des métadonnées et de l'historique des versions vers un dossier différent au sein de la même bibliothèque, vers une autre bibliothèque ou vers un site différent.

Cette méthode est parfaite pour les utilisateurs finaux, car elle est simple et directe. Il vous permet de copier et de déplacer des fichiers et des dossiers. La meilleure chose est qu'il conserve les types de contenu, l'historique des versions des métadonnées personnalisées,etles propriétés créées, créées par, modifiées et modifiées par. le Copie to command, cependant, ne conserve que la version la plus récente – le principal inconvénient est évidemment le fait que cette méthode est exclusive à SharePoint Online.
3. Gérer le contenu et la structure
Si vous activez la fonctionnalité d'infrastructure de publication de SharePoint Server, vous pourrez voir un lien Gérer le contenu et la structure lorsque vous accédez à Administration du site . En utilisant cette fonction, vous pouvez déplacer/copier des documents. C'est l'un des meilleurs hacks qui vous aidera à déplacer plusieurs documents simultanément tout en conservant l'historique des versions, créé, créé par, modifié et modifié par les propriétés. Le type de contenu et les métadonnées sont également conservés à l'aide de cette méthode.
Cependant, vous devrez activer la fonction de publication. Même dans ce cas, vous ne pourrez pas déplacer plusieurs dossiers. Le plus gros inconvénient de cette méthode est peut-être que vous devez être propriétaire du site pour l'utiliser. Oh, et cela ne fonctionne que sur un seul site.
4. Organisateur de contenu
Activez simplement la fonction Content Organizer, puis sélectionnez les règles de routage que vous souhaitez utiliser et placez le document que vous souhaitez déplacer dans la bibliothèque de dépôt. Cette méthode vous permet également de déplacer des documents vers n'importe quel autre site. Cela prend un certain temps à configurer, mais vous n'avez à le faire qu'une seule fois. Il conserve également les types de contenu et les métadonnées personnalisées.
Bien qu'il ne conserve pas l'historique des versions et nécessite un administrateur, il possède une fonctionnalité utile qui vous permet d'acheminer votre document dans un dossier.

5. Outil de migration SharePoint
Microsoft sait que le déplacement de documents dans SharePoint peut être un peu délicat. C'est pourquoi l'entreprise a mis au point le logiciel gratuit Outil de migration SharePoint . Cet outil gère tout, des migrations de petite à grande échelle qui peuvent inclure des fichiers, des dossiers et même des listes de votre site SharePoint. Les éléments sont déplacés vers OneDrive ou SharePoint.
L'avantage le plus évident de cette méthode est la capacité de l'outil à gérer de grandes migrations. Il est également très personnalisable et conserve l'historique des versions. Cependant, il n'est pas compatible avec les versions de SharePoint antérieures à 2013. En revanche, certains produits de migration tiers sont nettement plus personnalisables.
6. Produits tiers
La plupart des produits de migration de documents tiers de qualité ne sont pas gratuits, mais ils ont tendance à fonctionner de manière fantastique, en particulier pour les migrations à grande échelle. Ils ont tendance à être évolutifs et hautement personnalisables. La plupart de ces produits sont capables de tout conserver, y compris les types de contenu, les métadonnées, toutes les propriétés et l'historique des versions.
D'un autre côté, cette méthode coûte de l'argent. Lorsque vous considérez le fait que vous payez pour un outil qui vous aidera à déplacer des documents, vous commencerez à vous demander pourquoi SharePoint ne propose pas déjà une option conviviale. Un autre inconvénient est que les produits tiers nécessitent un administrateur pour les configurer et les exécuter.
7. Solution personnalisée
Enfin, vous pouvez coder votre propre solution personnalisée via une variété de techniques telles que l'API REST. L'utilisateur final n'a rien à acheminer, vous pouvez personnaliser autant que vous le souhaitez et vous pouvez vous assurer que tout est conservé dans les documents. D'un autre côté, vous devez être capable de coder et passer du temps à écrire et à maintenir le code, ce qui peut être particulièrement délicat au moment des mises à jour du produit.

Choisissez votre méthode
Il existe encore plus de méthodes pour déplacer des documents dans SharePoint, mais celles-ci devraient couvrir la plupart de vos besoins. Considérez ce dont vous avez besoin en premier, et bientôt vous saurez exactement quelle méthode utiliser pour chacun.
Laquelle de ces méthodes préférez-vous ? En avez-vous utilisé plus d'un ? Discuter.