Windows Mobility Center (mblctr.exe) est une application spéciale fournie avec Windows 10. Elle est présente par défaut sur les appareils mobiles tels que les ordinateurs portables et les tablettes. Il permet de modifier la luminosité, le volume, les modes d'alimentation, l'orientation de l'écran, la projection de l'écran, les paramètres du centre de synchronisation et les paramètres de présentation de votre appareil.
Publicité
cómo acceder a kik en la pc
Windows Mobility Center a été introduit pour la première fois dans Windows 7. Windows 8, Windows 8.1 et Windows 10 l'incluent également, mais il est principalement remplacé par les boutons du centre d'action pour basculer rapidement ces paramètres mentionnés ci-dessus. Si vous préférez utiliser Mobility Center, vous pouvez toujours l'activer sur un ordinateur de bureau. Cela peut toujours être utile car il peut être étendu par les OEM (le fournisseur de votre PC) avec des tuiles supplémentaires pour basculer divers paramètres système tels que Bluetooth ou votre moniteur.
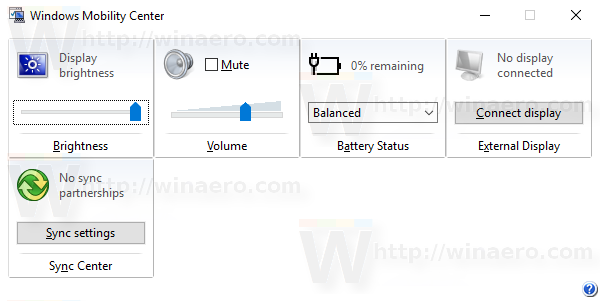
Conseil: par défaut, la possibilité d'exécuter l'application est limitée aux appareils mobiles uniquement. Il ne démarre pas sur les ordinateurs de bureau. Voici comment le déverrouiller sur un ordinateur de bureau. Consultez l'article suivant:
Activer le centre de mobilité sur le bureau dans Windows 10
Voici différentes façons d'ouvrir le Centre de mobilité Windows dans Windows 10.
Ouvrez le centre de mobilité à partir du menu Win + X
Vous pouvez ouvrir rapidement le Centre de mobilité Windows à partir du Menu Win + X . Dans Windows 8, Microsoft a introduit une fonctionnalité pour les utilisateurs de souris qui peut être accessible avec un clic droit dans le coin inférieur gauche de l'écran - le menu Win + X. Sous Windows 8.1 et Windows 10, vous pouvez simplement cliquer avec le bouton droit sur le bouton Démarrer pour l'afficher. Bien que ce menu soit loin d'être un remplacement du menu Démarrer, il contient des raccourcis vers des outils d'administration et des fonctions système utiles.
cómo ejecutar chkdsk windows 10
Pour accéder au menu Win + X dans Windows 10, vous avez deux options:
- Cliquez avec le bouton droit sur le bouton Démarrer. Au lieu du menu contextuel de la barre des tâches, Windows 10 affiche le menu Win + X.
- Ou appuyez sur les touches de raccourci Win + X du clavier.
Pour ouvrir le Centre de mobilité Windows dans Windows 10 , procédez comme suit.
- Ouvrez le menu Win + X.
- Clique sur leCentre de mobilitéarticle.
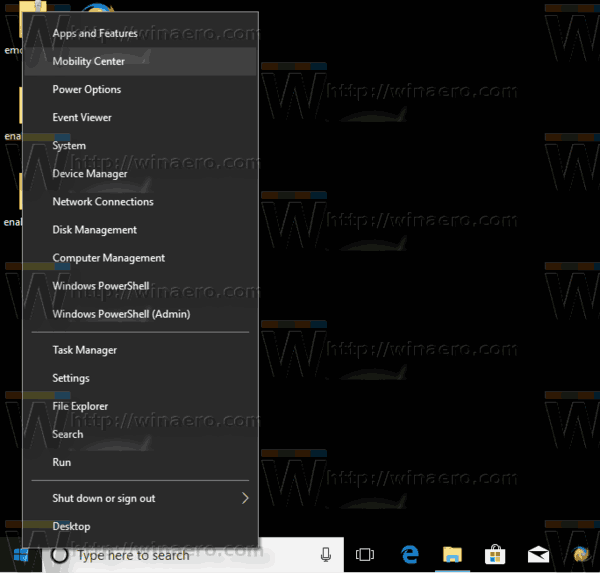
Ouvrez le Centre de mobilité Windows à partir de la boîte de dialogue Exécuter
Vous pouvez l'application directement à partir de la boîte de dialogue d'exécution.
- appuie sur leGagner + Rtouches de raccourci ensemble sur le clavier.
- Tapez ou copiez-collez le texte suivant dans la zone Exécuter:
mblctr.exe - Appuyez sur la touche Entrée et vous avez terminé.
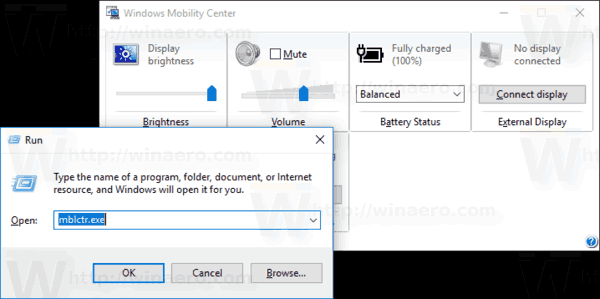
Ouvrez le Centre de mobilité Windows à partir du panneau de configuration
- Ouvrez le Panneau de configuration classique .
- Aller àPanneau de configuration Matériel et audio.
- Là, cliquez sur leCentre de mobilité Windowsarticle.
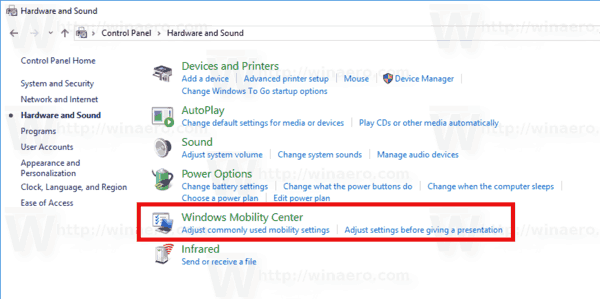
Ouvrez le Centre de mobilité Windows à partir du menu contextuel de la batterie
- Localisez l'icône de la batterie dans la zone de notification (barre d'état système).
- Cliquez avec le bouton droit sur l'icône de la batterie.
- SélectionnerCentre de mobilité Windowsdans le menu contextuel.
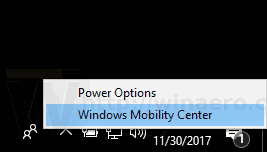
Ouvrez le Centre de mobilité Windows à partir de la recherche
Vous pouvez ouvrir rapidement le Centre de mobilité Windows à partir de la recherche. Vous pouvez utiliser la recherche dans la barre des tâches ou dans les paramètres. Typecentre de mobilitédans la zone de recherche pour ouvrir l'application rapidement et vous avez terminé.
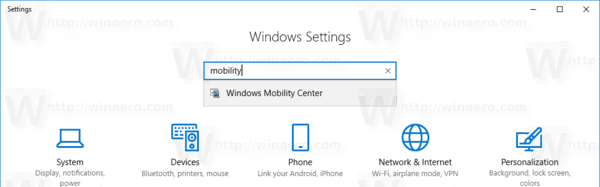
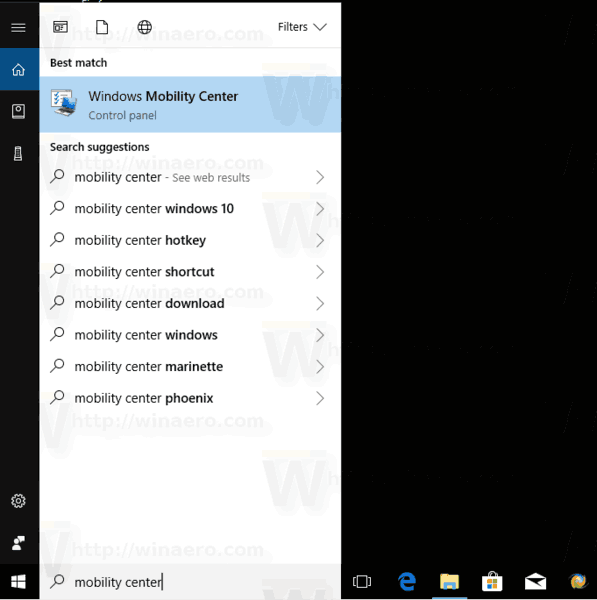
cómo usar dban en usb
Astuce: vous pouvez désactiver la recherche Web dans la zone de recherche de la barre des tâches (Cortana) .
C'est ça.

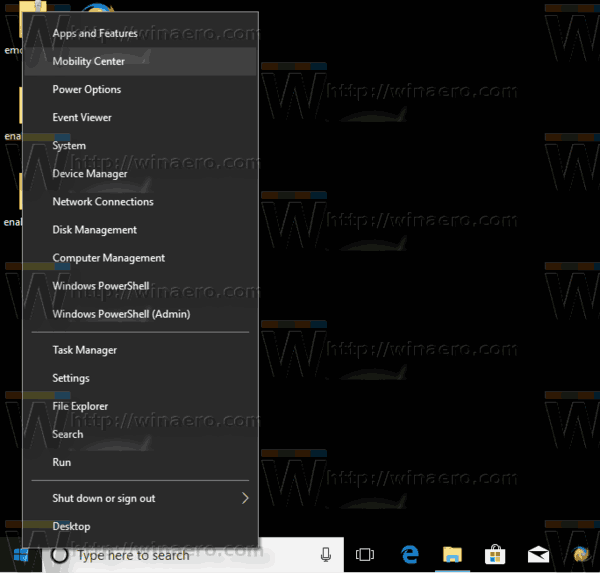
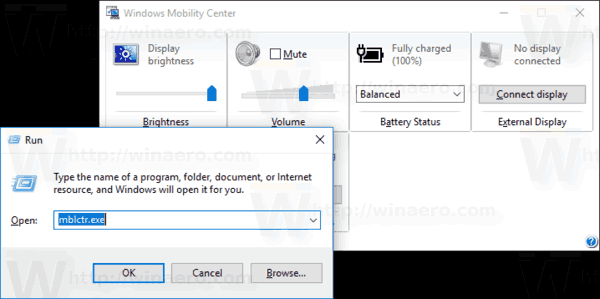
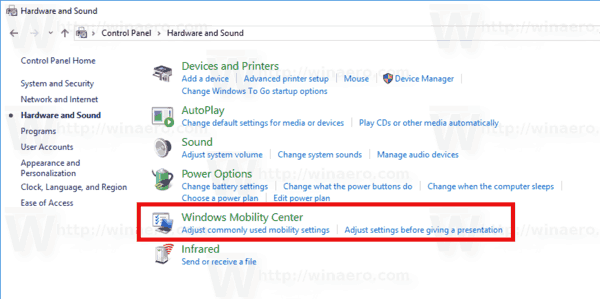
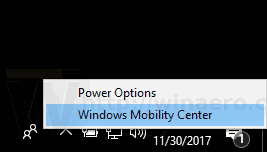


![Comment voir les numéros bloqués sur Android étape par étape [Tous clarifiés]](https://www.macspots.com/img/blogs/79/how-see-blocked-numbers-android-step-step.jpg)





