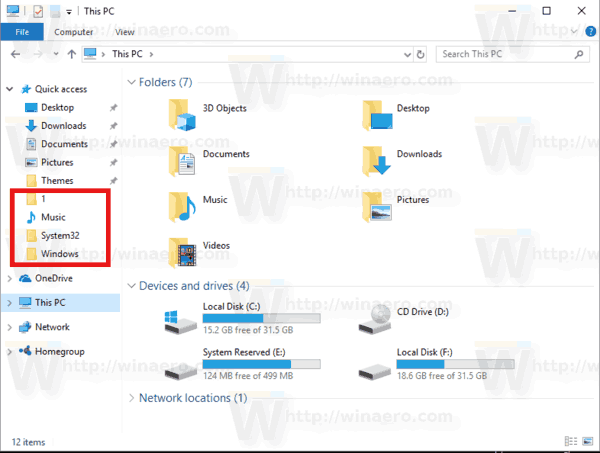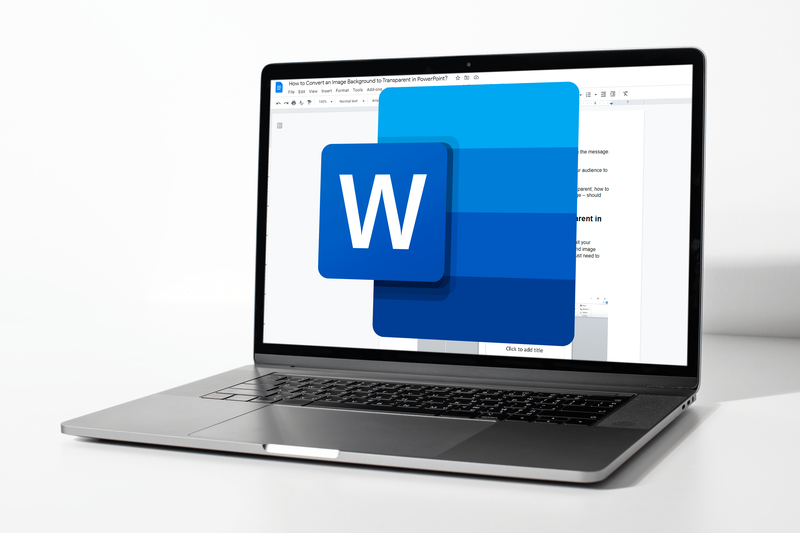Au cours de la dernière décennie, le jeu sur PC est revenu d'une sous-section de niche de la communauté des joueurs à un marché massif qui voit plus de jeux sortir chaque année que toute autre console de jeu sur le marché aujourd'hui. Alors que les jeux peuvent être joués sur MacOS et Linux, la plupart des joueurs choisissent Windows comme plate-forme de jeu de choix. Avant que Microsoft n'entre sur le marché des consoles avec la première Xbox en 2001, Windows était une plate-forme établie pour les jeux. Des RPG classiques commePorte de Baldurau jeu de tir à la première personne révolutionnairePerte, Windows a un long héritage dans le jeu, et cela n'a continué que tout au long des années 2010 avec la domination de Steam.

Que vous ayez choisi un ordinateur portable de jeu ou que vous ayez construit votre propre PC pour dominer le jeu, vous voudrez vous assurer d’optimiser Windows 10 pour le jeu. Windows est excellent en soi, mais dominerLeague of Legendsou alorsOverwatch, vous allez devoir faire fonctionner Windows 10 plus rapidement que jamais. Si vous recherchez une expérience de jeu ultime sur votre PC, voici quelques conseils simples.
Mettez à jour vos pilotes GPU
Vous devez obtenir les derniers pilotes GPU si vous souhaitez tirer le meilleur parti d'un jeu. Vous pouvez les télécharger manuellement ou les configurer pour qu’ils soient mis à jour automatiquement par l’application officielle du fabricant.
Désactiver les mises à jour automatiques de Windows
Avoir les dernières mises à jour sur votre Windows 10 n'est en aucun cas une mauvaise chose. Le problème avec les mises à jour automatiques est qu'elles peuvent démarrer pendant que vous êtes au milieu d'une partie. La connexion peut ralentir et l'ordinateur redémarrera lorsque les mises à jour seront installées. Voici comment désactiver les mises à jour automatiques.
- Maintenez la touche Windows + Q sur votre clavier.
- Tapez les mises à jour.
- Accédez aux paramètres de Windows Update.
- Sélectionnez Options avancées.
- Activez la mise en pause des mises à jour.
Vous pouvez reporter les mises à jour automatiques jusqu'à 35 jours. Vous n’avez pas à attendre aussi longtemps, mais au moins votre session ne sera pas interrompue.
Désactiver les mises à jour automatiques sur Steam
Si vous aimez modifier vos jeux, les mises à jour automatiques pourraient gâcher vos jeux. C’est pourquoi il est préférable de les mettre à jour manuellement. Voici comment rétablir un jeu une mise à jour automatique foirée.
- Ouvrez Steam.
- Faites un clic droit sur le jeu.
- Sélectionnez Propriétés.
- Choisissez Betas.
- Trouvez la version du jeu à laquelle vous souhaitez revenir.
N'oubliez pas que certains jeux ne peuvent pas revenir à leurs versions précédentes.
cómo eliminar imessages en mac

Utilisez le mode de jeu Windows intégré
Microsoft a réalisé que de nombreux joueurs ont des problèmes de performances pendant le jeu, ils ont donc ajouté le mode de jeu sur les mises à jour récentes. La fonctionnalité vous permet d'arrêter certains processus d'arrière-plan, de sorte que votre PC dispose de plus de RAM pour le jeu. Voici ce que vous devez faire pour activer le mode de jeu.
- Maintenez la touche Windows et appuyez sur I.
- Tapez en mode jeu.
- Choisissez Control Game Mode pour optimiser votre PC pour les jeux.
- Sélectionnez le mode de jeu lorsque l'écran de jeu apparaît.
- Basculez sur Activé pour l'activer.
Le mode Jeu suspendra alors toutes les mises à jour automatiques de Windows et utilisera les ressources supplémentaires pour optimiser votre fréquence d'images dans le jeu. Obtenir quelques FPS supplémentaires n'est jamais une mauvaise chose.
Ajuster les effets visuels de Windows 10
Windows est configuré pour impressionner par défaut, mais vous pouvez supprimer certaines fonctionnalités pour améliorer votre expérience de jeu. Voici ce qu’il faut faire.
- Maintenez la touche Windows + I.
- Performances de type.
- Sélectionnez Ajuster l'apparence et les performances de Windows.
- Sélectionnez Ajuster pour de meilleures performances, appuyez sur Appliquer.

Installez DirectX 12 pour la meilleure expérience de jeu
DirectX est l’outil API de Microsoft et un élément essentiel pour les jeux sous Windows 10. Il s’agit de la dernière version de l’outil compatible avec les GPU commercialisés après 2015.
DirectX 12 prend en charge l'utilisation de plusieurs cœurs CPU et GPU, augmente les fréquences d'images, réduit la consommation d'énergie et améliore l'expérience globale du jeu. Vous pouvez vérifier si DX12 est installé en suivant ces étapes.
- Maintenez la touche Windows + R sur votre clavier.
- Tapez dxdiag, appuyez sur OK.

Si DirectX 12 n'est pas installé, vous devrez probablement le mettre à niveau. Tu peux le trouver ici .
Logiciels tiers
Vous pouvez trouver de nombreux programmes conçus pour vous aider à améliorer votre expérience de jeu. Tous désactiveront les processus d'arrière-plan, les mises à jour automatiques et d'autres processus qui ralentissent votre PC. Voici un mot ou deux sur nos meilleurs choix.
Booster de jeu sage

le Booster de jeu sage est un petit programme qui libérera votre RAM, vous garantissant ainsi les meilleures performances de jeu disponibles. Il est facile à utiliser et vous pouvez sentir la différence lorsque vous l'allumez.
Booster de jeu Razer Cortex

Razer est l'un des noms les plus importants de l'industrie du jeu. Ses périphériques et accessoires sont très appréciés des pros et des joueurs occasionnels. Par conséquent, il n'est pas surprenant que Razer Cortex est si efficace. Vous pouvez le télécharger gratuitement et obtenir de meilleures performances et un FPS plus fluide.
Boostez vos performances et regardez-les courir
Vous n’avez pas besoin d’acheter un nouveau PC pour obtenir une fréquence d’images plus élevée ou des performances plus fluides. Utilisez ces astuces simples pour peaufiner votre Windows 10, afin qu'il n'interfère pas avec vos jeux. Vous pouvez également télécharger des applications de rappel pour améliorer encore plus l'expérience. Entrez dans votre jeu préféré et surprenez vos adversaires avec de meilleurs réflexes et une précision parfaite.