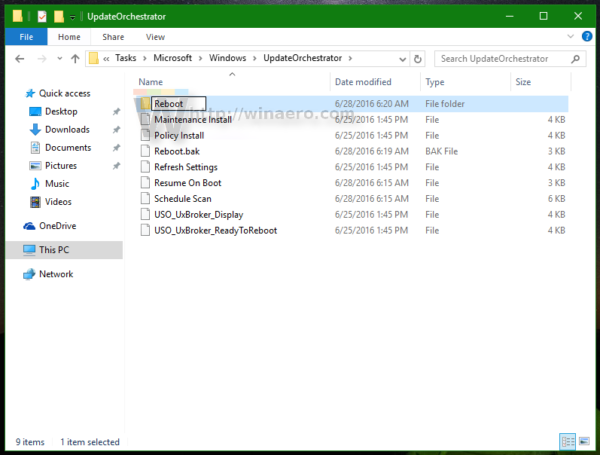Windows 10 est connu pour redémarrer automatiquement votre PC lorsqu'il installe les mises à jour. C'est totalement inacceptable, quelle que soit l'importance de la mise à jour. Si l'utilisateur ne redémarre pas le système d'exploitation pendant un certain temps, Windows 10 commence à afficher des avertissements indiquant que le PC sera redémarré à un moment donné. Finalement, il le redémarre tout seul même si l'utilisateur est au milieu de quelque chose d'important. Dans cet article, nous verrons comment empêcher Windows 10 de redémarrer automatiquement et reprendre le contrôle du redémarrage entre vos mains.
Publicité
De nombreux utilisateurs ne tolèrent pas les comportements impolis de Windows 10. Windows Defender est difficile à désactiver dans cet OS, Windows Update ne vous donne aucun contrôle sur le choix et le téléchargement des mises à jour et il n'y a aucun moyen d'arrêter les redémarrages automatiques non plus.
Avec la mise à jour anniversaire de Windows 10, Microsoft a implémenté un nouvelle fonctionnalité appelée «Heures actives» . Il est destiné à ne pas déranger l'utilisateur pendant la période de temps spécifiée. Vous pouvez l'utiliser pour reporter les redémarrages.
leyendas del ápice cómo mostrar fps
Si vous ne souhaitez pas attendre la mise à jour anniversaire (qui sortira en juillet 2016) ou si Active Hours n'est pas une solution pour vous, vous pouvez arrêter définitivement les redémarrages de Windows 10 après l'installation des mises à jour si vous suivez les étapes ci-dessous.
- Ouvrir le panneau de configuration .
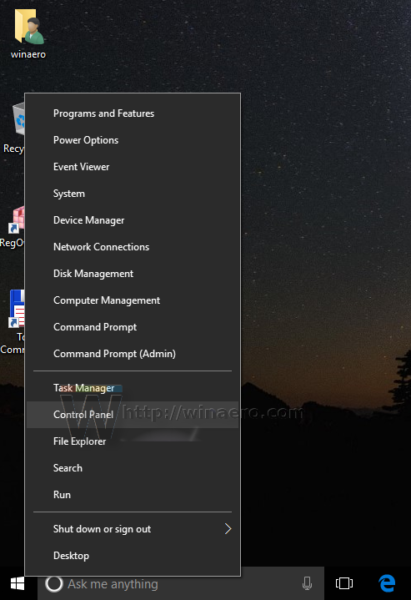
- Accédez à Panneau de configuration Système et sécurité Outils d'administration. Cliquez sur l'icône Planificateur de tâches.
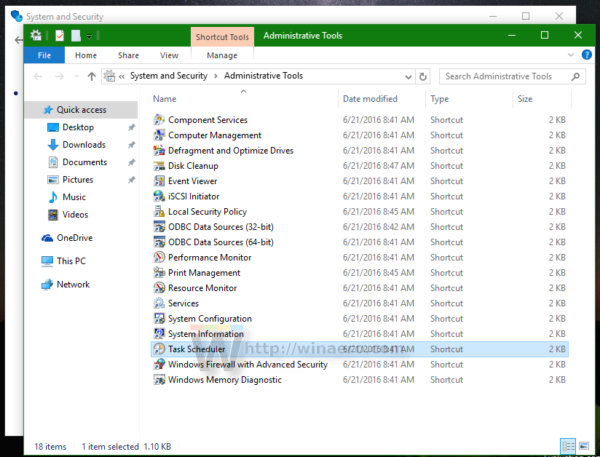
- Dans le Planificateur de tâches, ouvrez le dossier suivant Bibliothèque du planificateur de tâches Microsoft Windows UpdateOrchestrator.
- Là, vous verrez une tâche appelée «Redémarrer». Désactivez-le en utilisant la commande appropriée dans le menu contextuel:
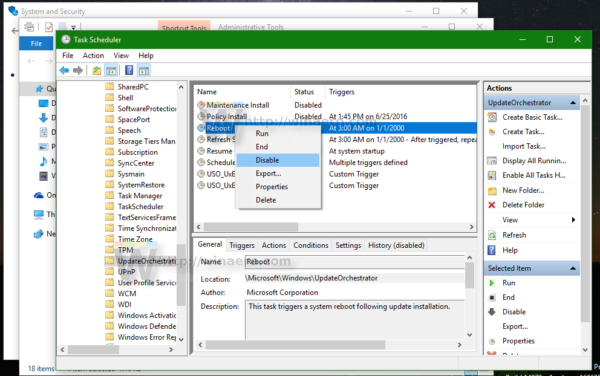
Une fois la tâche de redémarrage désactivée, Windows 10 ne redémarrera jamais automatiquement une fois les mises à jour installées.
cómo instalar fuentes en google docs
Certains utilisateurs rapportent que Windows 10 est en mesure de réactiver cette tâche automatiquement. Vous pouvez vous assurer que Windows 10 ne le réactivera pas en procédant comme suit.
- Ouvrez ce dossier dans l'Explorateur de fichiers:
C: Windows System32 Tasks Microsoft Windows UpdateOrchestrator
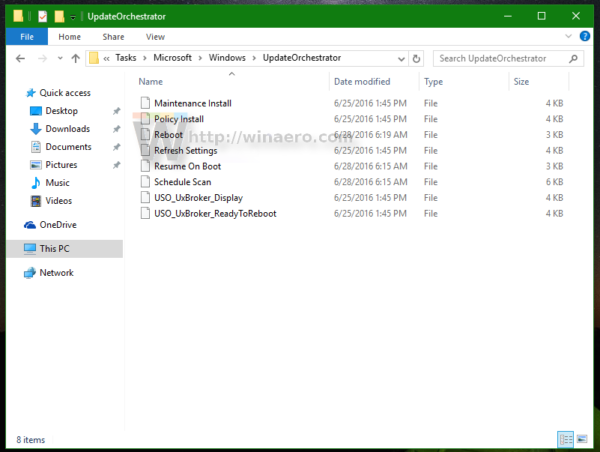
- Renommez le nom du fichier Redémarrer sans extension pour Reboot.bak.
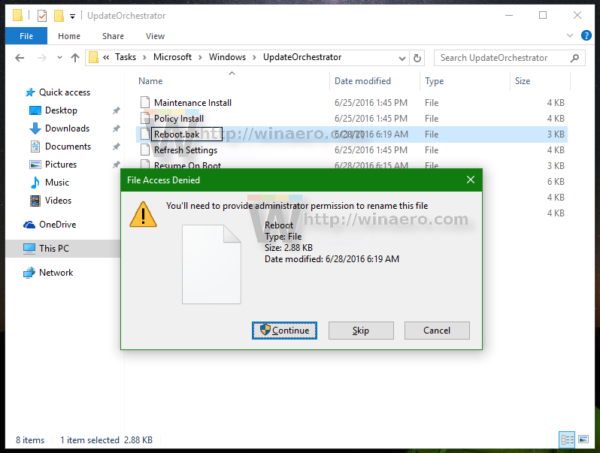 Si vous ne pouvez pas renommer le fichier mentionné, vous besoin de s'approprier de ce fichier.
Si vous ne pouvez pas renommer le fichier mentionné, vous besoin de s'approprier de ce fichier. - Renommez le fichier Reboot.bak.
- Créez plutôt un dossier vide ici et nommez-le Reboot.
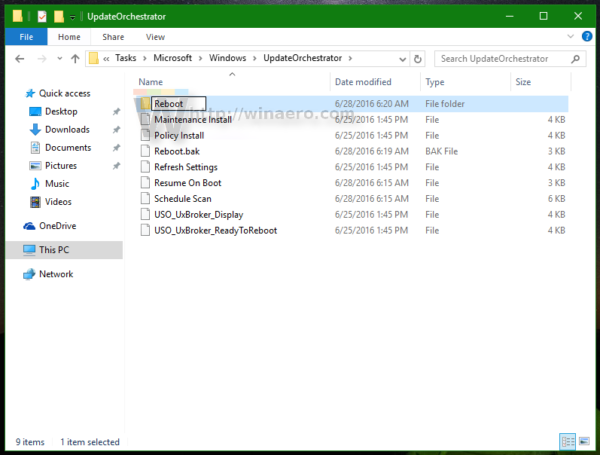
Cela empêchera Windows 10 de recréer la tâche de redémarrage et de redémarrer l'ordinateur quand il le souhaite. Plus tard, si vous changez d'avis, vous pouvez supprimer le dossier Reboot et renommer le fichier Reboot.bak en Reboot.
Vous pouvez également utiliser une petite application ShutdownGuard ce qui empêche le système d'exploitation de redémarrer accidentellement.
C'est ça.

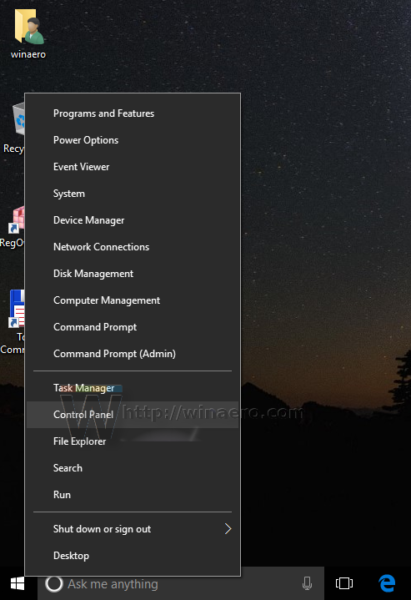
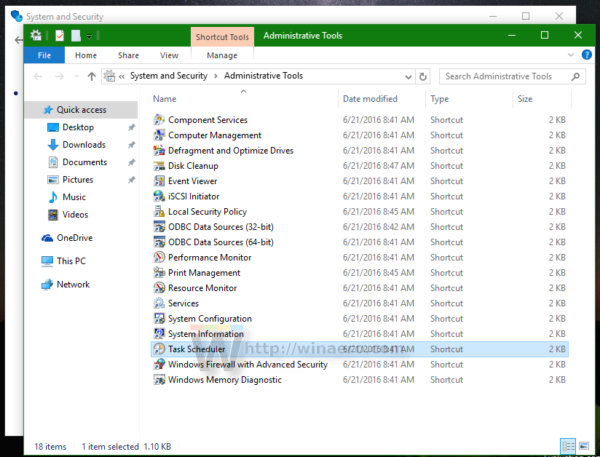
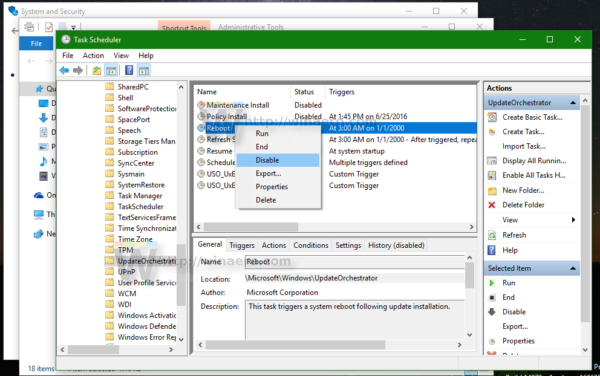
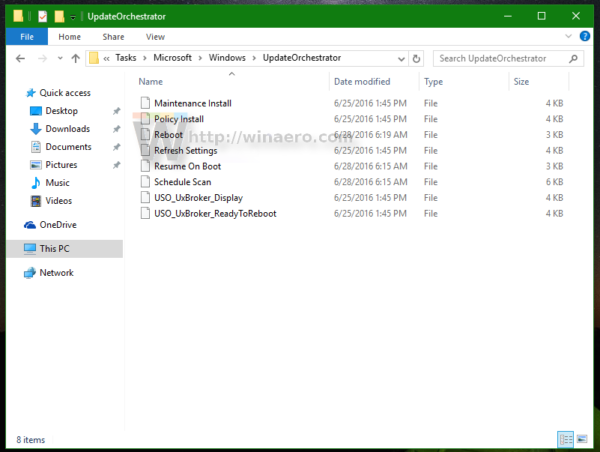
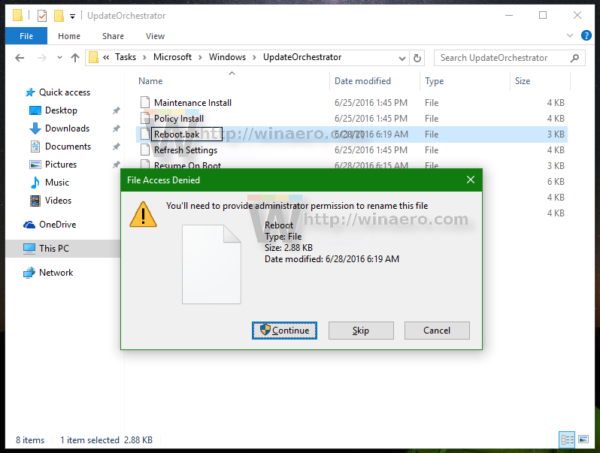 Si vous ne pouvez pas renommer le fichier mentionné, vous
Si vous ne pouvez pas renommer le fichier mentionné, vous