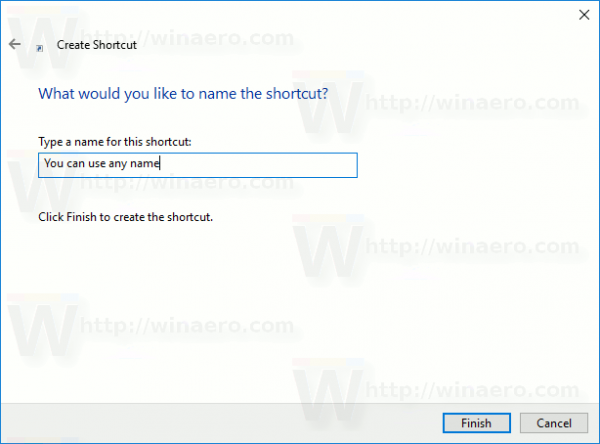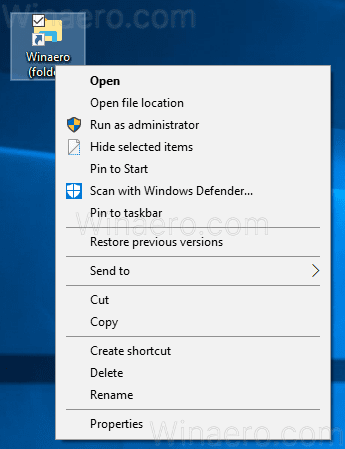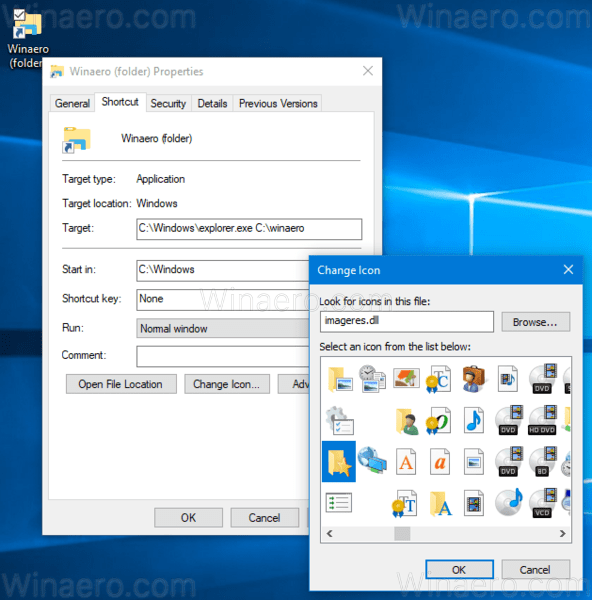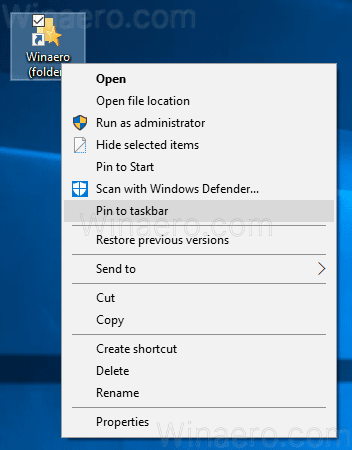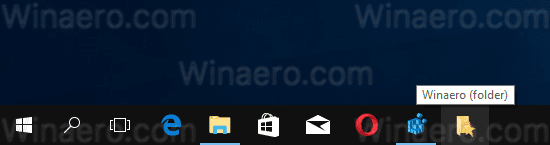Dans Windows 10, vous pouvez épingler n'importe quel dossier à la barre des tâches. Cela vous permettra d'ouvrir ce dossier en un seul clic. Vous devez simplement suivre ces étapes décrites ci-dessous.
Publicité
cómo obtener la clave de transmisión de twitch
Par défaut, Windows 10 n'autorise pas l'utilisateur à épingler des dossiers dans la barre des tâches. Cependant, il existe une astuce qui peut vous aider à contourner cette limitation.
L'idée derrière l'astuce pour épingler des dossiers à la barre des tâches est simple - puisque vous pouvez déjà épingler des fichiers exécutables à la barre des tâches, vous pouvez créer un raccourci vers le dossier que vous souhaitez épingler et remplacer son chemin cible par le fichier explorer.exe. Si vous ajoutez le chemin du dossier comme argument pour l'application explorer.exe, ce dossier sera ouvert automatiquement à partir de votre raccourci.
Pour épingler un dossier à la barre des tâches dans Windows 10 , procédez comme suit.
índice de experiencia de windows puntaje más alto windows 10
- Cliquez avec le bouton droit sur l'espace vide sur votre bureau. Sélectionnez Nouveau - Raccourci dans le menu contextuel (voir la capture d'écran).
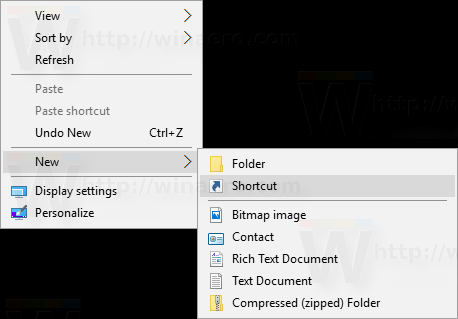
- Dans la zone cible du raccourci, tapez «explorer.exe» sans guillemets et ajoutez le chemin d'accès à votre dossier que vous souhaitez épingler à la barre des tâches. Voir la capture d'écran ci-dessous.
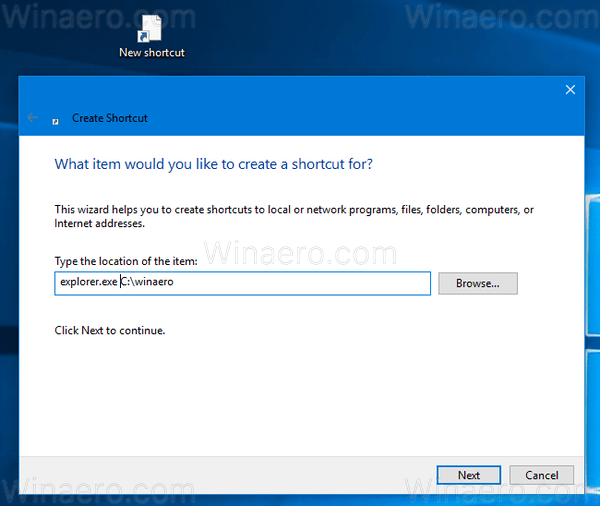 Remarque: si le chemin du dossier contient des espaces, mettez-le entre guillemets comme suit:
Remarque: si le chemin du dossier contient des espaces, mettez-le entre guillemets comme suit:
explorer.exe 'c: un chemin un dossier' - Nommez votre raccourci comme vous le souhaitez. Vous pouvez utiliser n'importe quel nom.
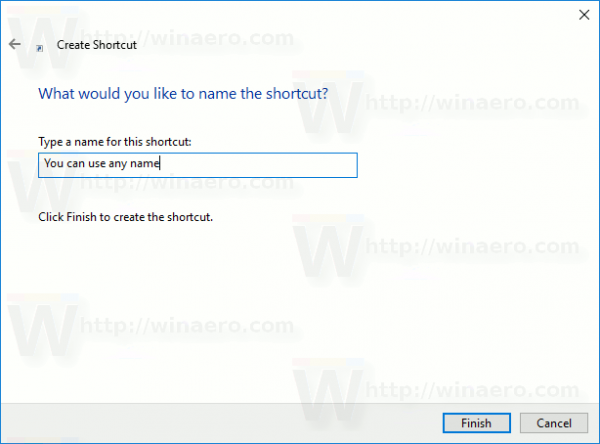
- Cliquez avec le bouton droit sur le raccourci que vous avez créé et ouvrez ses propriétés.
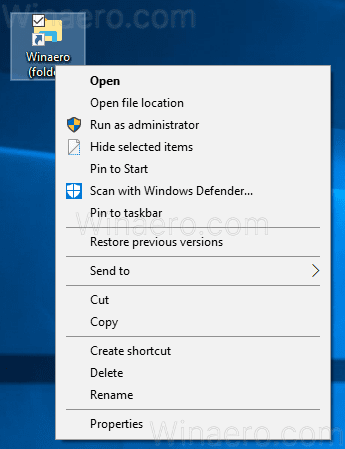
- Remplacez l'icône de raccourci par une jolie icône du fichier C: windows system32 imageres.dll.
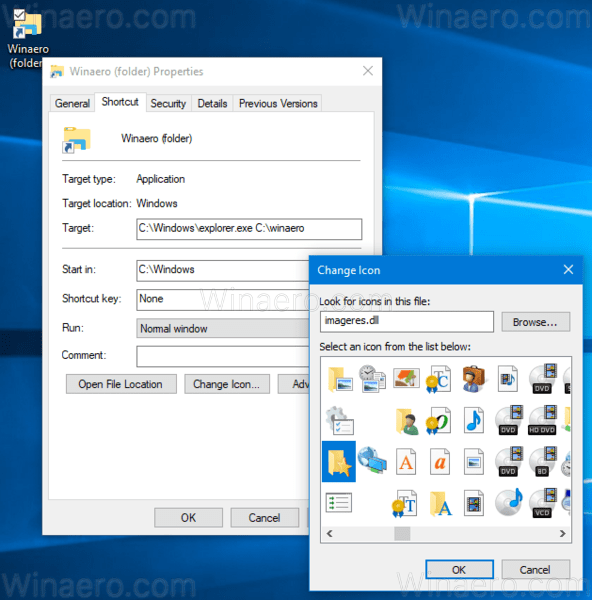
- Maintenant, faites un clic droit sur le raccourci que vous avez créé et sélectionnez «Épingler à la barre des tâches» dans le menu contextuel. Voir la capture d'écran suivante:
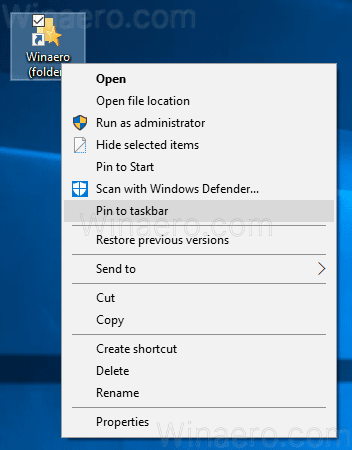
- Le dossier sera épinglé à la barre des tâches. Vous pouvez maintenant supprimer le raccourci que vous avez créé à partir du Deskop. Ce n'est plus nécessaire.
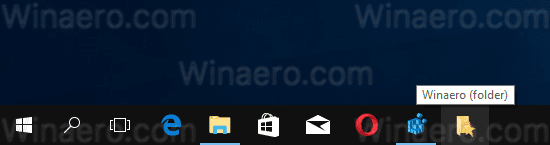
Vous avez terminé. Le dossier sera épinglé à la barre des tâches. En utilisant cette méthode, vous pouvez épingler n'importe quel dossier de votre choix dans la barre des tâches ou même sur un lecteur.
Maintenant vois: Comment épingler un fichier dans le menu Démarrer de Windows 10

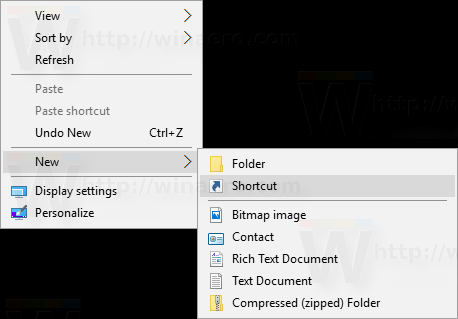
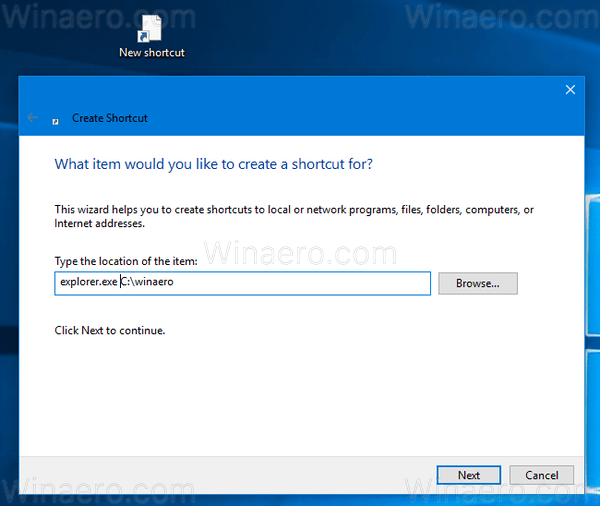 Remarque: si le chemin du dossier contient des espaces, mettez-le entre guillemets comme suit:
Remarque: si le chemin du dossier contient des espaces, mettez-le entre guillemets comme suit: