Récemment, nous avons vu comment faire jouer le son de verrouillage à Windows 10. Aujourd'hui, nous allons faire jouer le son de déverrouillage au système d'exploitation. L'astuce similaire peut être utilisée pour relancer la fonctionnalité manquante dans Windows 10. Nous y voilà.
Publicité
Chaque version de Windows a joué des sons pour divers événements. Dans les systèmes Windows NT, il y avait un son de démarrage ainsi qu'un son de connexion séparé, ainsi que des sons d'arrêt, de verrouillage / déverrouillage et de déconnexion. L'utilisateur peut attribuer tous ces sons à partir du Panneau de configuration -> Son. À partir de Windows 8, les sons de ces événements ont été presque entièrement éliminés.
Pourquoi Windows 10 ne joue pas les sons
Dans Windows 10, Microsoft s'est concentré sur l'accélération du démarrage et de l'arrêt de Windows. Les développeurs du système d'exploitation avaient complètement supprimé les sons qui jouaient lors de la connexion, de la déconnexion et de l'arrêt. Même si vous attribuez des sons aux événements pour «Quitter Windows», «Ouverture de session Windows» et «Déconnexion Windows» ou essayez de restaurer ces événements à l'aide du registre, ils ne seront pas lus. Il y a la déclaration officielle de Microsoft qui explique la situation.
«Nous avons supprimé ces événements sonores pour des raisons de performances. Nous accordons beaucoup d'attention à la rapidité avec laquelle la machine s'allume, s'éteint, s'endort, sort du sommeil, etc. Dans le cadre de cette accélération, nous expérimentons beaucoup avec quel processus contrôle les sons de démarrage et d'arrêt. . Dans une version provisoire de Windows 8 alors qu'il était en cours de développement, nous avons pu accélérer considérablement les choses en déplaçant le son d'arrêt d'Explorer.exe (qui s'exécute pendant que vous êtes toujours connecté) vers Logonui.exe (qui est le processus qui montre le cercle `` Arrêt ''.)
Cependant, déplacer le son d'arrêt aussi tardivement a commencé à rencontrer d'autres problèmes. Le code que nous utilisons pour lire le son (l'API PlaySound) doit être lu depuis le registre (pour voir quelles étaient les préférences pour ce son) et depuis le disque (pour lire le fichier .wav), et nous avons rencontré des problèmes où le le son n'a pas pu jouer (ou a été coupé à mi-chemin) parce que nous avions déjà fermé le registre ou le disque! Nous aurions pu passer du temps à réécrire l'API, mais nous avons décidé que la chose la plus sûre et la plus performante à faire était d'éliminer complètement le son.
Le son de déverrouillage
Voici les instructions pour jouer le son de déverrouillage. Il s'agit d'un son que Windows joue lorsque vous déverrouillez votre session utilisateur / poste de travail.
La procédure comporte plusieurs étapes. Nous devons créer un fichier VBScript spécial qui jouera le son, puis créer une tâche dans le Planificateur de tâches pour la lire lors de l'événement de verrouillage de la station de travail. Voici comment.
Créez un fichier VBScript pour lire le son de verrouillage
- Ouvrez le Bloc-notes et collez-y les lignes suivantes.
Set oVoice = CreateObject ('SAPI.SpVoice') set oSpFileStream = CreateObject ('SAPI.SpFileStream') oSpFileStream.Open 'C: Windows Media Windows Unlock.wav' oVoice.SpeakStream oSpFileStream oSpFileStream - Enregistrez ce fichier n'importe où avec une extension .VBS. Par exemple, «UnlockSound.vbs».

- Double-cliquez sur le fichier que vous avez créé et assurez-vous qu'il lit votre fichier audio.
Il s'agit d'un simple VBScript pour Windows permettant de lire n'importe quel son à l'aide de l'API Speech. Je préfère cette méthode car elle ne dépend pas du chargement d'un programme lent tel que Windows Media Player ou toute application tierce pour lire le son.
¿Puedes usar el teclado y el mouse en ps4?
Dans ce script, j'utilise le fichier son par défaut,C: Windows Media Windows Unlock.wav. Vous pouvez utiliser n'importe quel fichier de votre choix. Modifiez simplement la ligne appropriée.
Conseil: Dans la boîte de dialogue Enregistrer du Bloc-notes, insérez le nom du fichier entre guillemets pour vous assurer que vous enregistrez le fichier avec l'extension de fichier VBS et non TXT.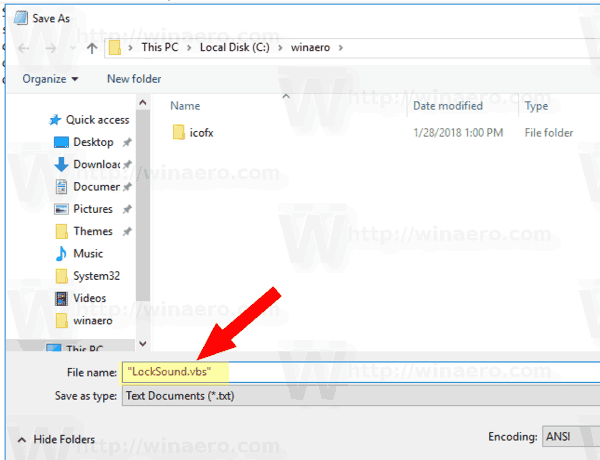
Nous devons maintenant créer une tâche spéciale du planificateur de tâches pour jouer ce son. Le planificateur de tâches est capable d'exécuter des tâches lors de l'événement `` déverrouiller le poste de travail '', donc en spécifiant notre script comme action de la tâche, il jouera le son à chaque fois que vous déverrouillez votre bureau.
Jouez le son de verrouillage dans Windows 10
- Ouvert Outils administratifs .
- Cliquez sur l'icône Planificateur de tâches.

- Dans la bibliothèque du planificateur de tâches, cliquez sur leCréer une tâche ...lien sur la droite.

- Dans la boîte de dialogue Créer une tâche, remplissez la zone Nom avec un texte significatif comme «Lire le son de déverrouillage».

- Définissez l'optionConfigurer pour: Windows 10Comme montré ci-dessus.
- Passez à l'onglet Déclencheurs et cliquez sur leNouveau...bouton.

- Définissez l'événement du déclencheur surSur le déverrouillage du poste de travail.

- Passer auActionset cliquez sur leNouveau...bouton.

- Dans la boîte de dialogue suivante, définissez le type d'action surLancer un programme.
- dans leProgramme, spécifiez wscript.exe comme programme.
- Tapez le chemin complet de votre fichier VBScript dans la zone de texte Ajouter des arguments.

- Passer auConditionsonglet et désactivez l'optionDémarrez la tâche uniquement si l'ordinateur est sous tension.

- Cliquez sur le bouton OK pour créer la tâche.
Remarque: si votre système d'exploitation vous empêche d'enregistrer votre tâche en raison d'un mot de passe vide, vous pouvez ajouter un mot de passe à votre compte d'utilisateur ou désactivez la restriction dans la stratégie de sécurité locale sous Outils d'administration.
Vous avez terminé!
cómo conseguir una silla de montar en Minecraft
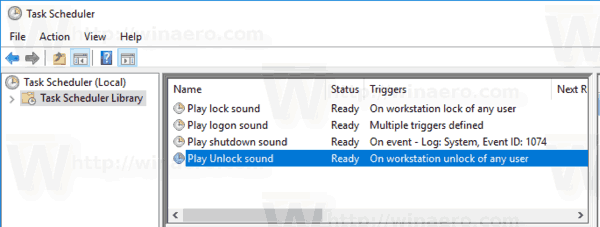
Ce son nouvellement attribué sera lu lorsque vous verrouillez votre ordinateur.
Pour tester le son en action, appuyez simplement sur les touches Win + L. Cela fonctionnera sur votre poste de travail.
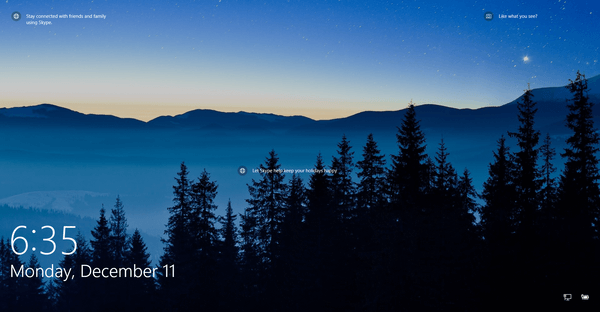
Maintenant, déverrouillez-le. Vous devriez entendre le son.
Conseil: pour obtenir des fichiers audio supplémentaires, consultez le WinSounds.com site Internet. Il est livré avec une grande collection de sons pour Windows.
Articles Liés:
- Comment lire le son de connexion dans Windows 10
- Comment lire le son de verrouillage dans Windows 10
- Activer le son de démarrage dans Windows 10
- Comment lire le son d'arrêt dans Windows 10 (méthode non fiable)
- Comment verrouiller Windows 10 et éteindre l'écran en un seul clic


















