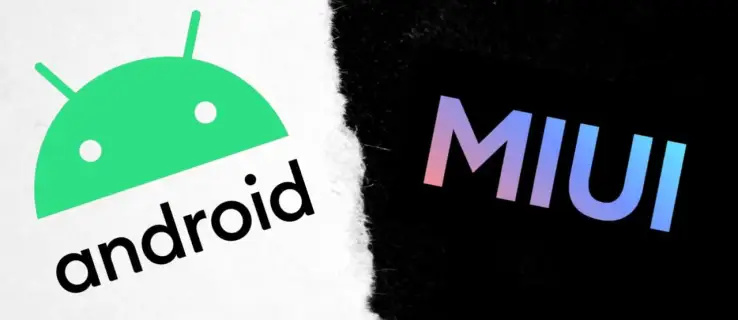Parfois, avoir un ancien document texte brut ne le coupe tout simplement pas et vous devrez ajouter une image d'arrière-plan pour le faire ressortir. Même s'il n'est pas aussi puissant que Photoshop ou aussi dédié aux présentations multimédias que PowerPoint, Word a encore quelques atouts dans sa manche. Continuez à lire si vous souhaitez savoir comment ajouter des images d'arrière-plan à un document Word.

Comment ça marche?
Si vous souhaitez ajouter un arrière-plan à votre document Word, il existe deux façons principales de procéder.
La première et la plus simple consiste à ajouter une image en tant que filigrane d'image personnalisé. Cet itinéraire ne vous permet pas de modifier l'image une fois qu'elle est insérée.
L'autre façon de le faire est la méthode classique Insérer une image. Si vous choisissez cette méthode, l'image restera modifiable et vous pourrez modifier son contraste, sa luminosité et bien d'autres options.
Filigrane personnalisé / Filigrane d'image
L'ajout d'une image de filigrane personnalisée à un document dans Microsoft Word est une tâche rapide et facile. Pour ce faire, suivez ces étapes:
1. Double-cliquez sur le raccourci et ouvrez Microsoft Word.
deux. Cliquez sur l'onglet Fichier et ouvrez le document auquel vous souhaitez ajouter une image d'arrière-plan.
3. Ensuite, cliquez sur l'onglet Mise en page dans le menu principal.
cómo agregar fuentes personalizadas a los documentos de Google
Quatre. Une fois l'onglet ouvert, vous devez cliquer sur l'option Filigrane qui se trouve dans l'arrière-plan de la page
segment. Il vous montrera un menu déroulant dans lequel vous pouvez sélectionner un certain nombre de filigranes prédéfinis. Faire défiler
eux, comme Filigrane personnalisé… est l'option que vous recherchez. Clique dessus.

5. Une boîte de dialogue s'ouvre alors. Tout d'abord, vous devez cliquer sur le bouton radio Picture Watermark.

6. Ensuite, cliquez sur le bouton Sélectionner une image. Recherchez l'image que vous souhaitez insérer et cliquez sur Insérer.
7. Après cela, vous devez choisir l'échelle de l'image insérée. Cliquez sur le menu déroulant Echelle et choisissez
celui que vous voulez. Les options incluent Auto, 500%, 200%, 100% et 50%.
8. À côté du menu déroulant, se trouve la case à cocher Washout. Cochez-le si vous voulez que votre image d'arrière-plan apparaisse
lavé. Même si vous ne le cochez pas, l'image aura l'air un peu délavée dans le document. C'est complètement
à vous, bien qu'une image délavée facilite la lecture du texte devant elle.
9. Vous trouverez ci-dessous les options pour les filigranes de texte. Puisque vous allez ajouter un filigrane d'image, vous n'en avez pas besoin.
dix. Une fois que vous avez terminé de configurer votre image d'arrière-plan / filigrane, cliquez sur le bouton OK.
Vous devez noter que l'image d'arrière-plan ajoutée de cette manière apparaîtra sur chaque page du document. Cette méthode s'applique et fonctionne de la même manière pour Microsoft Word 2010, 2013 et 2016.
Insérer une route d'image
Vous devez choisir cette voie si vous souhaitez ajouter une image d'arrière-plan à une ou deux pages de votre document. De plus, si vous souhaitez avoir des images d’arrière-plan différentes dans tout le document, vous devez choisir cette méthode. Voici le guide étape par étape:
1. Double-cliquez sur l'icône et ouvrez Microsoft Word.
deux. Cliquez sur l'onglet Fichier et choisissez le document auquel vous souhaitez ajouter une image d'arrière-plan.
3. Cliquez sur l'onglet Insertion dans le menu principal.
Quatre. Cliquez sur l'option Image et recherchez l'image que vous voulez. Vous pouvez sélectionner une image sur votre ordinateur ou en télécharger une sur Internet.
5. Une fois l'image insérée dans votre document, vous pouvez la redimensionner et la repositionner comme bon vous semble.
c: /windows/system32/energy-report.html
6. Lorsque vous êtes satisfait de sa position et de sa taille, cliquez sur la petite icône Options de mise en page à droite de votre image (Word 2013 et 2016). Si vous utilisez Word 2010, cliquez sur l'onglet Mise en page, puis sur l'option Envelopper le texte.
7. Cette étape est la même pour les trois versions de Word. Ici, vous devez choisir l'option Derrière le texte. Notez que votre image est toujours modifiable, bien qu'elle soit en arrière-plan.

8. Ensuite, vous devez cliquer sur l'onglet Format et sélectionner le menu déroulant dans le coin inférieur droit du segment Styles d'image.

9. Une boîte de dialogue s'ouvrira, vous offrant de nombreuses façons de modifier votre image d'arrière-plan. Vous pourrez régler le contraste et la luminosité avec une paire de curseurs. Il existe également un curseur qui vous permet d'adoucir ou d'accentuer votre image d'arrière-plan à votre guise. Si vous cliquez sur le menu déroulant Préréglages dans le segment Corrections d'image, vous pourrez également sélectionner l'un des paramètres de contraste et de luminosité prédéterminés. D'autres options telles que le format 3D et la rotation 3D sont également disponibles, tout comme les options de réflexion et d'éclat et de bords souples.
dix. Lorsque vous avez terminé, cliquez sur Fermer. Il n'y a pas de bouton OK, car les paramètres que vous modifiez sont instantanément appliqués à l'image.
Emballer
Équiper un document Word d'une image d'arrière-plan peut enrichir l'expérience de lecture et la rendre plus agréable. Quelle que soit la façon dont vous choisissez de le faire, vos documents seront certainement plus intéressants à lire.