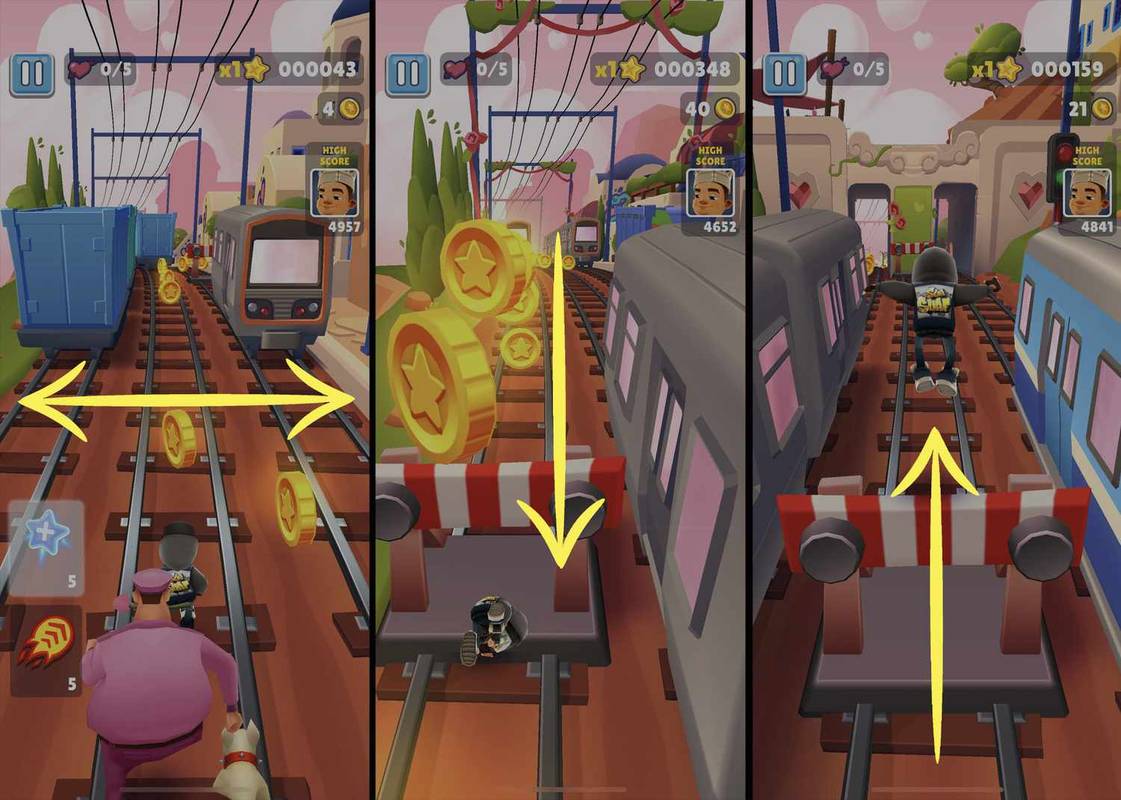Les utilisateurs d'iPad exécutant iOS 11 et versions ultérieures peuvent enregistrer leurs écrans à l'aide d'un simple outil intégré. L'enregistrement d'écran est utile pour filmer un didacticiel, expliquer un problème ou montrer un gameplay. Si vous vous demandez comment enregistrer l'écran sur votre iPad, vous êtes au bon endroit.

Dans cet article, nous partageons des instructions étape par étape sur la façon d'enregistrer l'écran de votre iPad. Nous vous expliquerons comment le faire avec ou sans son et comment partager le contenu sur YouTube une fois terminé.
Comment enregistrer l'écran sur un iPad
L'iPad permet aux utilisateurs d'enregistrer facilement leurs écrans. Il suffit d'activer d'abord la fonction d'enregistrement d'écran, puis de lancer le processus dans le centre de contrôle. Pour des instructions détaillées, suivez simplement les étapes ci-dessous.
- Activez l'enregistrement d'écran en accédant au Centre de contrôle dans l'application Paramètres.

- Sélectionnez Personnaliser les contrôles, puis faites défiler jusqu'à Plus de contrôles.

- Vous verrez une liste de fonctionnalités, y compris l'enregistrement d'écran. Appuyez sur le signe plus vert à côté pour activer la fonction. Si vous voyez un signe moins rouge, laissez-le tel quel car la fonctionnalité est déjà activée.

Vous avez maintenant ajouté le raccourci d'enregistrement d'écran à votre centre de contrôle et pouvez procéder à l'enregistrement de votre écran.
- Accédez au centre de contrôle et appuyez sur le bouton d'enregistrement (cercle avec un point à l'intérieur). Le bouton passera à un compte à rebours de trois secondes avant d'afficher un signe d'enregistrement. Utilisez le compte à rebours pour fermer le Control Center si nécessaire.

- Une petite icône d'enregistrement s'affichera en haut de votre écran. Appuyez dessus et sélectionnez Arrêter.

- Vous pouvez également terminer l'enregistrement en appuyant sur le bouton d'enregistrement dans le centre de contrôle.
Comme vous pouvez le voir, les deux étapes principales pour enregistrer l'écran de votre iPad incluent l'activation de la fonction d'enregistrement d'écran et l'enregistrement dessus pour démarrer ou arrêter l'enregistrement.
¿Se pueden jugar los juegos de wii u en nintendo switch?
Comment enregistrer l'écran sur un iPad avec le son
L'enregistrement de l'écran avec le son sur un iPad comporte une étape supplémentaire. Vous commencez par activer la fonction d'enregistrement d'écran, puis appuyez dessus pour démarrer l'enregistrement. Voici des instructions détaillées :
- Ouvrez l'application Paramètres sur votre iPad et accédez au Centre de contrôle.

- Appuyez sur Personnaliser les contrôles.
- Faites défiler jusqu'à Plus de commandes. Vous verrez une liste de fonctionnalités, y compris l'enregistrement d'écran.

- Appuyez sur le signe plus vert à côté de l'enregistrement d'écran pour l'activer. S'il y a un signe moins rouge, cela signifie que la fonctionnalité est déjà activée.

Maintenant que la fonction d'enregistrement d'écran est activée, vous pouvez procéder à l'enregistrement de l'écran. - Accédez au centre de contrôle et appuyez sur le bouton d'enregistrement (c'est un cercle avec un point à l'intérieur). Il commencera à compter à rebours à partir de trois avant d'afficher un signe d'enregistrement. Utilisez le compte à rebours pour fermer le Control Center si nécessaire. Une petite icône d'enregistrement s'affichera en haut de votre écran, qui sera également visible dans l'enregistrement.

- Si vous utilisez un iPad tactile 3D, appuyez fortement sur le raccourci d'enregistrement d'écran dans le centre de contrôle. Si vous n'avez pas de touche 3D, appuyez longuement sur l'icône.

- Appuyez sur le bouton avec un cercle à l'intérieur pour allumer le microphone et appuyez sur Démarrer l'enregistrement. Le bouton du microphone sur l'écran deviendra rouge pour indiquer que votre appareil capture également l'audio.

- Lorsque vous souhaitez terminer l'enregistrement, appuyez sur l'icône d'enregistrement et sélectionnez Arrêter. Alternativement, appuyez sur le bouton d'enregistrement dans le centre de contrôle.

Comment faire un enregistrement d'écran pour YouTube sur un iPad
Il existe de nombreuses raisons pour lesquelles vous voudrez peut-être télécharger du contenu depuis l'écran de votre iPad sur YouTube. Vous partagez peut-être un didacticiel, une expérience de jeu ou une présentation. Quel que soit le but, la plate-forme iOS vous a simplifié la capture de vidéos pour YouTube. Toutes les étapes peuvent être réalisées à l'aide d'outils et d'applications intégrés pour capturer, éditer et compresser la vidéo.
Si vous souhaitez enregistrer l'écran et faire tout le montage vidéo sur votre iPad avant de télécharger la vidéo, suivez toutes les étapes ci-dessous. Si vous souhaitez enregistrer l'écran sur votre iPad et éditer la vidéo dans l'application YouTube, suivez les étapes des sections Enregistrer l'écran et Télécharger la vidéo sur YouTube.
el botón de inicio no funciona después de la actualización de Windows 10
Enregistrer l'écran
La première étape de la capture d'une vidéo pour YouTube consiste à enregistrer votre écran. Voici comment procéder :
- Accédez à l'application Paramètres sur votre iPad et ouvrez le Centre de contrôle.

- Appuyez sur Personnaliser les commandes.
- Faites défiler jusqu'à Plus de commandes. Il y aura une liste de fonctionnalités, y compris l'enregistrement d'écran.

- Appuyez sur le signe plus vert à côté de Enregistrement d'écran. Cela activera la fonctionnalité. S'il y a un signe moins rouge à côté, cela signifie que la fonctionnalité est déjà activée.

Vous pouvez maintenant procéder à l'enregistrement de l'écran. - Ouvrez le Centre de contrôle sur votre iPad et appuyez sur le bouton d'enregistrement.

- Lorsque le bouton compte à rebours et affiche un signe d'enregistrement, fermez le centre de contrôle.
- Si vous utilisez un iPad tactile 3D, appuyez fortement sur le raccourci d'enregistrement d'écran dans le centre de contrôle.
- Si vous n'avez pas de touche 3D, appuyez longuement sur l'icône.

- Si vous n'avez pas de touche 3D, appuyez longuement sur l'icône.
- (Facultatif pour l'enregistrement audio) Appuyez sur le bouton avec un cercle à l'intérieur pour allumer le microphone et appuyez sur Démarrer l'enregistrement.

- Un bouton de micro sur l'écran deviendra rouge pour vous rappeler que votre appareil capture également l'audio.

- Un bouton de micro sur l'écran deviendra rouge pour vous rappeler que votre appareil capture également l'audio.
- Appuyez sur l'icône d'enregistrement et sélectionnez Arrêter pour terminer l'enregistrement. Vous pouvez également le faire en appuyant sur le bouton d'enregistrement dans le centre de contrôle.