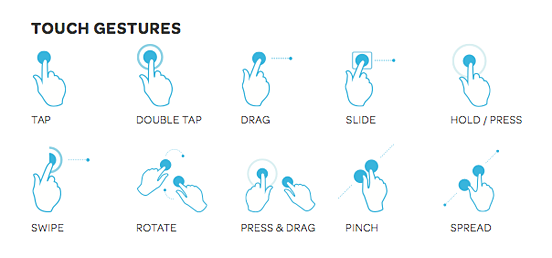Les outils de bureau à distance ont rendu le travail hors du bureau beaucoup plus pratique. Ils ont également facilité la vie des étudiants en offrant un accès facile au laboratoire. Splashtop est l'une de ces solutions de bureau à distance.

Il est livré avec des fonctionnalités étendues et est facile à connecter à pratiquement toutes les plates-formes. Si vous utilisez les forfaits premium Splashtop, vous pouvez également accéder à la fonction d'impression à distance.
C'est une option pratique à avoir, surtout si vous ne voulez pas stocker de documents sensibles dans le stockage en nuage. Dans cet article, nous vous dirons tout ce que vous devez savoir sur l'impression à distance avec Splashtop.
Comment imprimer à distance dans Splashtop
Imaginez que vous rentrez du travail lorsque votre collègue appelle pour dire qu'il a besoin d'un document de toute urgence. Le fichier est stocké en toute sécurité sur votre ordinateur de travail, et il n'y a aucun moyen que vous retourniez au bureau maintenant.
Si Splashtop est installé sur votre ordinateur de travail, ce problème mineur ne doit pas se transformer en crise. Cependant, cela peut être un peu intimidant si vous n'avez jamais utilisé de logiciel d'accès à distance auparavant. Heureusement, Splashtop possède une interface incroyablement conviviale.
Exigences
L'impression à distance est sans aucun doute pratique et souvent une bouée de sauvetage, mais ce n'est pas la fonctionnalité standard de tous les plans Splashtop. Pour l'instant, l'impression à distance est disponible pour :
- Splashtop Entreprise
- Plans d'accès aux entreprises Splashtop
- Assistance à distance Splashtop (plan Plus et Premium)
- Splashtop SOS+
De plus, vous ne pouvez imprimer des documents à distance que si vous disposez d'un ordinateur de bureau ou portable avec les systèmes d'exploitation suivants :
- Windows 7 ou supérieur
- MacOS X 10.7 ou supérieur
N'oubliez pas non plus que vous ne pouvez utiliser la fonction d'impression à distance que si une session à distance est actuellement active. Si ce n'est pas le cas, la fonction d'impression n'apparaîtra pas sur votre tableau de bord Splashtop.
Enfin, pour utiliser Splashtop, vous devrez le télécharger à partir de deux emplacements différents. Tout d'abord, vous devrez installer Streamer Splashtop sur l'ordinateur auquel vous accéderez à distance. Deuxièmement, vous devrez télécharger le Application commerciale Splashtop à partir de l'ordinateur dont vous serez distant.
Impression de Windows à Windows et de Mac à Mac
Les étapes ci-dessous décrivent le processus d'impression à distance de Windows vers Windows et de Mac vers Mac. L'utilisation de Splashtop entre des appareils avec le même système d'exploitation est un processus plus simple. Voici ce que vous devez faire:
- Ouvrez Splashtop Streamer sur votre ordinateur.

- Démarrez une session à distance.

- Sur le périphérique distant, ouvrez l'application que vous utilisez habituellement pour imprimer.

- Sélectionnez Splashtop PDF Remote Printer dans la boîte de dialogue et cliquez sur Imprimer.

- Dans quelques secondes, la fenêtre d'impression apparaîtra sur votre application Splashtop Business.
- Sélectionnez l'imprimante locale et appuyez à nouveau sur Imprimer.
Cependant, si vous utilisez Windows 7, vous devrez installer des pilotes d'impression supplémentaires. Tout ce que vous avez à faire est d'accéder au Splashtop Streamer et de sélectionner l'option Installer le pilote d'imprimante.
Impression à partir de Windows distant vers votre ordinateur Mac local
Mais que se passe-t-il si vous utilisez un ordinateur Mac à la maison et l'ordinateur que vous déconnectez sous Windows ? C'est un petit hic qui peut être facilement résolu en installant le bon lecteur.
Vous devez installer un lecteur XPS sur votre Mac local pour activer la fonction d'impression à partir de Windows. Voici ce que vous devez faire :
- Sur votre ordinateur Mac, cliquez sur l'option App Store.
- Recherchez n'importe quel lecteur XPS et lorsque vous le trouvez, cliquez sur Obtenir.
- Installez le lecteur sur votre ordinateur Mac.
Une fois que vous avez terminé, tout ce que vous avez à faire est d'établir une nouvelle connexion à distance à l'ordinateur Windows et d'imprimer vos fichiers.
Impression depuis un Mac distant vers votre ordinateur Windows local
Si vous faites face à une situation inverse et essayez d'accéder à un appareil Mac à partir de votre ordinateur Windows local, vous aurez besoin d'un lecteur différent. Si vous ne l'avez pas déjà, assurez-vous de télécharger Adobe Acrobat PDF Reader. Voici comment:
- Si vous avez d'autres versions du lecteur, assurez-vous de les fermer. Fermez également tous les navigateurs qui pourraient avoir des fichiers PDF ouverts.
- Accédez à la page officielle d'Adobe Acrobat Reader page et appuyez sur Installer maintenant.
- Enregistrez le programme d'installation sur votre ordinateur Windows, puis cliquez sur le fichier .exe pour démarrer l'installation.
- Après quelques instants, lorsque l'installation est terminée, cliquez sur Terminer.
La dernière version d'Adobe Acrobat Reader sur votre ordinateur Windows local vous permettra d'imprimer à distance sur un appareil Mac.
cómo crear una historia privada en Snapchat
FAQ supplémentaires
Comment corriger une erreur de format d'imprimante non pris en charge ?
L'une des raisons pour lesquelles tant d'utilisateurs aiment Splashtop est qu'il ne nécessite pas de configuration compliquée et qu'il est facile d'accès. Malheureusement, de temps en temps, même les meilleurs logiciels de bureau à distance rencontrent des problèmes.
Un problème que vous pourriez rencontrer avec la fonction d'impression à distance de Splashtop est l'erreur Format d'imprimante non pris en charge. Fondamentalement, ce message apparaîtra chaque fois que vous essayez d'accéder à distance à un ordinateur Mac à partir d'un ordinateur Windows local et vice versa.
Cela signifie qu'un logiciel supplémentaire est nécessaire et que vous devrez télécharger et installer un lecteur XPS ou Adobe Acrobat Reader sur votre ordinateur.
Comment désactiver la fonction d'impression à distance ?
Le propriétaire du plan Splashtop qui prend en charge l'impression à distance peut désactiver cette fonctionnalité s'il le souhaite. Par exemple, les enseignants peuvent ne pas vouloir que leurs élèves aient le champ libre en ce qui concerne l'impression à distance. Voici comment la fonctionnalité peut être désactivée :
1. Le propriétaire du compte Splashtop doit se connecter mon.splashtop.com avec leurs identifiants.
2. Ensuite, allez dans Gestion suivi de Paramètres.
3. À partir de cet emplacement, ils peuvent désactiver l'impression à distance, la fonction copier-coller, le transfert de fichiers et bien plus encore.
Impression à distance facile avec Splashtop
Nous nous éloignons progressivement du papier dans un cadre corporatif et éducatif, mais il y a encore des moments où l'impression d'un document est absolument nécessaire. Splashtop a intégré cette excellente fonctionnalité pour plus de commodité pour les utilisateurs lorsqu'ils travaillent ou étudient à domicile.
Il ne s'agit pas seulement de gagner du temps en n'ayant pas non plus à organiser l'envoi d'un contrat par service de messagerie. Vous préférerez peut-être même l'impression à distance avec Splashtop à la maison.
Vous n'avez pas besoin d'envoyer un document par e-mail d'un ordinateur à un autre ou d'utiliser le stockage en nuage. Quelques clics avec le Splashtop, et votre document est imprimé et prêt.
Avez-vous besoin d'un accès à distance à un ordinateur professionnel ou scolaire ? Faites-nous savoir dans la section commentaires ci-dessous.