OneDrive est fourni avec le système d'exploitation Windows 10. Il peut être utilisé pour stocker vos documents et autres données en ligne dans le cloud et les synchroniser entre vos ordinateurs. Si vous n'allez pas l'utiliser et que vous ne souhaitez pas voir l'icône OneDrive dans le volet de navigation, voici comment le désactiver et supprimer OneDrive de l'Explorateur de fichiers Windows 10.
À supprimer et masquer l'icône OneDrive de l'Explorateur de fichiers Windows 10 , procédez comme suit:
- Ouvert Éditeur de registre .
- Accédez à la clé de registre suivante:
HKEY_CLASSES_ROOT CLSID {018D5C66-4533-4307-9B53-224DE2ED1FE6} ShellFolderAstuce: voir comment accéder à la clé de registre souhaitée en un seul clic .
Vous devrez peut-être vous approprier cette clé comme décrit ICI ou en utilisant le RegOwnershipEx app (recommandé). Dans mon cas, j'avais déjà un accès complet à cette clé. - Définir les données de valeur de la valeur DWORD Les attributs à f090004d.
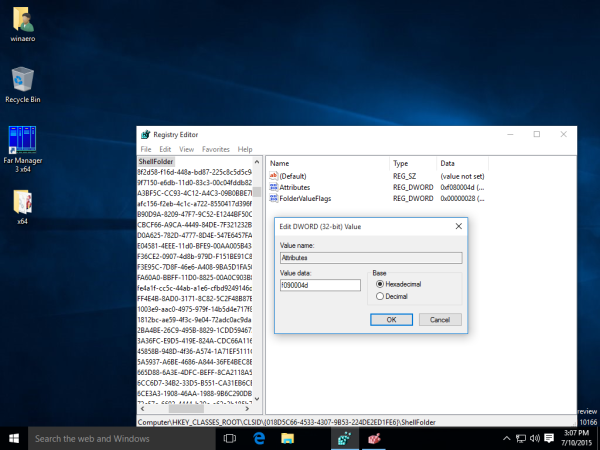
- Si vous exécutez un Système d'exploitation 64 bits , répétez les étapes ci-dessus pour la clé de registre suivante:
HKEY_CLASSES_ROOT Wow6432Node CLSID {B4FB3F98-C1EA-428d-A78A-D1F5659CBA93} ShellFolder - Redémarrez Windows 10 .
- Ouvrez l'application Explorateur de fichiers. L'icône OneDrive disparaîtra du volet de navigation de l'Explorateur de fichiers:
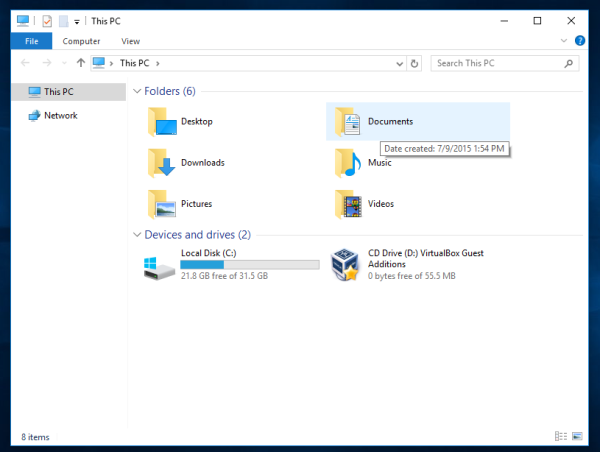
C'est ça. Pour restaurer l'icône OneDrive, définissez les données de valeur des attributs sur f080004d.









