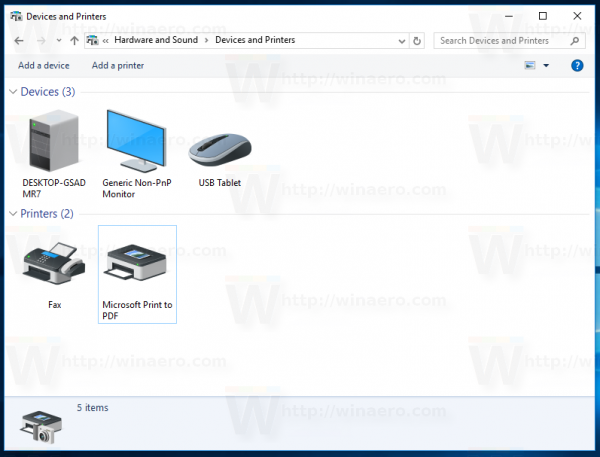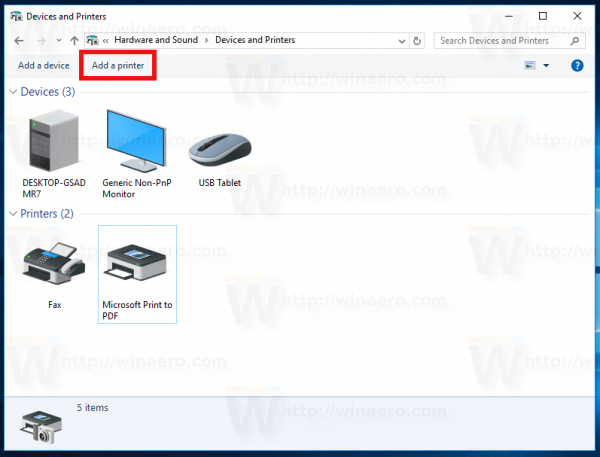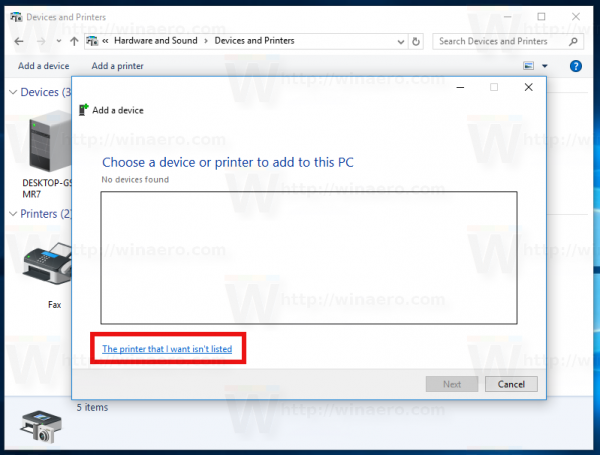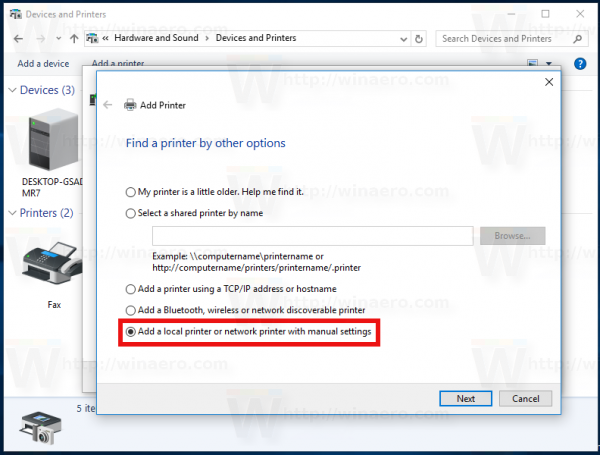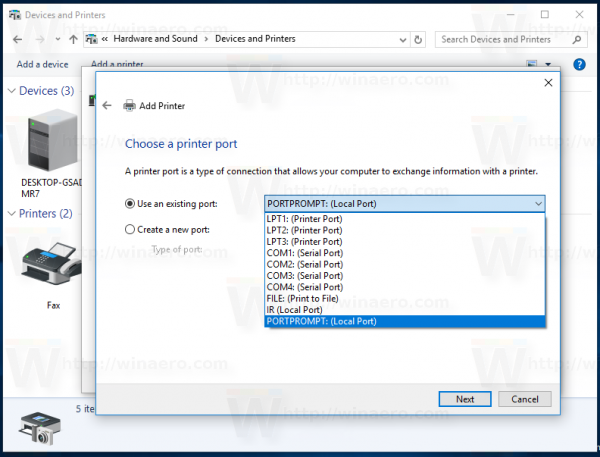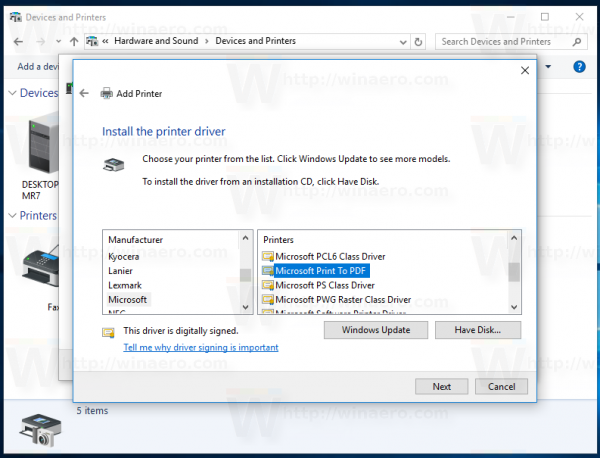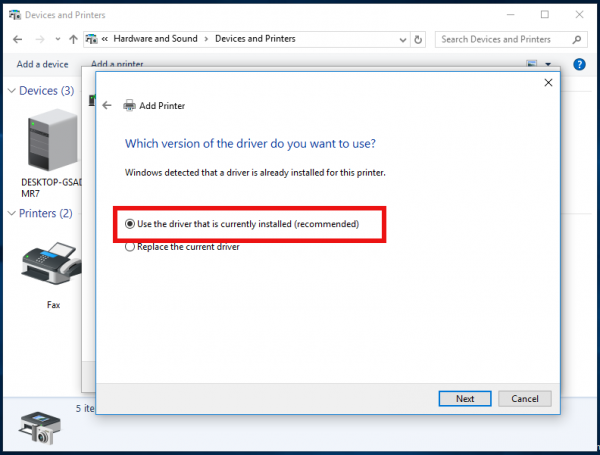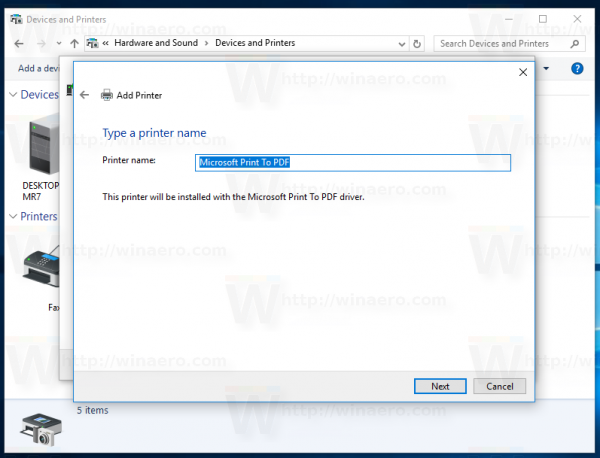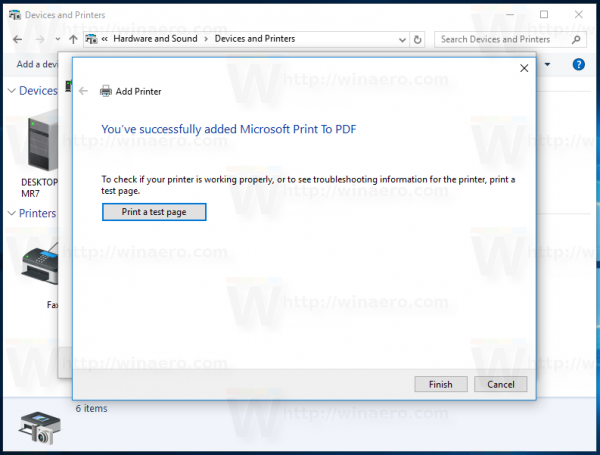Par défaut, Windows 10 est livré avec une belle fonctionnalité d'impression au format PDF qui vous permet de créer des fichiers PDF sans utiliser de logiciel tiers. Windows 10 est livré avec l'imprimante virtuelle «Microsoft Print to PDF» installée prête à l'emploi afin que vous puissiez créer des documents PDF. Si vous ne trouvez aucune utilité pour cette imprimante PDF et que vous n'allez pas l'utiliser pour créer des fichiers PDF, voici comment la supprimer rapidement.
 Probablement le moyen le plus rapide de supprimer leMicrosoft Print vers PDFl'imprimante doit utiliser la ligne de commande. Une fois que vous exécutez une commande, elle supprimera l'imprimante sans invites, boîtes de dialogue et confirmations supplémentaires.
Probablement le moyen le plus rapide de supprimer leMicrosoft Print vers PDFl'imprimante doit utiliser la ligne de commande. Une fois que vous exécutez une commande, elle supprimera l'imprimante sans invites, boîtes de dialogue et confirmations supplémentaires.
¿Por qué Snapchat tiene un filtro?
Supprimez l'imprimante Print to PDF de Windows 10 à l'aide de la ligne de commande
Publicité
Pour supprimer cette imprimante, ouvrez une nouvelle instance d'invite de commande, puis tapez ou collez la commande suivante:
printui.exe / dl / n'Microsoft Imprimer en PDF '
 La même chose peut être faite à l'aide de PowerShell. Ouvrez une nouvelle instance de PowerShell et utilisez la commande suivante:
La même chose peut être faite à l'aide de PowerShell. Ouvrez une nouvelle instance de PowerShell et utilisez la commande suivante:
cómo identificar ningún identificador de llamadas
Remove-Printer -Name 'Microsoft Print to PDF'
 Les deux commandes ci-dessus ne produisent aucune sortie et suppriment l'imprimante Imprimer vers PDF silencieusement et rapidement.
Les deux commandes ci-dessus ne produisent aucune sortie et suppriment l'imprimante Imprimer vers PDF silencieusement et rapidement.
Si vous préférez la méthode GUI pour supprimer cette imprimante, vous pouvez effectuer les opérations suivantes.
Supprimer l'imprimante Print to PDF de Windows 10 à l'aide de l'interface graphique
- Ouvrir les paramètres .
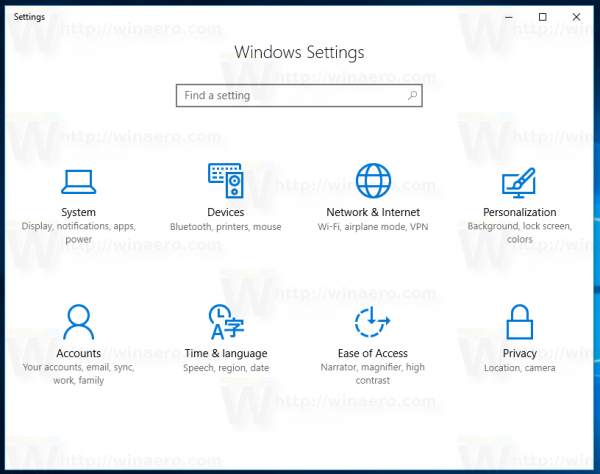
- Accédez à Périphériques - Imprimantes et scanners.
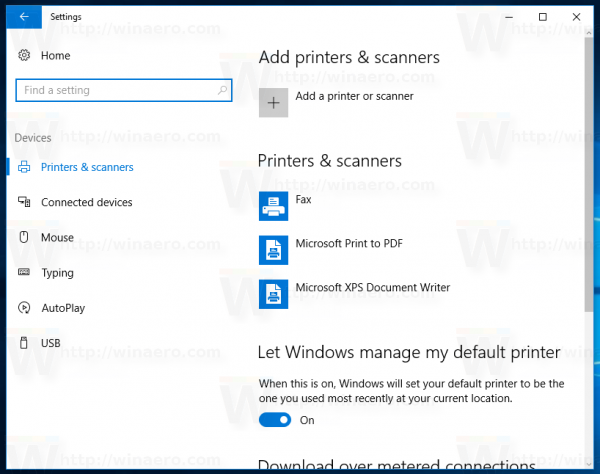
- Sur la droite, sélectionnez l'élément nommé Microsoft Print vers PDF :
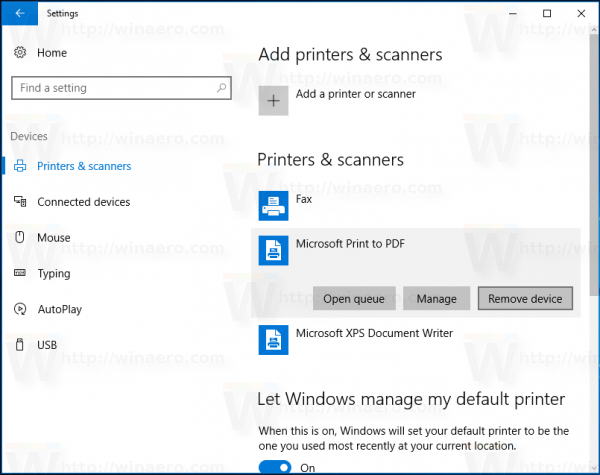 Une fois que vous l'avez sélectionné, l'option Enlevez l'appareil apparaîtra sous le nom de l'imprimante. Utilisez-le pour supprimer le rédacteur de document XPS.
Une fois que vous l'avez sélectionné, l'option Enlevez l'appareil apparaîtra sous le nom de l'imprimante. Utilisez-le pour supprimer le rédacteur de document XPS.
Vous avez terminé.
¿Cómo sé si mi tarjeta gráfica está fallando?
Voici comment restaurer l'imprimante PDF supprimée.
Restaurer l'imprimante Microsoft Print to PDF supprimée dans Windows 10
- Ouvrir le panneau de configuration .
- Accédez à Panneau de configuration Matériel et audio Périphériques et imprimantes:
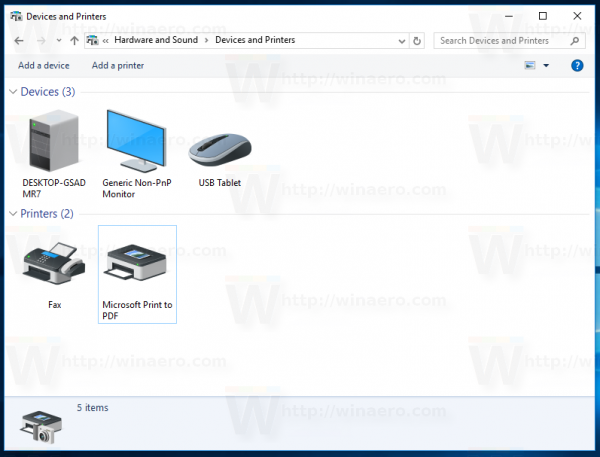
- Cliquez sur le bouton 'Ajouter une imprimante' dans la barre d'outils:
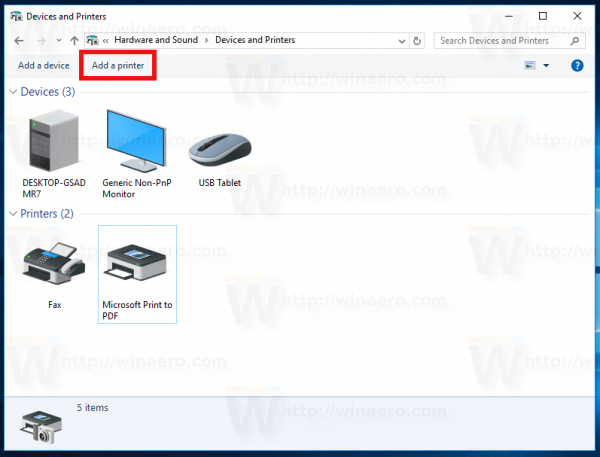
- Dans la boîte de dialogue qui apparaît, cliquez sur le lien 'L'imprimante que je veux n'est pas répertoriée':
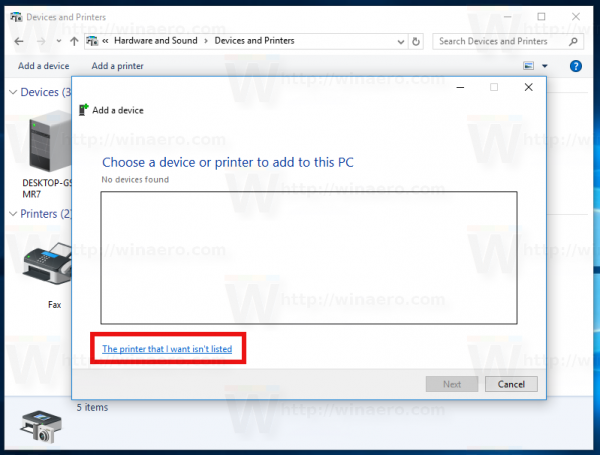
- Dans 'Rechercher une imprimante par d'autres options', sélectionnez 'Ajouter une imprimante locale ou une imprimante réseau avec des paramètres manuels':
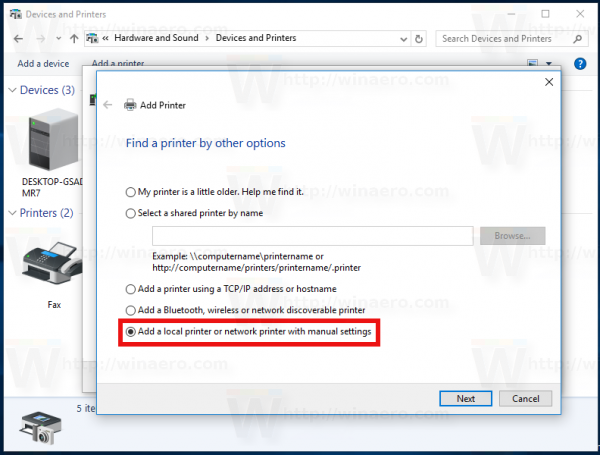
- Sur la page suivante, sous l'option «Utiliser un port existant», vous devez sélectionner «PORTPROMPT: (Port local)» dans la liste déroulante.
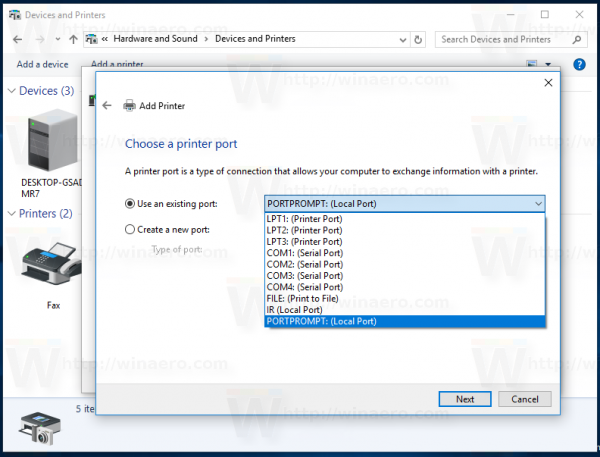
- Sélectionnez Microsoft dans la liste des fabricants à gauche et choisissez l'élément «Microsoft Print to PDF» à droite.
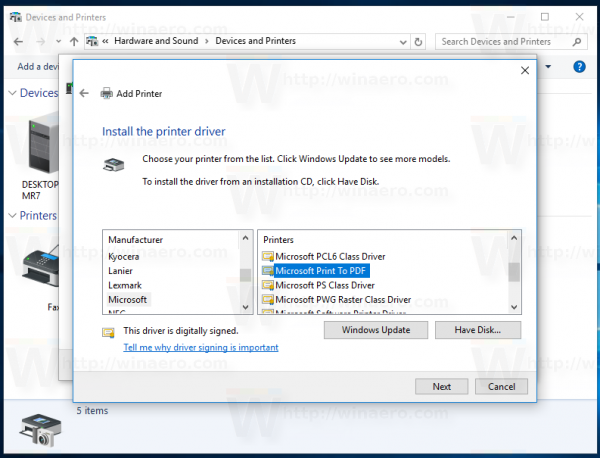
- Sur la page suivante, cochez l'option «Utiliser le pilote actuellement installé» et cliquez sur le bouton Suivant.
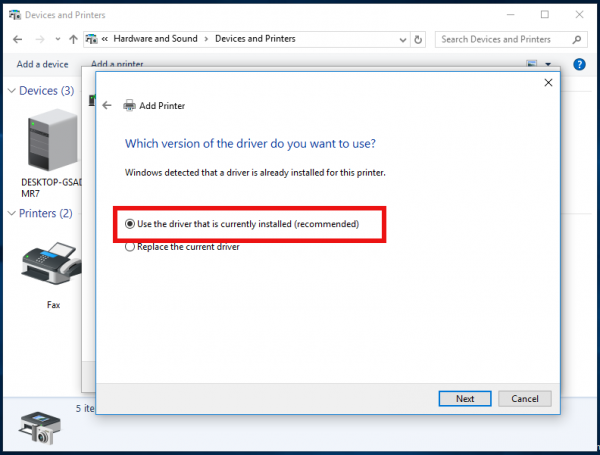
- Cliquez sur Suivant sur les deux dernières pages de l'assistant «Ajouter une imprimante» et vous avez terminé.
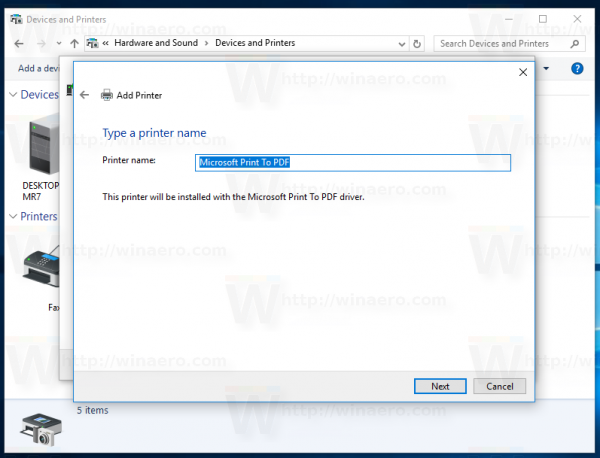
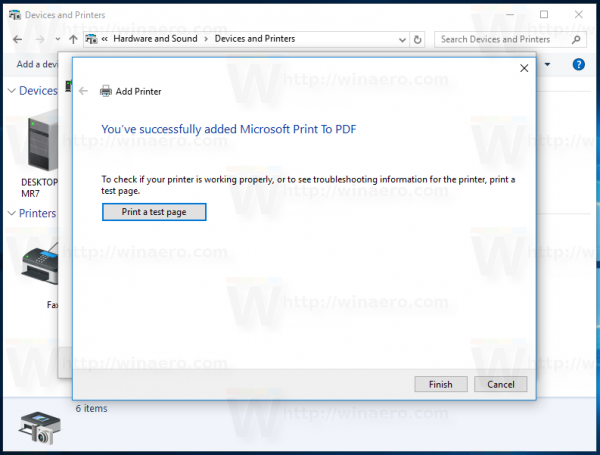
C'est ça.

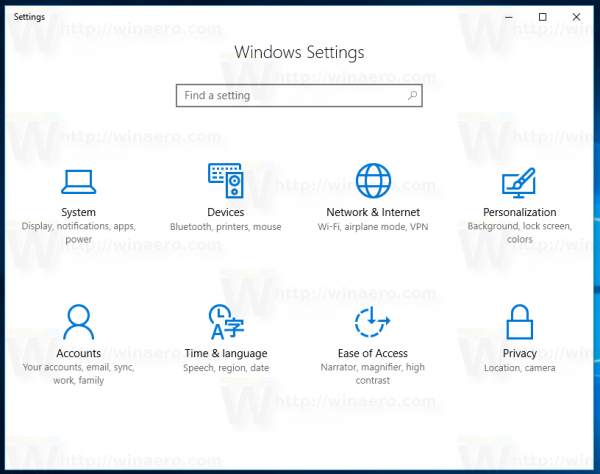
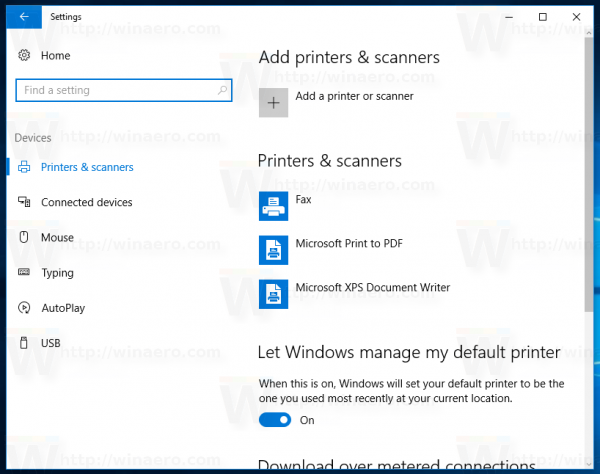
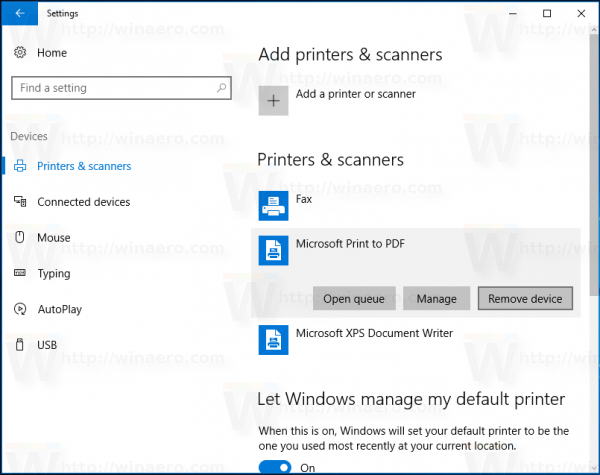 Une fois que vous l'avez sélectionné, l'option Enlevez l'appareil apparaîtra sous le nom de l'imprimante. Utilisez-le pour supprimer le rédacteur de document XPS.
Une fois que vous l'avez sélectionné, l'option Enlevez l'appareil apparaîtra sous le nom de l'imprimante. Utilisez-le pour supprimer le rédacteur de document XPS.